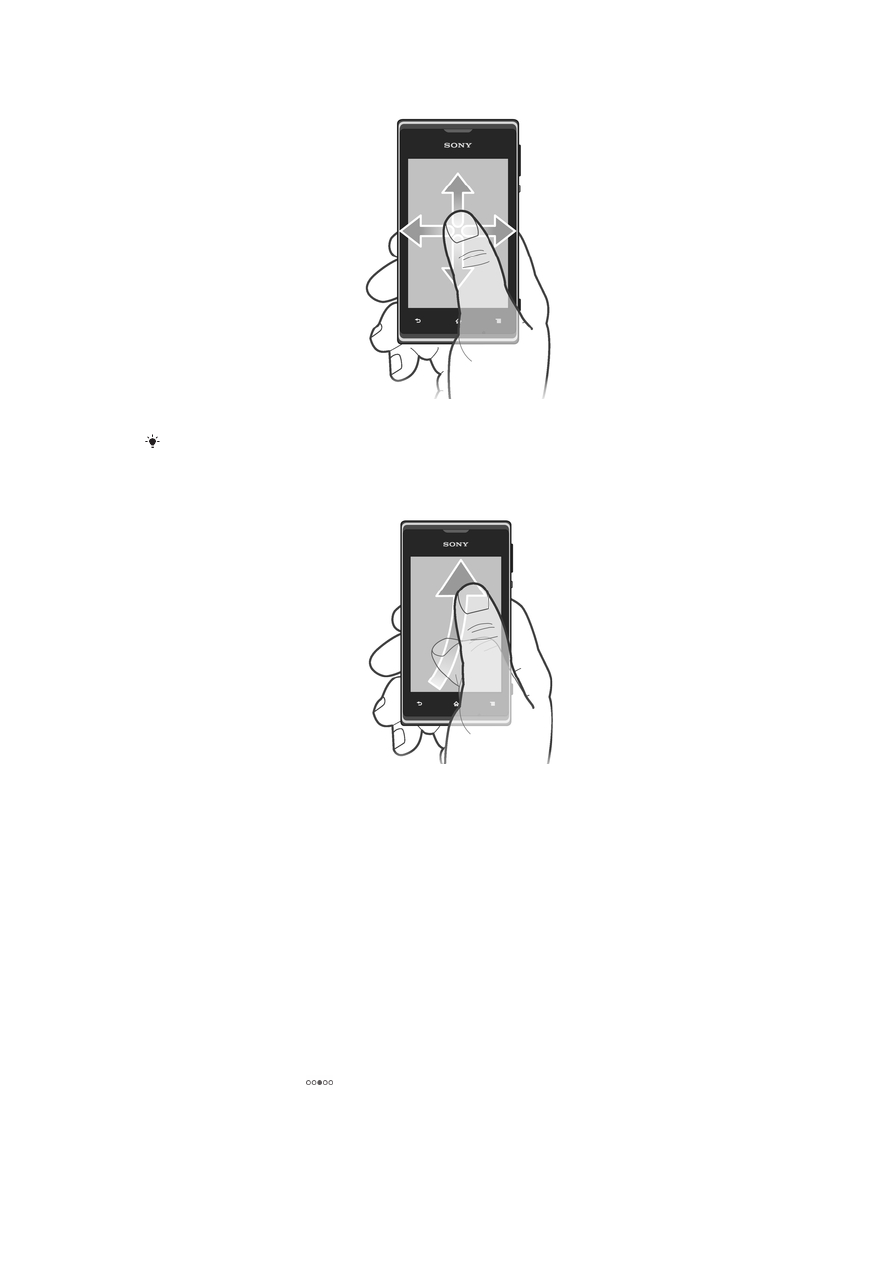
Начален екран
Начален екран на телефона ви е като работния плот на компютър. Той е вашият портал към
основните функции на телефона. Можете да персонализирате вашия Начален екран с графични
обекти, бързи клавиши, папки, теми, фон и други елементи.
Размерите на Начален екран надхвърлят ширината на обикновения екран, поради което се налага
да прелиствате наляво или надясно, за да разгледате съдържанието в едно от четирите
разширения на екрана.
показва в коя част на Начален екран се намирате.
17
Това е интернет версия на тази публикация. © Разпечатвайте само за лична употреба.
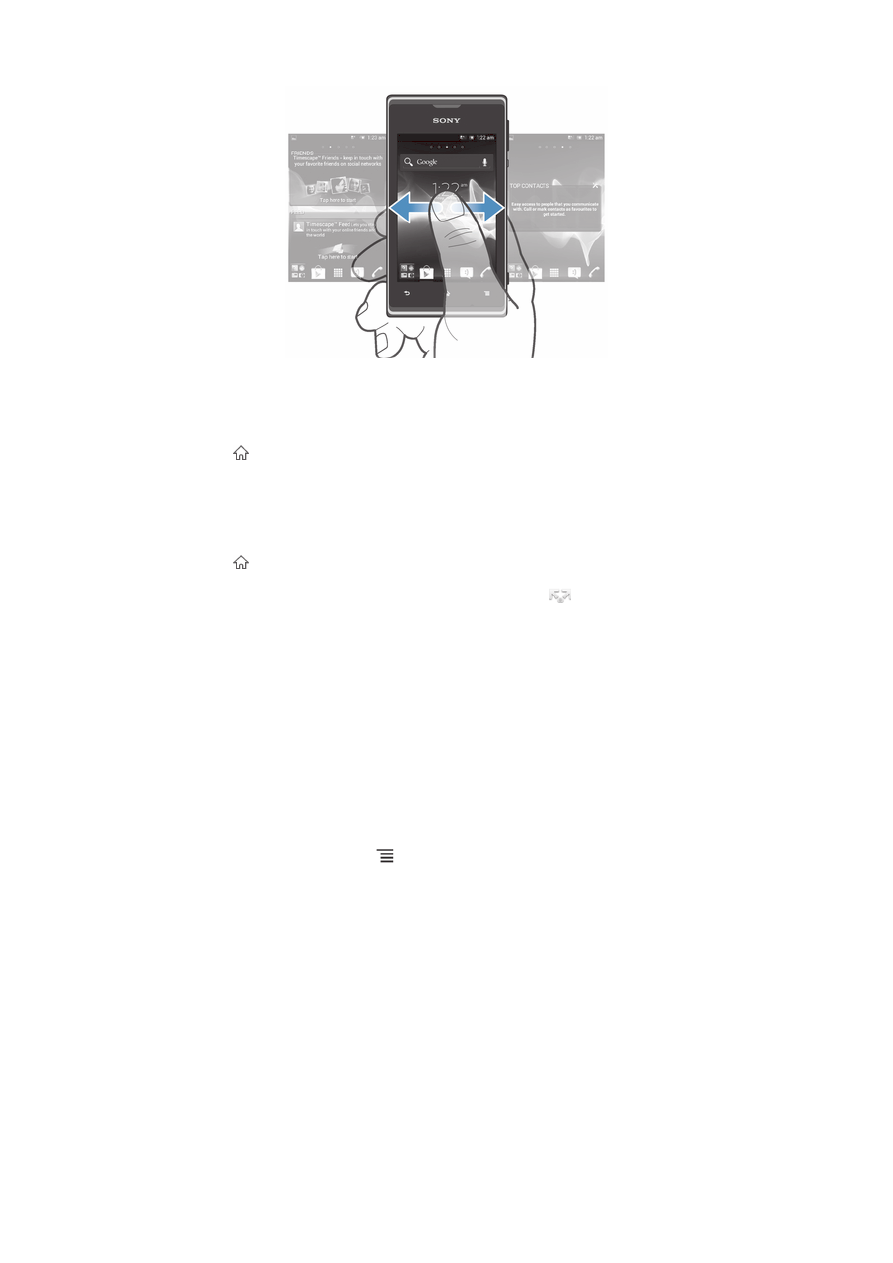
Елементите в лентата в долната част на екрана могат да бъдат стартирани бързо и по всяко
време.
Преминаване в началния екран
•
Натиснете .
Преглед на началния екран
•
Прелистване надясно или наляво.
Споделяне на елемент от началния екран
1
Натиснете , за да отворите Начален екран.
2
Докоснете и задръжте пръста си върху елемент на екрана, докато той се приближи и
телефонът започне да вибрира, след което плъзнете елемента в
.
3
Изберете дадена опция и потвърдете, ако е необходимо. Сега можете да споделяте
приложенията и графичните обекти, които харесвате, с вашите приятели, за да могат да ги
изтеглят и използват.
Приспособления
Приспособленията са малки приложения, които можете да използвате направо на вашия Начален
екран. Например, приспособлението Музикален плейър ви дава възможност да започнете
директно изпълнението на музика.
Някои приспособления могат да бъдат преоразмерявани, така че вие можете да ги разширявате,
за да виждате по-голяма част от съдържанието, или да ги намалявате, за да пестите място на
Начален екран.
Добавяне на графичен обект в началния екран
1
В екрана Начален екран натиснете
.
2
Натиснете Добавяне > Графични обекти.
3
Натиснете даден графичен обект.
Преоразмеряване на графичен обект
1
Натиснете и задръжте пръста си върху графичен обект, докато той се увеличи и
телефонът започне да вибрира, след което освободете графичния обект. Ако графичният
обект може да се преоразмери, като например този на календара, то ще се появи
маркирана рамка и точки за преоразмеряване.
2
Плъзнете точките навътре или навън, за да намалите или разширите графичния обект.
3
За да потвърдите новия размер на графичния обект, натиснете произволно място в
Начален екран.
18
Това е интернет версия на тази публикация. © Разпечатвайте само за лична употреба.
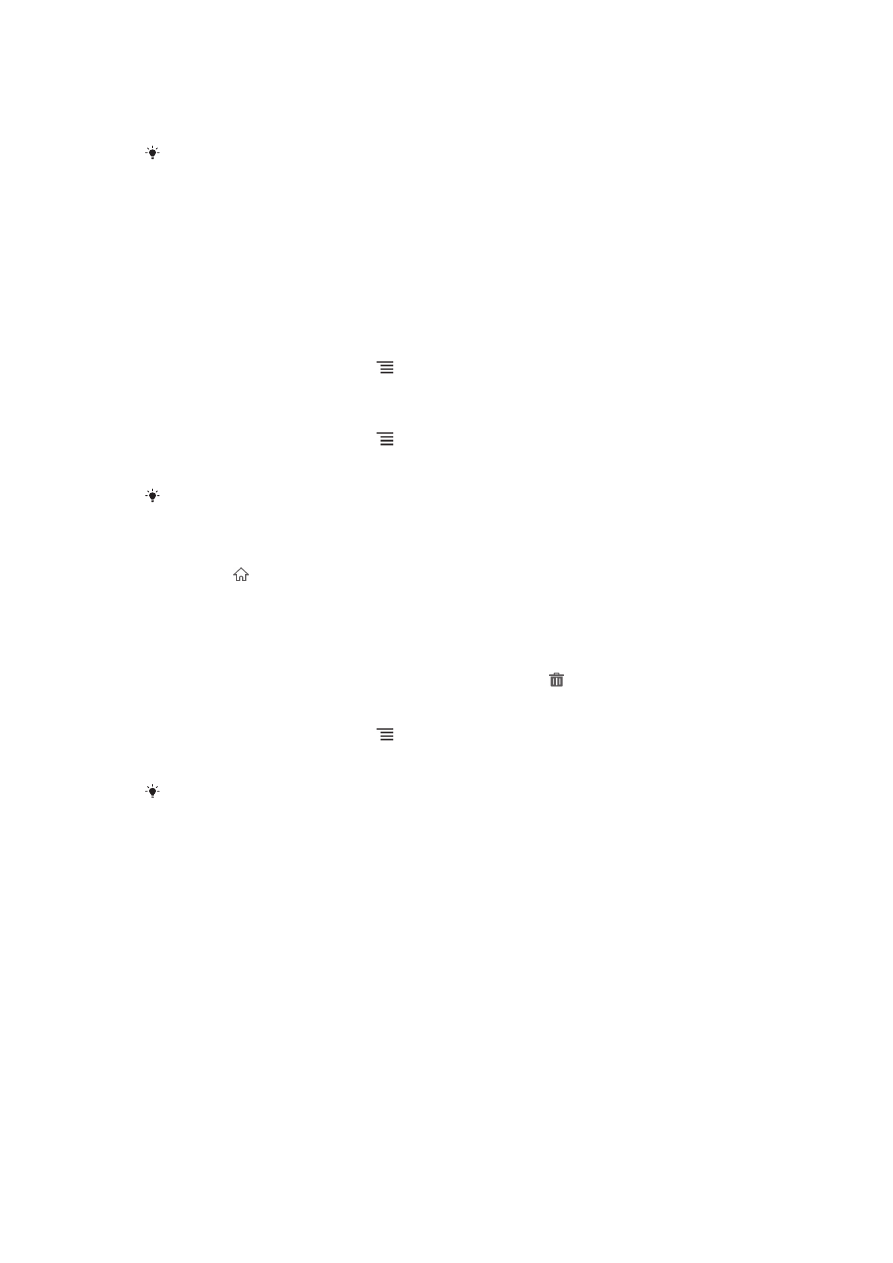
Извеждане на общ преглед на всички графични обекти на началния екран
•
Съберете два пръста в произволна област от вашия Начален екран. Всички графични
обекти от различни части на Начален екран сега се показват в един изглед.
Когато всички графични обекти на Начален екран се комбинират в един изглед,
натиснете някой от тях, за да отидете в частта от Начален екран, съдържаща съответния
графичен обект.
Пренареждане на началния екран
Персонализирайте облика на началния екран и променяйте функциите, които могат да се отварят
от него. Променяйте фона на екрана, променяйте местата на елементите, създавайте папки и
добавяйте бързи клавиши към контакти.
Отваряне на менюто с опции на началния екран
Можете да отваряте менюто с опции на Начален екран по два начина:
•
В екрана Начален екран натиснете
.
•
Докоснете и задръжте която и да е част от Начален екран.
Добавяне на пряка връзка в началния екран
1
В екрана Начален екран натиснете
.
2
Натиснете Добавяне > Бързи клавиши.
3
Намерете и изберете пряк път.
Добавете бърз клавиш към дадено приложение директно от екрана за приложения чрез
докосване и задържане на приложението.
Преместване на елемент в началния екран
1
Натиснете , за да отворите Начален екран.
2
Докоснете и задръжте пръста си върху елемент на екрана, докато той се увеличи и
телефонът започне да вибрира, след което плъзнете елемента до новото местоположение.
Изтриване на елемент от началния екран
•
Докоснете и задръжте пръста си върху елемент на екрана, докато той се приближи и
телефонът започне да вибрира, след което плъзнете елемента в .
Добавяне на папка в началния екран
1
В екрана Начален екран натиснете
.
2
Натиснете Добавяне > Папка.
3
Въведете име за папката и докоснете Готово.
Плъзнете и пуснете даден елемент върху друг елемент в началния екран, за да се
създаде автоматично папка.
Добавяне на елементи в папка
•
Докоснете и задръжте пръста си върху елемент на екрана, докато той се приближи и
телефонът започне да вибрира, след което плъзнете елемента в папката.
Преименуване на папка
1
Натиснете папката, за да я отворите.
2
Докоснете заглавната лента на папката, за да се покаже полето Име на папката.
3
Въведете новото име на папката и натиснете Готово.
Смяна на фона на началния екран
Персонализирайте Начален екран според вашите предпочитания с помощта на фонове и
различни теми.
19
Това е интернет версия на тази публикация. © Разпечатвайте само за лична употреба.
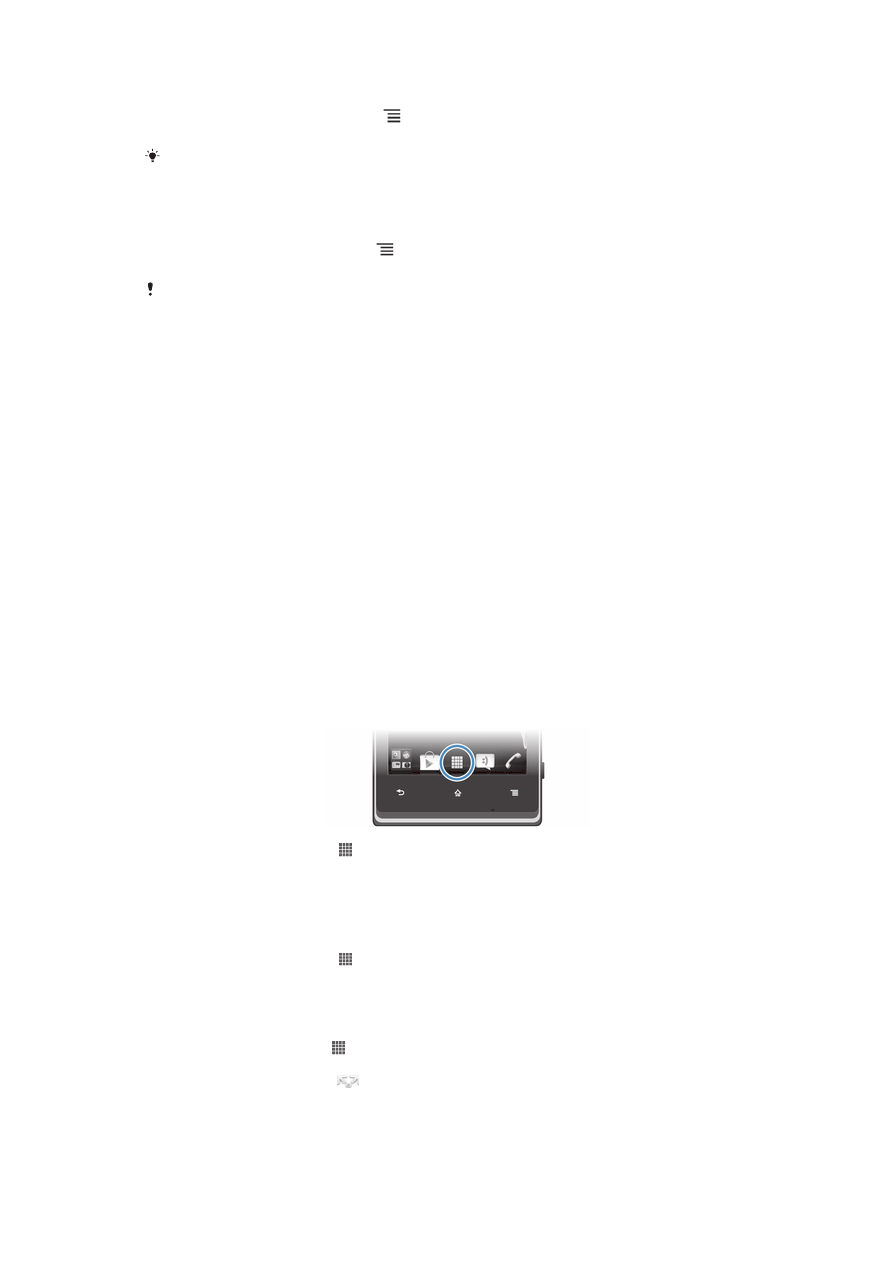
Промяна на тапета на началния ви екран
1
От екрана Начален екран натиснете
.
2
Докоснете Фон и изберете тапет.
Можете да използвате направена от вас снимка или анимация. Отидете на Google Play™
и други източници за изтегляне, за да изтеглите например сменящи се тапети, които се
променят в зависимост от часовете на денонощието.
Задаване на тема
1
В екрана Начален екран натиснете
.
2
Натиснете Тема, след което изберете тема.
Когато смените дадена тема, фонът в някои приложения също се сменя.