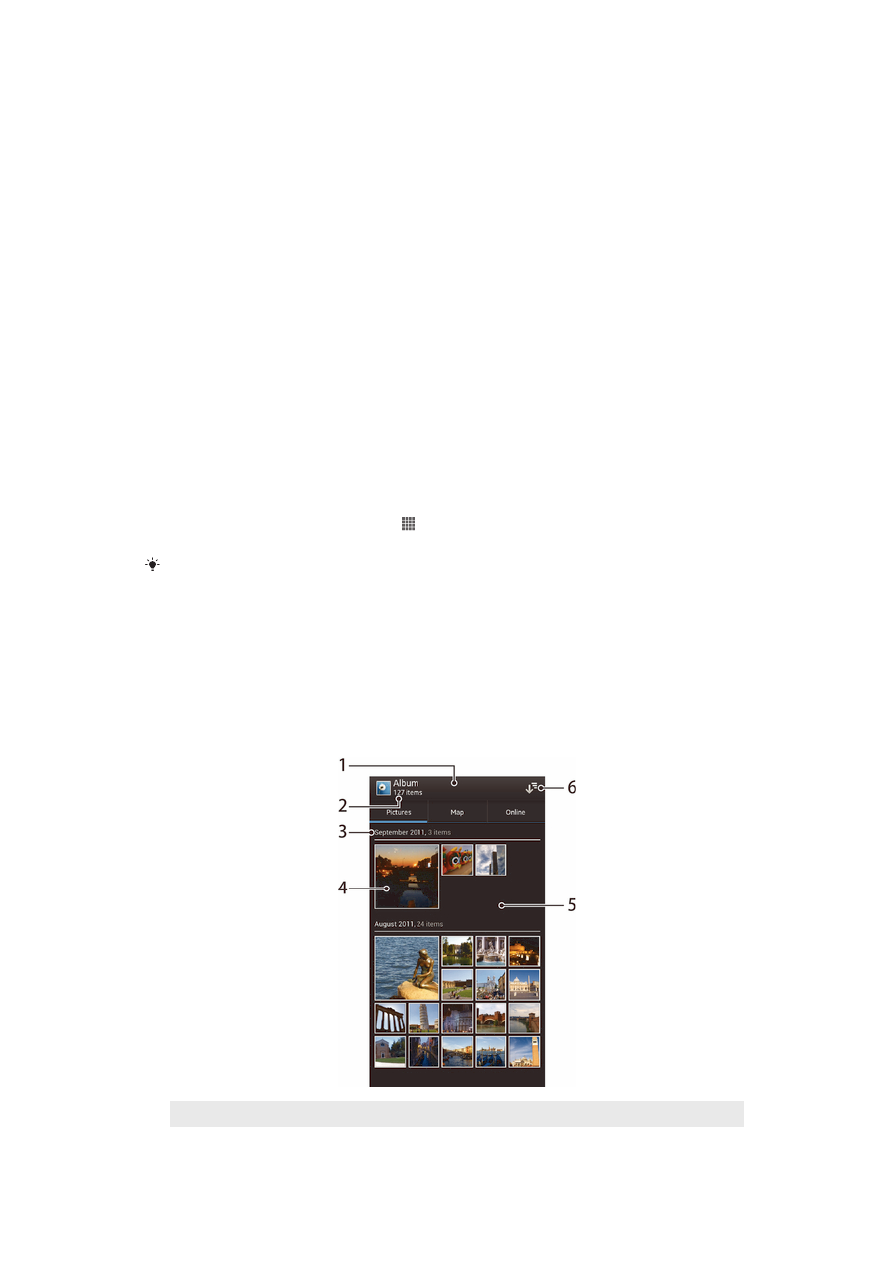
Prikazivanje fotografija i video zapisa sačuvanih u mobitelu
U tabelarnom prikazu Slike tabulatora u albumu, možete prikazivati sličice fotografija i
video zapisa. Također možete ići na listni prikaz svih albuma i pronaći sadržaj u
svakoj fascikli.
Pregled kartice Slike
1
Mrežni prikaz fotografija i video snimaka.
2
Ukupni broj fotografija i video snimaka.
73
Ovo je Internet izdanje ove publikacije. © Štampanje dopušteno samo za privatnu upotrebu.
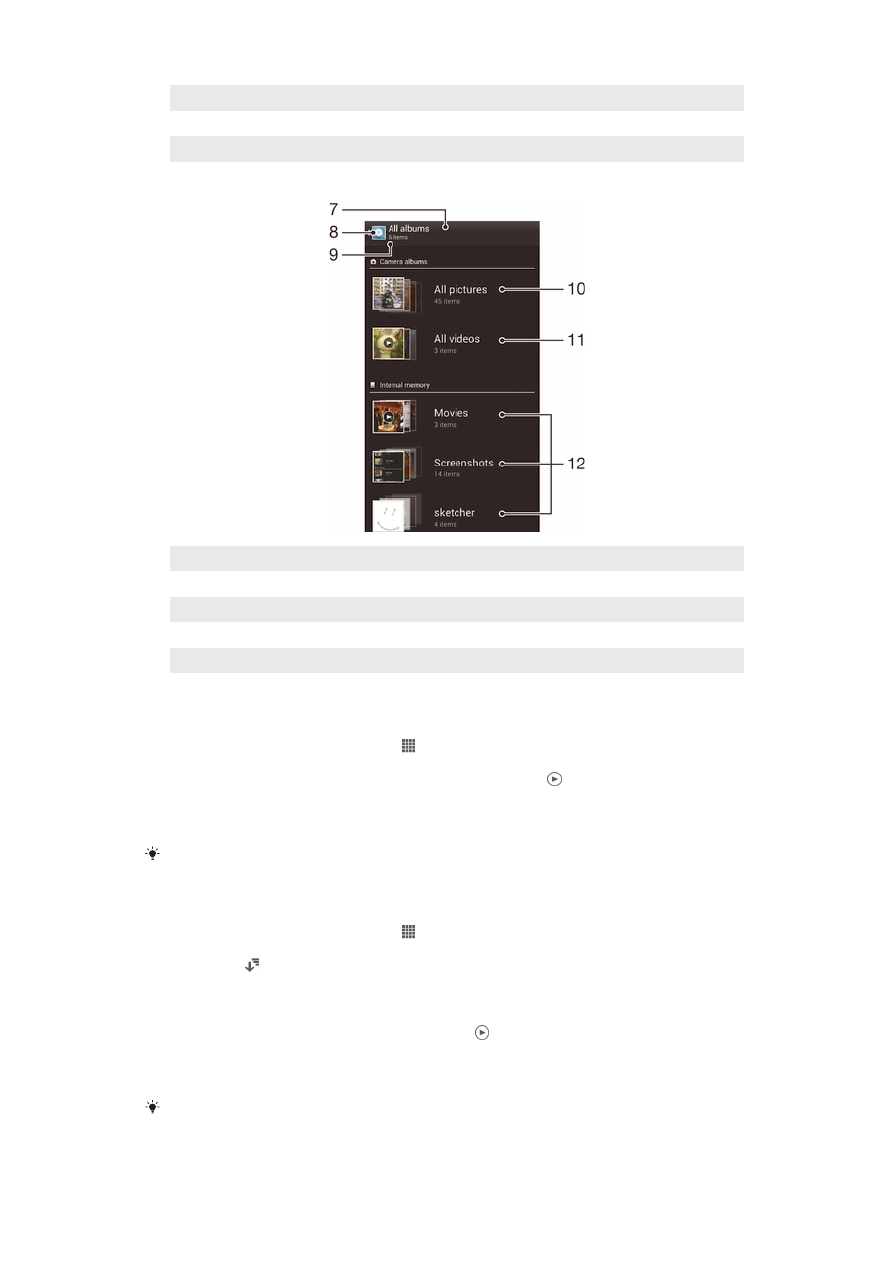
3
Datum i broj stavki u grupi prikazanoj ispod.
4
Kucnite fotografiju ili video snimak kako biste ga prikazali.
5
Pomičite se gore ili dolje za prikaz sadržaja.
6
Prebacite se na prikaz spiska svih fascikli sa slikama i video snimcima sačuvanim na telefonu.
7
Prikaz spiska svih fascikli sa slikama i video snimcima sačuvanim na telefonu.
8
Kucnite kako biste se vratili na mrežni prikaz na kartici Slike.
9
Broj fascikli sa slikama i video snimcima.
10 Fascikla sa svim slikama snimljenim kamerom na telefonu.
11 Fascikla sa svim video snimcima snimljenim kamerom na telefonu.
12 Sve ostale fascikle sa slikama i/ili video snimcima koje ste preuzeli ili kopirali na telefon.
Za prikazivanje fotografija i video zapisa u tabelarnom prikazu
1
Iz vašeg Početni ekran, kucnite na .
2
Pronađite i kucnite na Album. Sve fotografije i video zapisi prikazuju se u
hronološki poredanoj mreži. Video zapisi označeni su sa .
3
Kucnite na fotografiju ili video kako biste ga prikazali.
4
Listajte ulijevo kako biste prikazali sljedeću fotografiju ili video. Da biste prikazali
prethodnu fotografiju ili video, listajte udesno.
Ako se orijentacija ekrana ne promijeni automatski kada mobitel okrenete na stranu, označite
Automatska rotacija ekrana kvadratić pod Postavke > Prikaz.
Za prikazivanje fotografija i video zapisa u listnom prikazu
1
Iz vašeg Početni ekran, kucnite na .
2
Pronađite i kucnite na Album > Slike.
3
Kucnite na . Fascikle koje sadrže fotografije i video zapise snimljene
kamerom mobitela sa prikazuju na vrhu. Sve druge fascikle koje sadrže slike i
video zapise sačuvane u mobitelu se prikazuju na alfabetskoj listi.
4
Kucnite na fasciklu koju želite otvoriti. Sadržaj fascikle se pojavljuje u hronološki
poredanoj mreži. Video zapisi označeni su sa .
5
Kucnite na fotografiju ili video kako biste ga prikazali.
6
Listajte ulijevo kako biste prikazali sljedeću fotografiju ili video. Da biste prikazali
prethodnu fotografiju ili video, listajte udesno.
Ako se orijentacija ekrana ne promijeni automatski kada mobitel okrenete na stranu, označite
Automatska rotacija ekrana kvadratić pod Postavke > Prikaz.
74
Ovo je Internet izdanje ove publikacije. © Štampanje dopušteno samo za privatnu upotrebu.
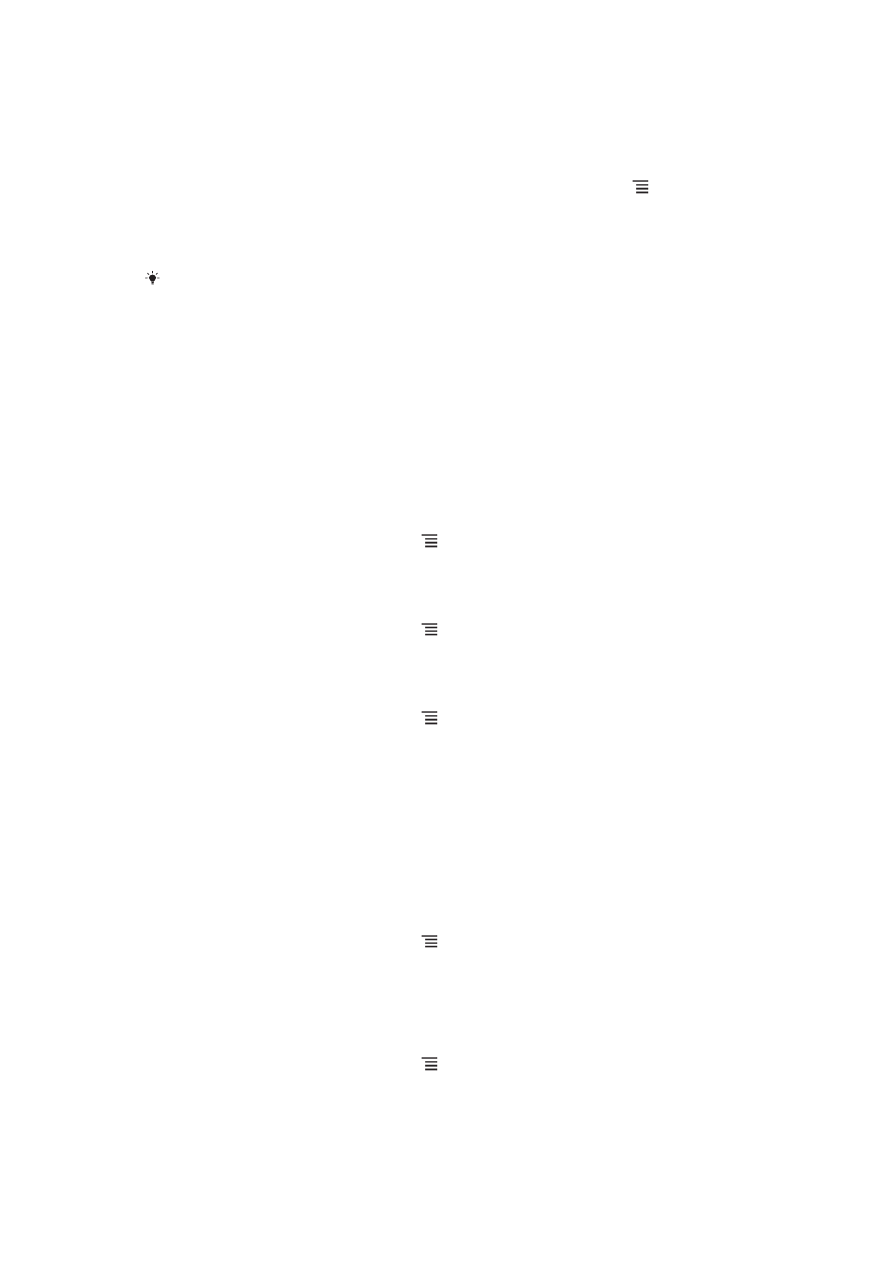
Za promjenu veličine sličica u albumu
•
Tokom prikazivanja sličica fotografija i video zapisa u albumu, raširite dva prsta
za povećanje ili skupite dva prsta za smanjenje.
Za rad sa skupinama fotografija i video zapisa u albumu
1
Tokom prikazivanja sličica fotografija i video zapisa albumu, pritisnite i zatim
kucnite na Odaberi stavke da aktivirate način odabira.
2
Kucnite na stavke na kojima želite raditi. Odabrane stavke su označene plavim
okvirom.
3
Koristite alate u alatnoj traci na vrhu ekrana da radite na odabranim stavkama.
Da biste aktivirali način odabira, također možete dodirnuti i držati stavku dok njen okvir ne
postane plav. Zatim možete kucnuti na druge stavke da ih odaberete.
Rad sa fotografijama u albumu
Možete uređivati fotografije u albumu. Na primjer, možete isjecati fotografije,
povezivati ih sa kontaktima ili ih koristiti kao pozadinu.
Zumiranje fotografije
•
Kada prikazujete fotografiju, dvaput kucnite na ekran da povećate prikaz. Dvaput
kucnite ponovno da smanjite prikaz.
•
Kada prikazujete fotografiju, raširite dva prsta da povećate prikaz, ili skupite dva prsta
da smanjite prikaz.
Za gledanje prezentacije vaših fotografija
1
Kada prikazujete fotografiju, pritisnite i kucnite na Prezentacija da pokrenete
reproduciranje svih fotografija u albumu.
2
Kucnite na fotografiju da biste završili prezentaciju.
Za rotiranje fotografije
1
Kada prikazujete fotografiju, pritisnite .
2
Odaberite Rotiraj ulijevo ili Rotiraj udesno. Fotografija će se sačuvati u novoj
orijentaciji.
Za isjecanje fotografije
1
Kada prikazujete fotografiju, pritisnite , zatim kucnite na Izreži.
2
Da biste prilagodili okvir za isjecanje, dodirnite i držite ivicu okvira za isjecanje.
Kada kvadratići na ivicama nestanu, povucite prema unutra ili prema van da
promijenite veličinu okvira.
3
Da biste promijenili veličinu svih stranica okvira za rezanje u isto vrijeme,
dodirnite i držite jedan od četiri ugla kako bi kvadratići ivica nestali, zatim
povucite ugao shodno tome.
4
Za pomjeranje okvira za isjecanje u drugi dio fotografije, dodirnite i držite
unutrašnjost okvira, a zatim ga povucite na željenu poziciju.
5
Da biste sačuvali kopiju fotografije u isječenom obliku, kucnite na Izreži.
Originalna neisječena verzija ostaje na vašoj memorijskoj kartici.
Za korištenje fotografije kao slike kontakta
1
Kada prikazujete fotografiju, pritisnite , zatim kucnite na Koristi kao > Slika
kontakta
.
2
Odaberite kontakt koji želite povezati sa fotografijom.
3
Isjecite fotografiju ako je potrebno.
4
Kucnite na Izreži.
Za korištenje fotografije kao pozadine
1
Kada prikazujete fotografiju, pritisnite , zatim kucnite na Koristi kao >
Pozadina
.
2
Isjecite fotografiju ako je potrebno.
3
Kucnite na Izreži.
75
Ovo je Internet izdanje ove publikacije. © Štampanje dopušteno samo za privatnu upotrebu.
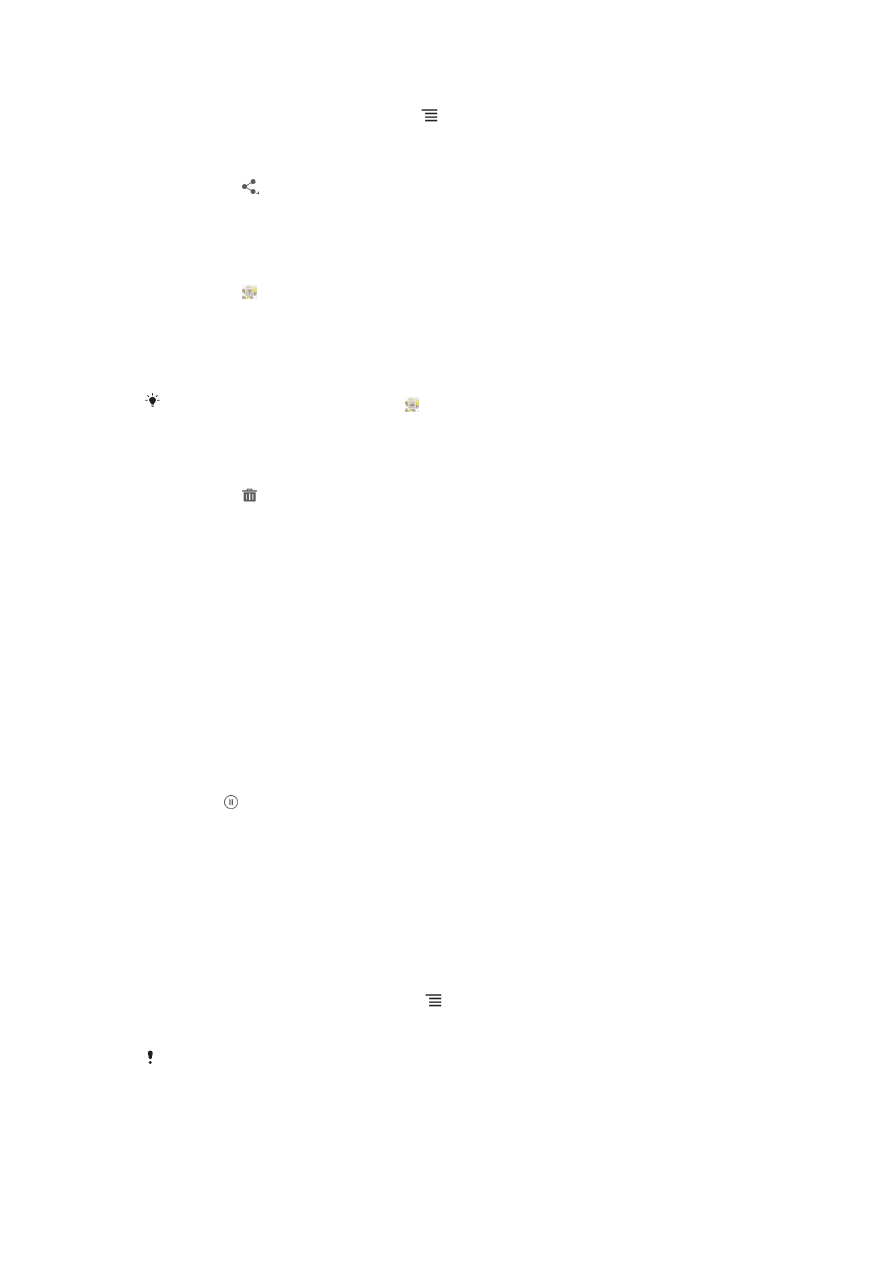
Za uređivanje fotografije
•
Kada prikazujete fotografiju, pritisnite , zatim kucnite na Uredi fotografiju.
Za dijeljenje fotografije
1
Kada prikazujete fotografiju, kucnite na ekran da prikažete alatnu traku, zatim
kucnite na .
2
U meniju koji se otvori, kucnite na aplikaciju koju želite koristiti da podijelite
odabranu fotografiju, zatim slijedite odgovarajuće korake za slanje.
Za dodavanje geografske oznake fotografiji
1
Kada prikazujete fotografiju, kucnite na ekran da prikažete alatnu traku, zatim
kucnite na da otvorite ekransku kartu.
2
Pronađite i kucnite na željenu lokaciju da postavite fotografiju na kartu.
3
Da biste prilagodili lokaciju fotografije, kucnite na lokaciju na karti na koju želite
premjestiti fotografiju.
4
Kada završite, kucnite na OK da sačuvate geografsku oznaku i da se vratite na
preglednik fotografija.
Kada se fotografija geografski označi, se pojavi sa podacima o lokaciji. Možete kucnuti na
tu ikonu da prikažete fotografiju na karti.
Za brisanje fotografije
1
Kada prikazujete fotografiju, kucnite na ekran da prikažete alatnu traku, zatim
kucnite na .
2
Kucnite na OK.
Rad sa video zapisima u albumu
Koristite album kako biste gledali video zapise koje ste snimili kamerom, preuzeli ili
kopirali na vašu memorijsku karticu. Također možete podijeliti video zapise sa
prijateljima ili ih prenijeti na YouTube™.
Za reproduciranje video zapisa
1
Otvorite Slike tabulator u albumu.
2
Koristite tabelarni ili listni prikaz, locirajte video koji želite otvoriti.
3
Kucnite na video zapis da ga reproducirate.
4
Ukoliko kontrole reprodukcije nisu prikazane, kucnite na ekran da ih prikažete.
Da sakrijete kontrole, ponovno kucnite na ekran.
Pauziranje video zapisa
1
Kada se reproducira video zapis, kucnite na ekran za prikaz komandi.
2
Kucnite .
Za premotavanje video zapisa naprijed i natrag
1
Kada se reproducira video zapis, kucnite na ekran da biste prikazali kontrole.
2
Povucite marker progresne trake ulijevo da biste premotali unazad, ili udesno
da biste premotali unaprijed.
Prilagođavanje jačine zvuka video zapisa
•
Pritisnite tipku za jačinu zvuka.
Za dijeljenje video zapisa
1
Tokom reproduciranja videa, pritisnite , zatim kucnite na Podijeli.
2
U meniju koji se otvori, kucnite na aplikaciju koju želite koristiti da podijelite
odabrani video, zatim slijedite odgovarajuće korake za slanje.
Moguće je da nećete moći kopirati, slati ili prenositi stavke zaštićene autorskim pravima.
Također, neke stavke se možda neće poslati, ukoliko je veličina datoteke prevelika.
76
Ovo je Internet izdanje ove publikacije. © Štampanje dopušteno samo za privatnu upotrebu.
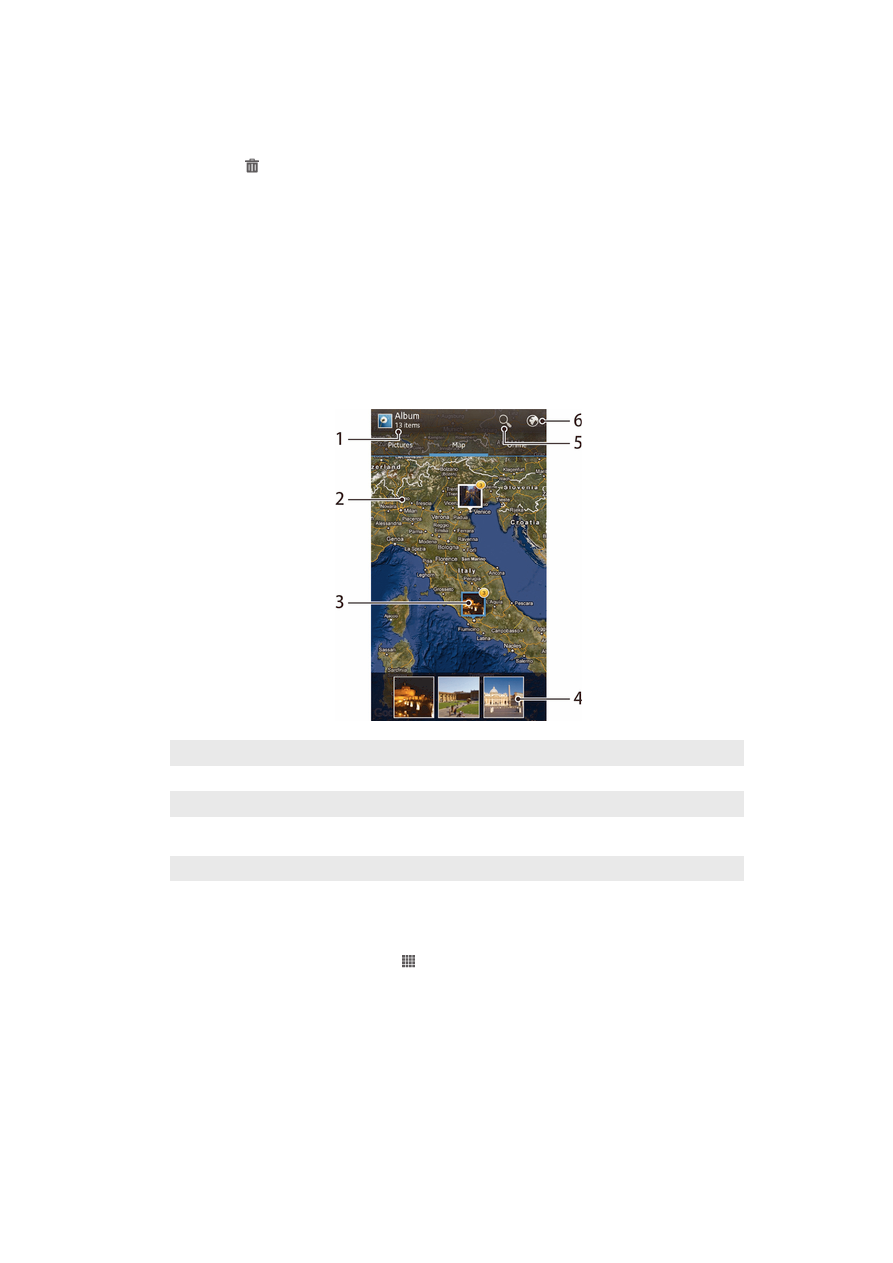
Za brisanje video zapisa
1
U albumu, pronađite video koji želite izbrisati.
2
Dodirnite i držite video da aktivirate način odabira. Okvir sličice videa postaje
plave boje kada je odabran.
3
Kucnite na , zatim kucnite na OK.