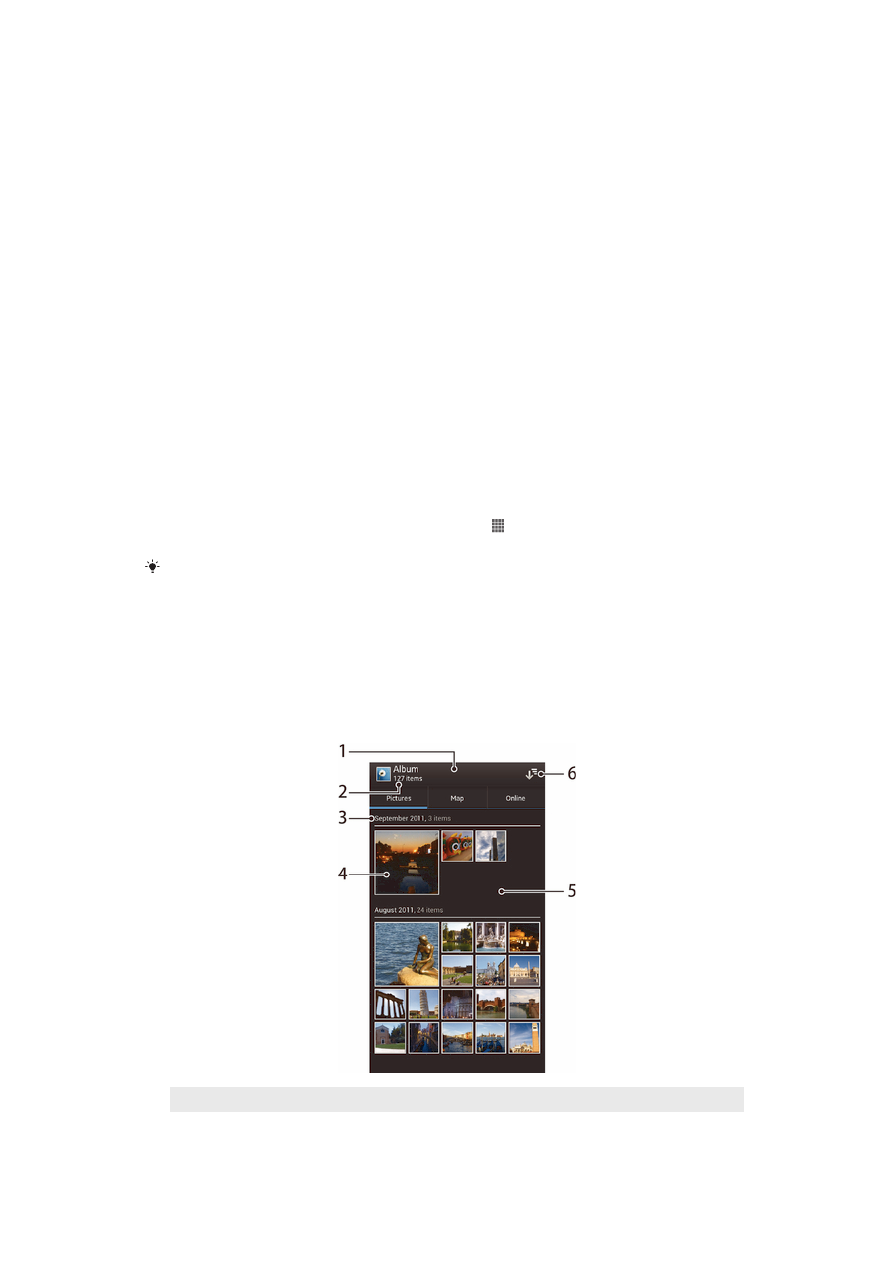
Prohlížení fotografií a videoklipů uložených v telefonu
V albu, v mřížce na kartě Obrázky můžete prohlížet miniatury fotografií a videoklipů.
Navíc lze zobrazit seznam všech alb a hledat obsah v každé složce.
Přehled karty Obrázky
1
Mřížka fotografií a videoklipů.
2
Celkový počet fotografií a videí.
73
Toto je internetová verze této publikace. © Tisk je možný pouze pro soukromé použití.
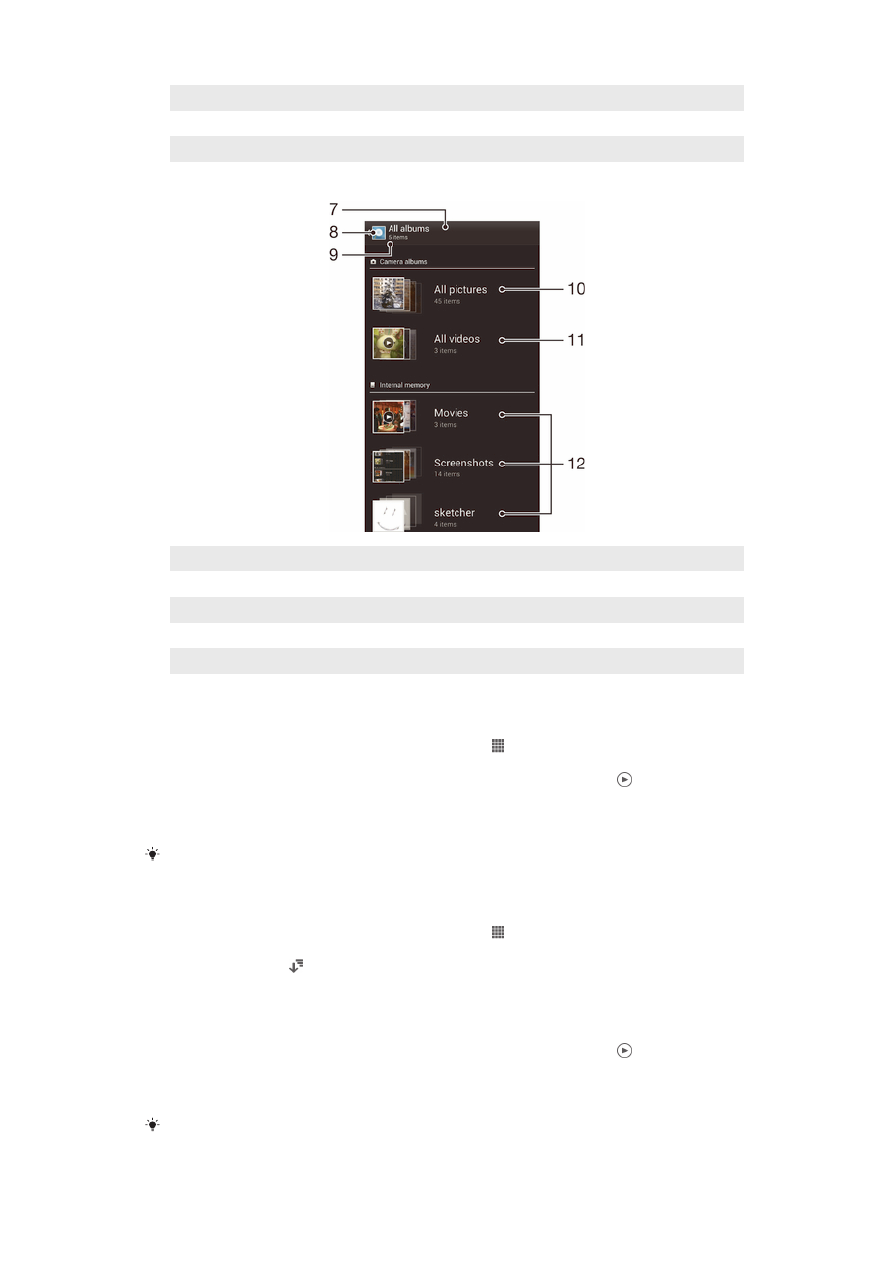
3
Datum a počet položek v následující skupině.
4
Ťuknutím na fotografii nebo video je zobrazíte.
5
Posunem nahoru a dolů zobrazíte obsah.
6
Přepnutí na seznam všech složek obsahujících obrázky a videa uložená v telefonu.
7
Seznam všech složek obsahujících obrázky a videa uložená v telefonu.
8
Ťuknutím vrátíte zobrazení v mřížce na kartě Obrázky.
9
Počet složek obsahujících obrázky a videa.
10 Složka obsahující všechny obrázky pořízené pomocí fotoaparátu telefonu.
11 Složka obsahující všechna videa pořízená pomocí fotoaparátu telefonu.
12 Všechny složky obsahující stažené nebo zkopírované obrázky nebo videa v telefonu.
Zobrazení fotografií a videí v mřížce
1
Na obrazovce Home screen ťukněte na položku .
2
Najděte položku Album a ťukněte na ni. Všechny fotografie a videa se zobrazují
v chronologicky seřazené mřížce. Videoklipy jsou označeny ikonou .
3
Ťuknutím na fotografii nebo video je zobrazíte.
4
Listováním vlevo zobrazíte další fotografii nebo videoklip. Předchozí fotografii
nebo video zobrazíte listováním doprava.
Jestliže se orientace obrazovky při otočení telefonu automaticky nezmění, zaškrtněte políčko
Autom. otočení obrazovky v části Nastavení > Displej.
Zobrazení fotografií a videí v seznamu
1
Na obrazovce Home screen ťukněte na položku .
2
Najděte položku Album > Obrázky a ťukněte na ni.
3
Ťukněte na volbu . Složky obsahující fotografie nebo videoklipy pořízené
pomocí fotoaparátu telefonu jsou zobrazeny v horní části. Všechny ostatní
složky obsahující fotografie nebo videoklipy uložené v telefonu jsou seřazeny
podle abecedy.
4
Ťukněte na složku, kterou chcete otevřít. Obsah složky se zobrazí
v chronologicky seřazené mřížce. Videoklipy jsou označeny ikonou .
5
Ťuknutím na fotografii nebo video je zobrazíte.
6
Listováním vlevo zobrazíte další fotografii nebo videoklip. Předchozí fotografii
nebo video zobrazíte listováním doprava.
Jestliže se orientace obrazovky při otočení telefonu automaticky nezmění, zaškrtněte políčko
Autom. otočení obrazovky v části Nastavení > Displej.
74
Toto je internetová verze této publikace. © Tisk je možný pouze pro soukromé použití.
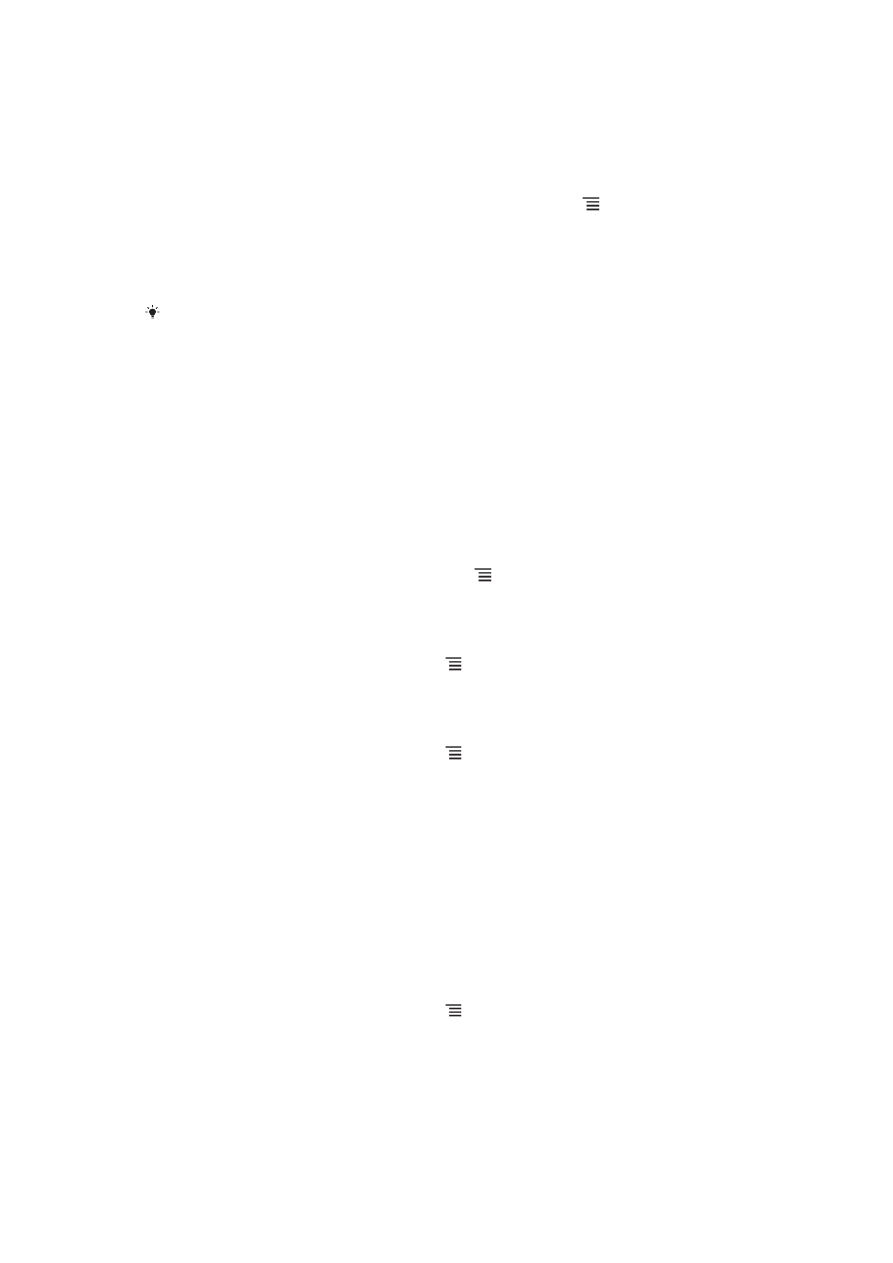
Změna velikosti miniatur v aplikaci Album
•
Během prohlížení miniatur fotografií a videoklipů v albu můžete pomocí
roztažení dvou prstů provést přiblížení a pomocí sevření prstů můžete provést
oddálení.
Práce se skupinami fotografií a videí v aplikaci Album
1
V zobrazení miniatur fotografií a videí v albu stiskněte tlačítko a aktivujte
režim výběru pomocí tlačítka Vybrat položky.
2
Ťukněte na položky, se kterými chcete pracovat. Vybrané položky jsou
zvýrazněny modrým rámečkem.
3
S vybranými položkami můžete začít pracovat pomocí nástrojů v panelu
nástrojů v horní části obrazovky.
Režim výběru můžete aktivovat také dotykem a podržením položky, dokud její rámeček
nezmodrá. Potom můžete ťuknutím vybírat další položky.
Práce s fotografiemi v aplikaci Album
V albu můžete editovat fotografie. Například můžete fotografie ořezávat nebo je
používat jako obrázky kontaktu či tapety.
Přiblížení a oddálení fotografie
•
Dvojím ťuknutím při prohlížení fotografie můžete provést přiblížení. Opětovným dvojím
ťuknutím provedete oddálení.
•
Během prohlížení fotografie můžete pomocí sevření prstů provést přiblížení a pomocí
roztažení prstů můžete provést oddálení.
Zobrazení prezentace fotografií
1
Během prohlížení fotografie stiskněte tlačítko a potom spusťte prohlížení
všech fotografií v albu pomocí tlačítka Prezentace.
2
Ťuknutím na fotografii prezentaci ukončíte.
Otočení fotografie
1
Při prohlížení fotografie stiskněte tlačítko .
2
Vyberte možnost Otočit doleva nebo Otočit doprava. Fotografie bude uložena
v nové orientaci.
Oříznutí fotografie
1
Při prohlížení fotografie stiskněte tlačítko a potom ťukněte na možnost
Oříznout
.
2
Chcete-li upravit rámeček oříznutí, stiskněte a podržte stisknutý okraj rámečku
oříznutí. Poté, co čtverečky okrajích zmizí, změňte velikost rámečku tažením
dovnitř nebo ven.
3
Chcete-li změnit velikost všech stran ořezávacího rámečku najednou, dotkněte
se jednoho ze čtyř rohů. Podržte jej, aby čtverečky na okrajích zmizely, a poté
roh přetáhněte.
4
Chcete-li posunout rámeček oříznutí do jiné oblasti fotografie, stiskněte a
podržte stisknutý bod uvnitř rámečku a potom ho přetáhněte do požadované
pozice.
5
Chcete-li kopii oříznuté fotografie uložit, ťukněte na možnost Oříznout. Původní
neoříznutá verze zůstane uložená na paměťové kartě telefonu.
Použití fotografie jako obrázku kontaktu
1
Při prohlížení fotografie stiskněte tlačítko a potom ťukněte na možnost
Použít jako
> Obrázek kontaktu.
2
Vyberte kontakt, který chcete k fotografii přiřadit.
3
V případě potřeby fotografii ořízněte.
4
Ťukněte na volbu Oříznout.
75
Toto je internetová verze této publikace. © Tisk je možný pouze pro soukromé použití.
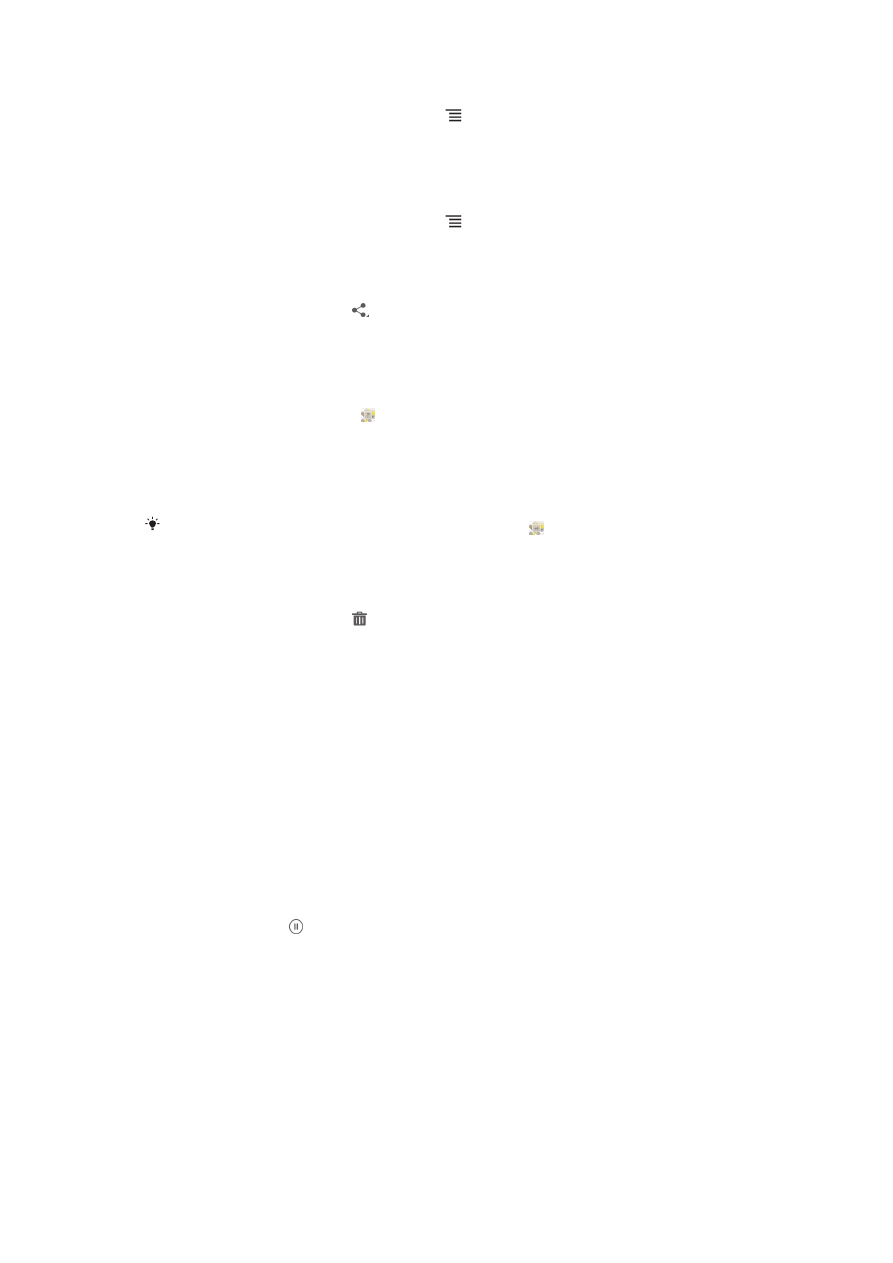
Použití fotografie jako tapety
1
Při prohlížení fotografie stiskněte tlačítko a potom ťukněte na možnost
Použít jako
> Tapeta.
2
V případě potřeby fotografii ořízněte.
3
Ťukněte na volbu Oříznout.
Úprava fotografie
•
Při prohlížení fotografie stiskněte tlačítko a potom ťukněte na možnost
Upravit fotografii
.
Sdílení fotografií
1
Ťuknutím na obrazovku při prohlížení fotografie zobrazte panel nástrojů a
potom ťukněte na možnost .
2
V otevřené nabídce ťukněte na aplikaci, kterou chcete použít ke sdílení
fotografie, a poté ji odešlete podle uvedeného návodu.
Přidání zeměpisných značek k fotografii
1
Ťuknutím na obrazovku při prohlížení fotografie zobrazíte panel nástrojů a
potom ťuknutím na možnost otevřete obrazovku s mapou.
2
Najděte požadované umístění a ťuknutím k němu přidejte fotografii.
3
Umístění lze upravit ťuknutím na místo na mapě, na které chcete fotografii
přesunout.
4
Potom ťuknutím na tlačítko OK zeměpisné značky uložíte a vrátíte se do
prohlížeče fotografií.
U fotografie obsahující zeměpisné značky se zobrazí ikona společně s informací o umístění.
Kliknutím na tuto ikonu můžete fotografii zobrazit na mapě.
Odstranění fotografie
1
Ťuknutím na obrazovku při prohlížení fotografie zobrazte panel nástrojů a
potom ťukněte na možnost .
2
Ťukněte na volbu OK.
Práce s videoklipy v aplikaci Album
Album slouží k zobrazení videoklipů pořízených fotoaparátem, stažených z Internetu
nebo zkopírovaných na paměťovou kartu. Videoklipy lze také sdílet s přáteli nebo
nahrávat na server YouTube™.
Přehrávání videa
1
Otevřete kartu Obrázky v albu.
2
Najděte v seznamu nebo mřížce videoklip, který chcete otevřít.
3
Ťuknutím na videoklip zahájíte jeho přehrávání.
4
Pokud se ovládací prvky nezobrazují, zobrazte je ťuknutím na obrazovku.
Chcete-li ovládací prvky skrýt, ťukněte na obrazovku znovu.
Pozastavení videoklipu
1
Když hraje videoklip, zobrazte ťuknutím na obrazovku ovládací prvky.
2
Ťukněte na volbu .
Rychlé posouvání videa vpřed nebo vzad
1
Když hraje videoklip, zobrazte ťuknutím na obrazovku ovládací prvky.
2
Posunutím indikátoru průběhu vlevo zahajte rychlé posunutí zpět, posunutím
vpravo zahajte rychlé posunutí vpřed.
Nastavení hlasitosti videa
•
Stiskněte tlačítko ovládání hlasitosti.
76
Toto je internetová verze této publikace. © Tisk je možný pouze pro soukromé použití.
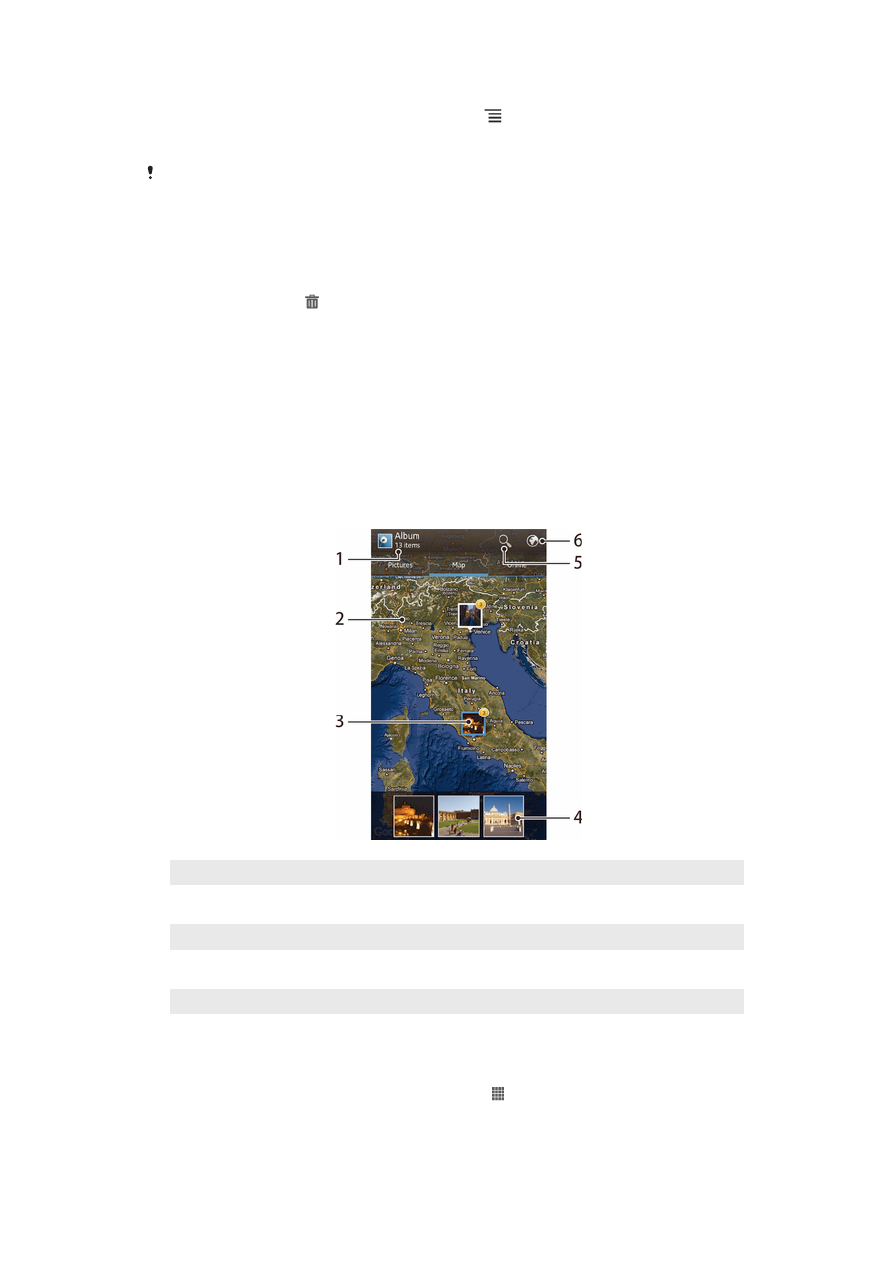
Sdílení videa
1
Během přehrávání videoklipu stiskněte tlačítko a potom Sdílet.
2
V otevřené nabídce ťukněte na aplikaci, kterou chcete použít ke sdílení videa, a
poté je odešlete podle uvedeného návodu.
Položky chráněné autorskými právy možná nebudete moci kopírovat, posílat nebo přenášet.
Některé položky nemusí být odeslány, protože je jejich soubor příliš velký.
Odstranění videa
1
Najděte v albu video, které chcete odstranit.
2
Dotykem a podržením ikony videa aktivujte režim výběru. Rámeček miniatury
vybraného videa zmodrá.
3
Ťukněte na položku a potom na položku OK.