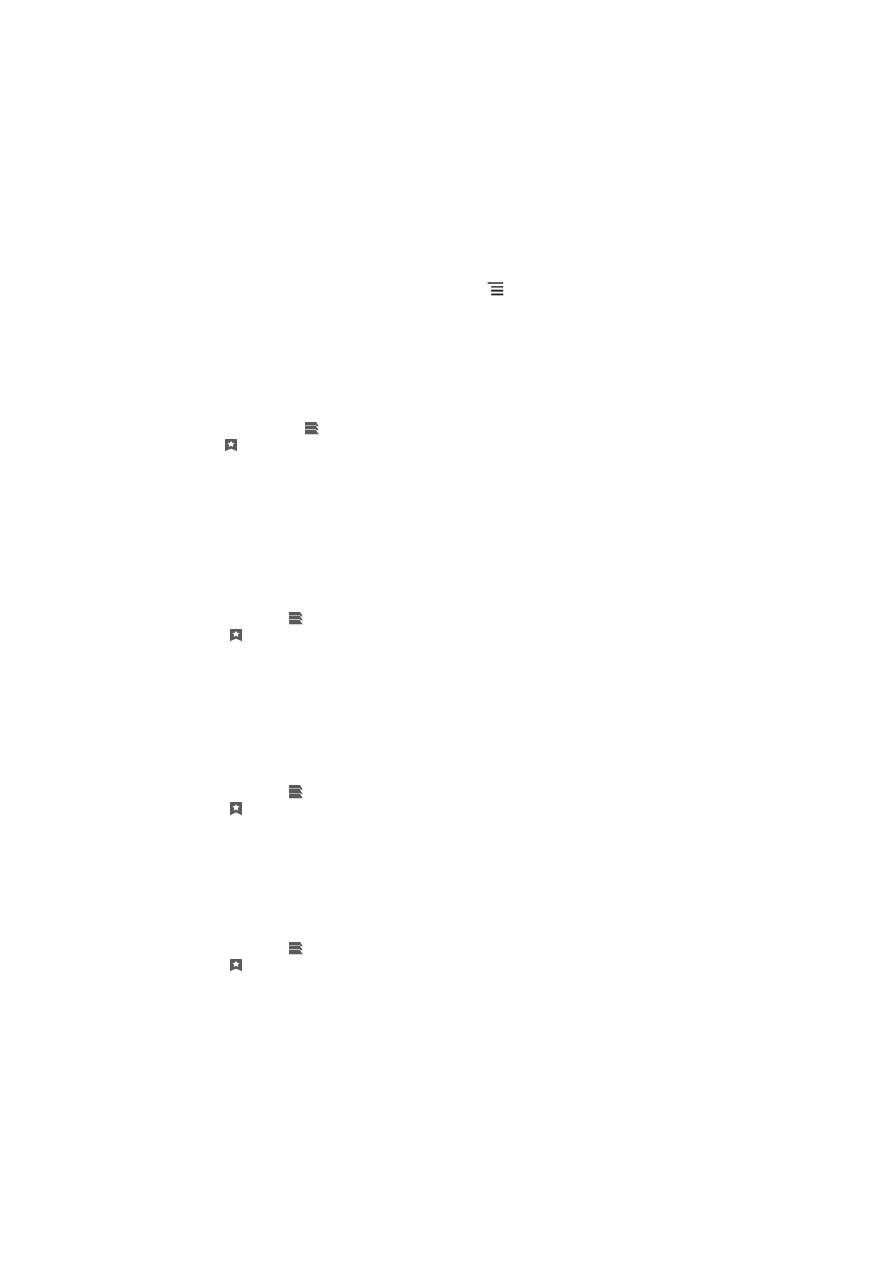
Správa záložek
Záložky umožňují rychlý přístup k oblíbeným a často navštěvovaným webovým
stránkám. Záložky můžete přidávat přímo z prohlížeče v telefonu. Prohlížeč v telefonu
můžete také synchronizovat se záložkami aplikace Google Chrome™, které jste
pomocí počítače synchronizovali s vaším účtem ve službě Google. Další informace viz
část Synchronizace prohlížeče s prohlížečem Google™ Chrome na straně 95.
V závislosti na mobilním operátorovi mohou být v telefonu některé záložky předem
nainstalovány.
Označení webové stránky záložkou
1
Při prohlížení webové stránky stiskněte tlačítko .
2
Ťukněte na možnost Uložit do záložek.
3
V případě potřeby upravte záložku.
4
Po dokončení ťukněte na možnost OK.
Otevření záložky
1
Když je otevřený prohlížeč, listováním na obrazovce směrem dolů zobrazíte
panel adresy a vyhledávání.
2
Ťukněte na položku vedle panelu adresy a vyhledávání a poté ťukněte na
položku . Zobrazí se názvy veškerých účtů, které jste synchronizovali
s aplikací Google Chrome™. Záložky, které jste uložili přímo v telefonu, jsou
uvedeny v účtu Lokální.
3
Chcete-li zobrazit záložky v účtu, ťukněte na účet. Zobrazí se všechny záložky
v daném účtu.
4
Chcete-li záložku otevřít, ťukněte na ni.
Úprava záložky
1
V otevřeném prohlížeči zalistujte na obrazovce směrem dolů. Zobrazí se panel
vyhledávání a adresy.
2
Ťukněte na ikonu vedle panelu vyhledávání a adresy a pak ťukněte na
možnost .
3
Dotkněte se záložky a podržte ji.
4
V zobrazené nabídce ťukněte na možnost Upravit záložku.
5
Upravte záložku podle potřeby.
6
Po dokončení ťukněte na možnost OK.
Přidání založené webové stránky na Úvodní obrazovku
1
V otevřeném prohlížeči zalistujte na obrazovce směrem dolů. Zobrazí se panel
vyhledávání a adresy.
2
Ťukněte na ikonu vedle panelu vyhledávání a adresy a pak ťukněte na
možnost .
3
Ťukněte na záložku, kterou chcete přidat na obrazovku Home screen, a podržte
ji.
4
V zobrazené nabídce ťukněte na možnost Přidat zástupce na plochu.
Odstranění záložky
1
V otevřeném prohlížeči zalistujte na obrazovce směrem dolů. Zobrazí se panel
vyhledávání a adresy.
2
Ťukněte na ikonu vedle panelu vyhledávání a adresy a pak ťukněte na
možnost .
3
Dotkněte se záložky a podržte ji.
4
V zobrazené nabídce odstraňte vybranou záložku ťuknutím na položku Smazat
záložku
.
83
Toto je internetová verze této publikace. © Tisk je možný pouze pro soukromé použití.
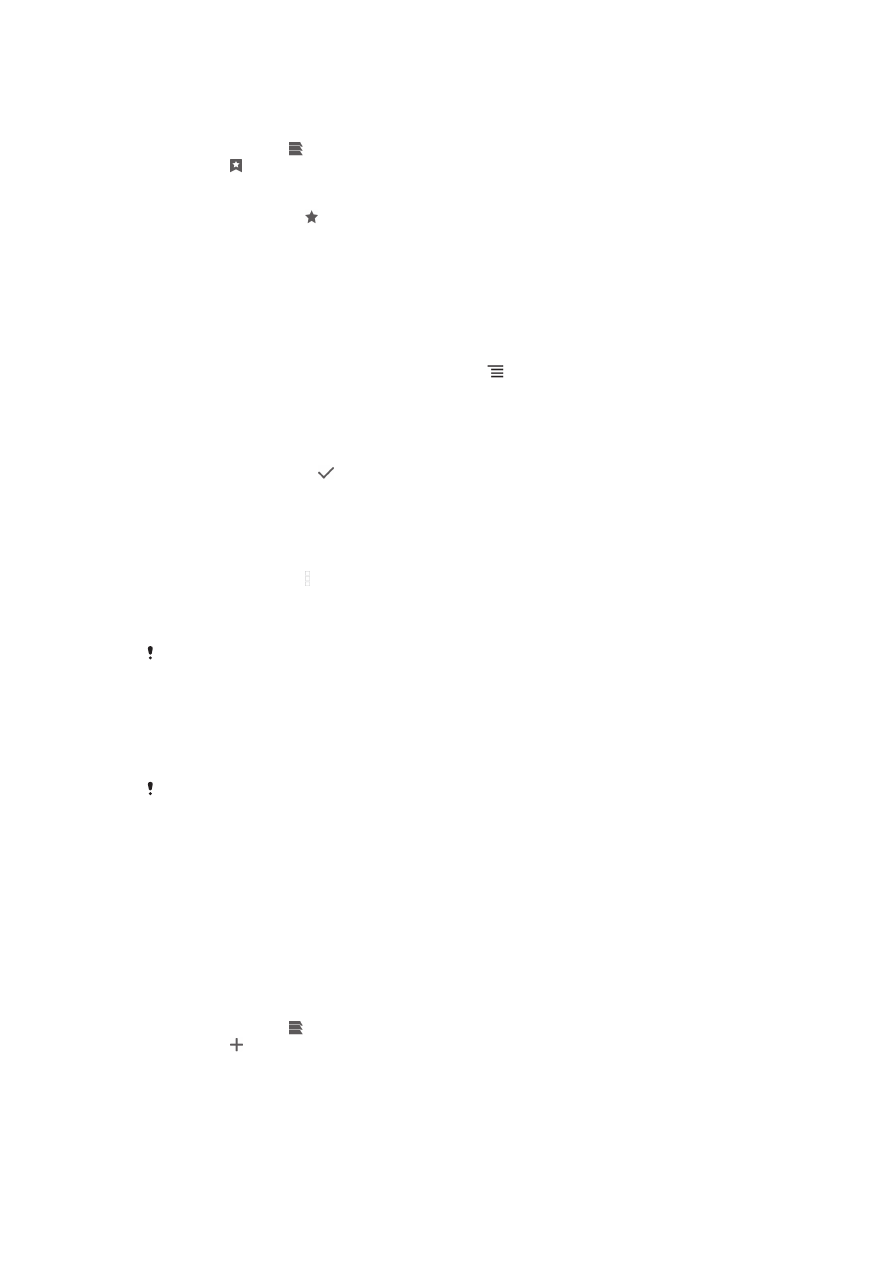
Označení dříve navštívené webové stránky záložkou
1
V otevřeném prohlížeči zalistujte na obrazovce směrem dolů. Zobrazí se panel
vyhledávání a adresy.
2
Ťukněte na ikonu vedle panelu vyhledávání a adresy a pak ťukněte na
možnost .
3
Ťukněte na kartu Historie a pak ťuknutím na šipky dolů zobrazte seznam dříve
navštívených webových stránek.
4
Ťukněte na položku vedle webové stránky, kterou chcete přidat jako záložku.
5
Můžete podle přání zadat podrobné informace, například název a umístění
záložky.
6
Po dokončení ťukněte na možnost OK.