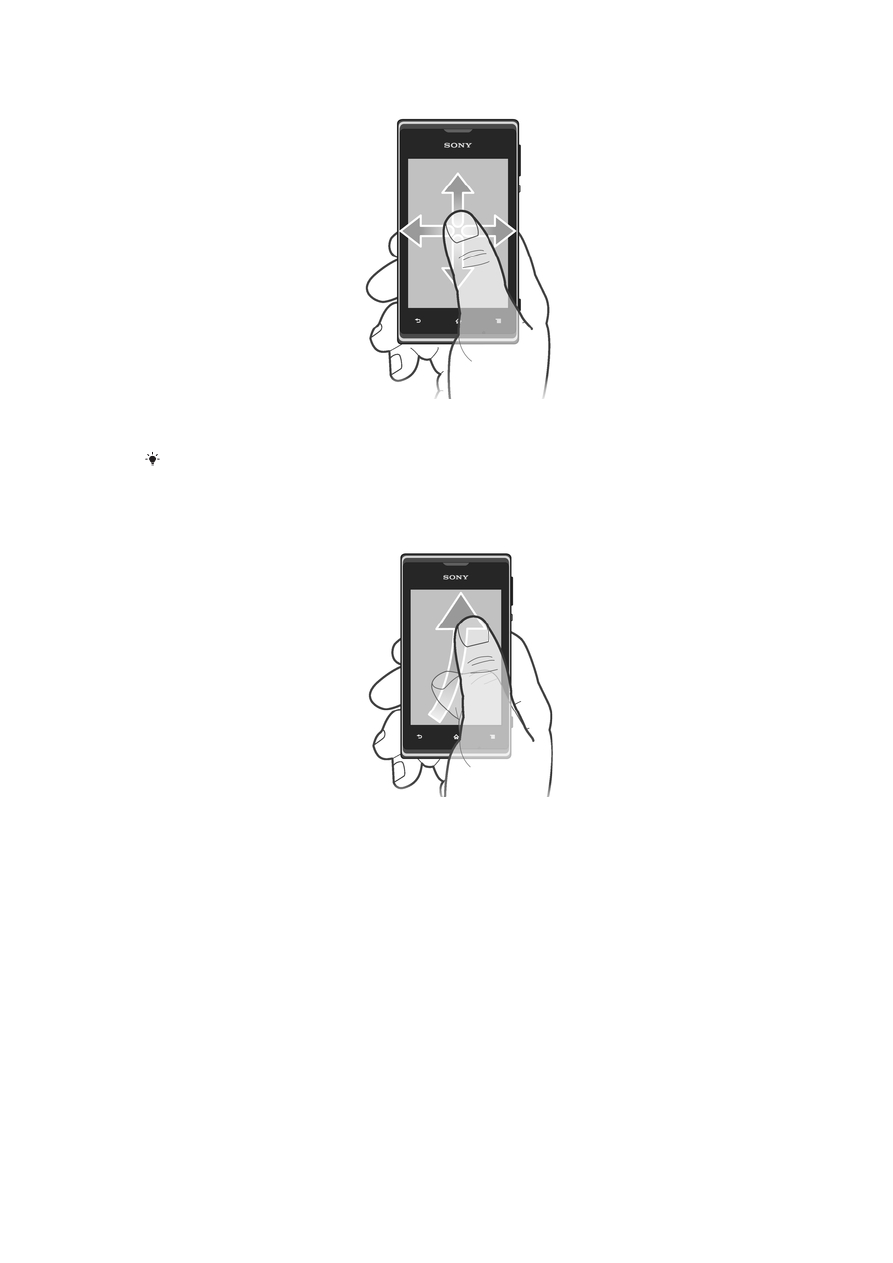
Startseite
Die Startbildschirm Ihres Telefons entspricht dem Desktop eines Computers. Darüber
erhalten Sie Zugriff auf die Hauptfunktionen Ihres Telefons. Sie können Ihre
Startbildschirm mithilfe von Widgets, Verknüpfungen, Ordnern, Designs, Hintergründen
und anderen Objekten anpassen.
18
Dies ist eine Internetversion dieser Publikation. © Druckausgabe nur für den privaten Gebrauch.
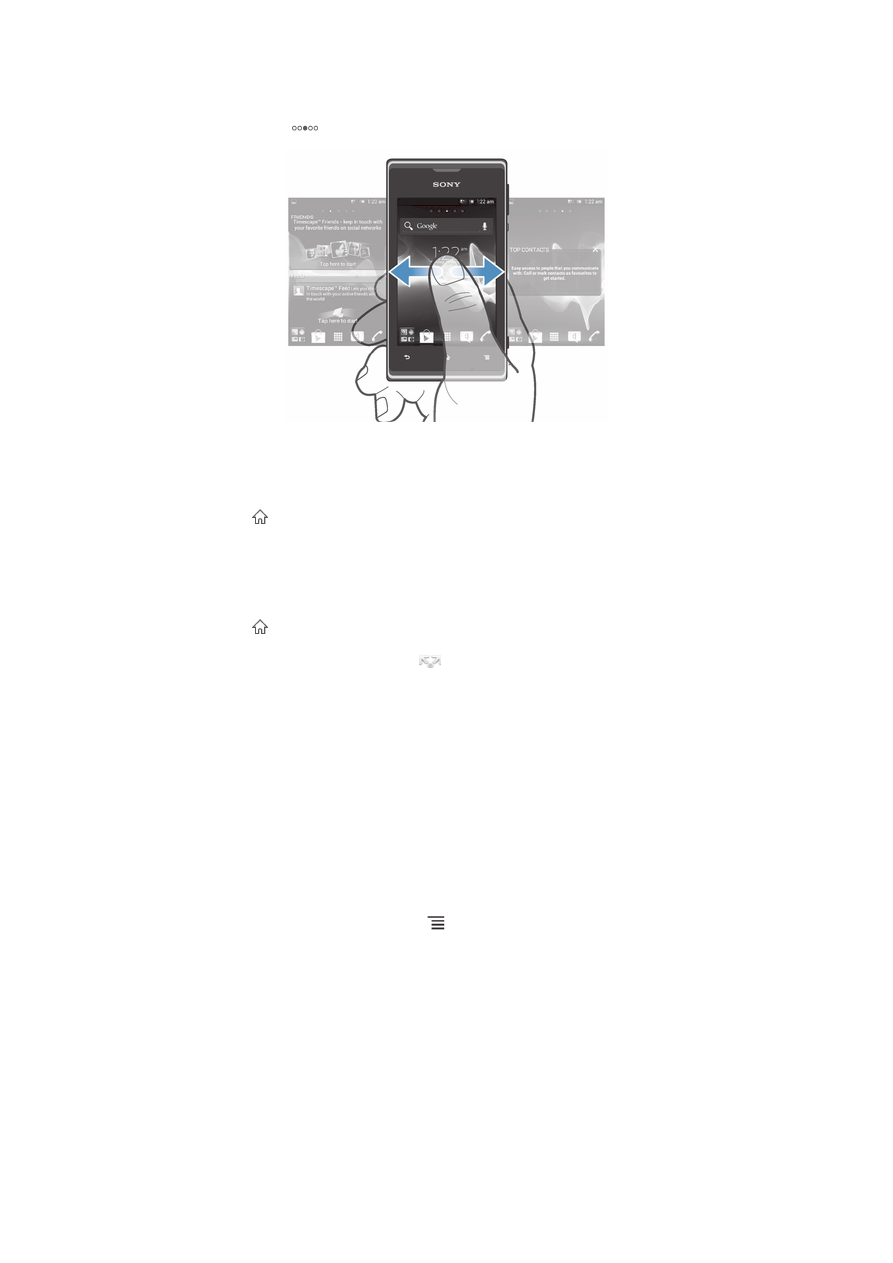
Die Startbildschirm geht über die normale Bildschirmgröße hinaus, so dass Sie zur
Anzeige der Inhalte in einer der vier Bildschirmerweiterungen nach links oder rechts
streichen müssen.
zeigt, in welchem Teil der Startbildschirm Sie sich befinden.
Die Objekte in der unten auf dem Bildschirm angezeigten Leiste sind immer für den
schnellen Zugriff verfügbar.
So rufen Sie die Startseite auf:
•
Drücken Sie .
So navigieren Sie auf der Startseite:
•
Streichen Sie nach rechts oder links.
So geben Sie ein Element von der Startseite frei:
1
Drücken Sie , um die Startbildschirm zu öffnen.
2
Berühren und halten Sie ein Objekt, bis es vergrößert wird und das Telefon vibriert.
Ziehen Sie das Objekt anschließend in
.
3
Wählen Sie eine Option aus, und bestätigen Sie ggf. Ihre Auswahl. Sie können nun
Anwendungen und Widgets, die Ihnen gefallen, für Freunde freigeben, die sie
herunterladen und verwenden können.
Widgets
Widgets sind kleine Anwendungen, die direkt auf der Startbildschirm verwendet werden
können. Das Musikplayer-Widget erlaubt beispielsweise das direkte Abspielen von
Musik.
Bei einigen Widgets lässt sich die Größe ändern. Sie können diese Widgets vergrößern,
um mehr Inhalt zu sehen, oder verkleinern, um mehr Platz auf Ihrem Startbildschirm zu
haben.
So fügen Sie der Startseite ein Widget hinzu:
1
Drücken Sie auf der Startbildschirm auf .
2
Tippen Sie auf
Hinzufügen > Widgets.
3
Tippen Sie auf ein Widget.
So ändern Sie die Größe eines Widgets:
1
Berühren und halten Sie ein Widget, bis es vergrößert wird und das Telefon
vibriert. Geben Sie das Widget anschließend wieder frei. Wenn eine
Größenänderung des Widgets (beispielsweise des Kalender-Widgets) möglich ist,
werden ein hervorgehobener Rahmen und Punkte zum Ändern der Größe
angezeigt.
2
Ziehen Sie die Punkte nach innen oder nach außen, um das Widget zu verkleinern
bzw. zu vergrößern.
3
Um die neue Größe des Widgets zu bestätigen, tippen Sie auf dem
Startbildschirm auf eine beliebige Stelle.
19
Dies ist eine Internetversion dieser Publikation. © Druckausgabe nur für den privaten Gebrauch.
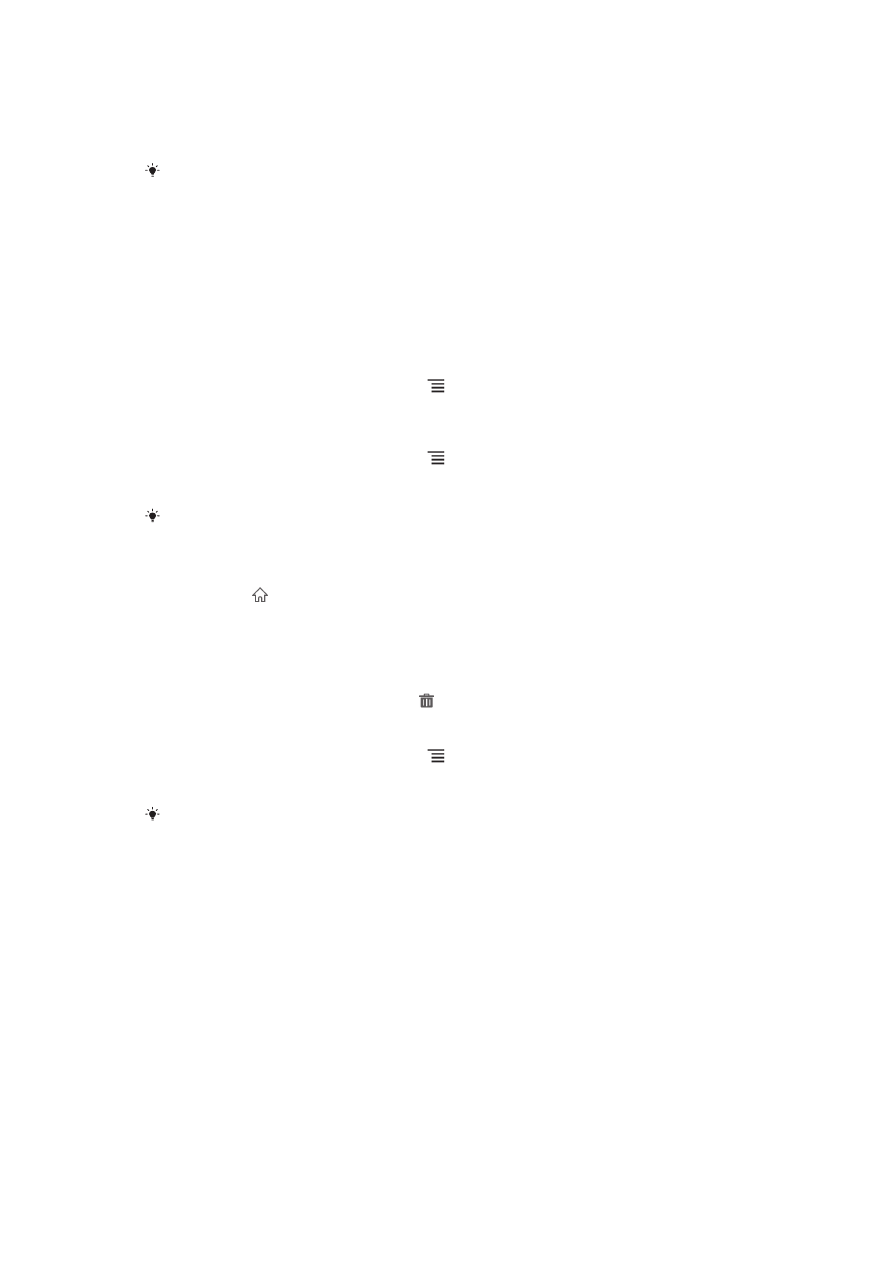
So erhalten Sie einen Überblick über alle Widgets auf der Startseite:
•
Drücken Sie auf einen beliebigen Bereich der Startbildschirm. Alle Widgets aus
den verschiedenen Bereichen der Startbildschirm werden nun in einer Ansicht
dargestellt.
Wenn alle Widgets der Startbildschirm in einer Ansicht zusammengeführt sind, tippen Sie auf
ein beliebiges Widget, um zu dem Bereich der Startbildschirm mit diesem Widget zu
gelangen.
Startseite neu anordnen
Passen Sie die Darstellung Ihrer Startseite an, und ändern Sie die Funktionen, auf die Sie
von dort aus zugreifen können. Sie können den Bildschirmhintergrund ändern, Elemente
verschieben, Ordner erstellen und Verknüpfungen mit Kontakten hinzufügen.
So öffnen Sie das Optionsmenü der Startseite:
Es gibt zwei Möglichkeiten, das Optionsmenü der Startbildschirm zu öffnen:
•
Drücken Sie auf der Startbildschirm auf .
•
Berühren und halten Sie einen beliebigen Teil der Startbildschirm.
So fügen Sie der Startseite eine Verknüpfung hinzu:
1
Drücken Sie auf der Startbildschirm auf .
2
Tippen Sie auf
Hinzufügen > Verknüpfungen.
3
Suchen Sie eine Verknüpfung, und wählen Sie sie aus.
Fügen Sie eine Anwendungsverknüpfung direkt über den Anwendungsbildschirm hinzu, indem
Sie die Anwendung berühren und halten.
So verschieben Sie ein Objekt auf der Startseite:
1
Drücken Sie , um die Startbildschirm zu öffnen.
2
Berühren und halten Sie ein Objekt, bis es vergrößert wird und das Telefon vibriert.
Ziehen Sie das Objekt anschließend an die neue Position.
So löschen Sie ein Objekt aus der Startseite:
•
Berühren und halten Sie ein Objekt, bis es vergrößert wird und das Telefon vibriert.
Ziehen Sie das Objekt anschließend in .
So fügen Sie einen Ordner zum Startbildschirm hinzu:
1
Drücken Sie auf der Startbildschirm auf .
2
Tippen Sie auf
Hinzufügen > Ordner.
3
Geben Sie einen Namen für den Ordner ein, und tippen Sie auf
Fertig.
Legen Sie ein Objekt auf ein anderes auf Ihrem Startbildschirm ab, um automatisch einen
Ordner zu erstellen.
So fügen Sie einem Ordner Objekte hinzu:
•
Berühren und halten Sie ein Objekt, bis es vergrößert wird und das Telefon vibriert.
Ziehen Sie das Objekt anschließend in den Ordner.
So benennen Sie einen Ordner um:
1
Tippen Sie auf einen Ordner, um ihn zu öffnen.
2
Berühren Sie die Titelleiste des Ordners, um das Feld
Ordnername anzuzeigen.
3
Geben Sie den neuen Ordnernamen ein, und tippen Sie auf
Fertig.
Hintergrund der Startseite ändern
Passen Sie die Startbildschirm mit Hintergründen und verschiedenen Designs Ihren
Wünschen entsprechend an.
20
Dies ist eine Internetversion dieser Publikation. © Druckausgabe nur für den privaten Gebrauch.
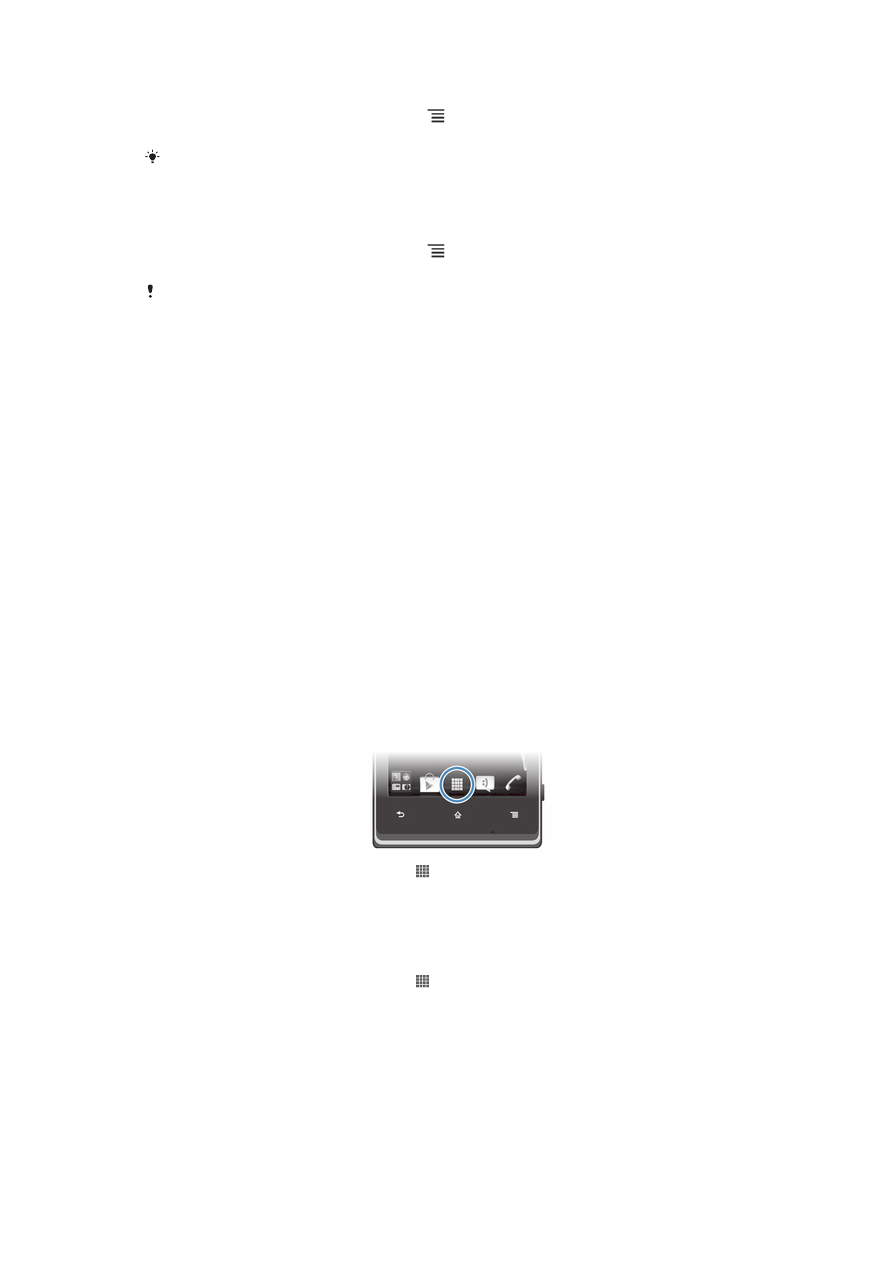
So ändern Sie den Hintergrund der Startseite:
1
Drücken Sie auf der Startbildschirm auf .
2
Tippen Sie auf
Hintergrund, und wählen Sie einen Hintergrund.
Sie können von Ihnen aufgenommene Fotos oder Animationen verwenden. Laden Sie über
Google Play™ und andere Quellen beispielsweise Live-Hintergründe herunter, deren
Darstellung sich je nach Tageszeit ändert.
So legen Sie ein Design fest:
1
Drücken Sie auf der Startbildschirm auf .
2
Tippen Sie auf
Design, und wählen Sie ein Design.
Wenn Sie ein Design ändern, wird auch der Hintergrund einiger Anwendungen geändert.