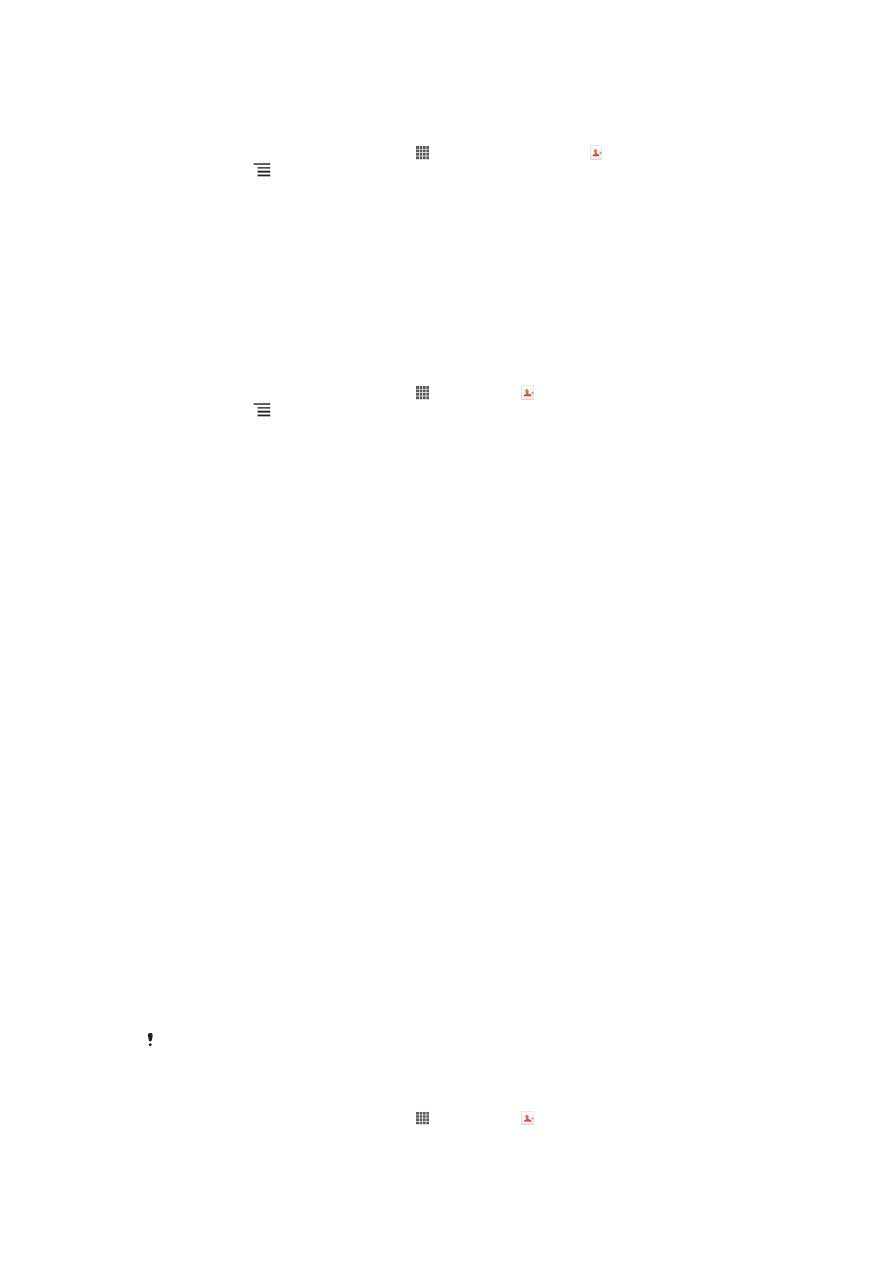
Verwalten von Kontakten
Erstellen, bearbeiten und synchronisieren Sie Ihre Kontaktdaten in wenigen einfachen
Schritten. Sie können in unterschiedlichen Konten gespeicherte Kontaktdaten auswählen
und festlegen, wie diese in Ihrem Telefon angezeigt werden.
Wenn Sie Ihre Kontakte mit mehr als einem Konto synchronisieren, ist zur Vermeidung
doppelter Einträge ein Zusammenführen der Kontakte im Telefon möglich.
Manche Synchronisierungsdienste, z. B. soziale Netzwerkdienste, lassen die Bearbeitung von
Kontaktdetails nicht zu.
So zeigen Sie Ihre Kontakte an:
•
Tippen Sie auf der Startbildschirm auf und dann auf . Ihre Kontakte sind hier
aufgeführt.
47
Dies ist eine Internetversion dieser Publikation. © Druckausgabe nur für den privaten Gebrauch.
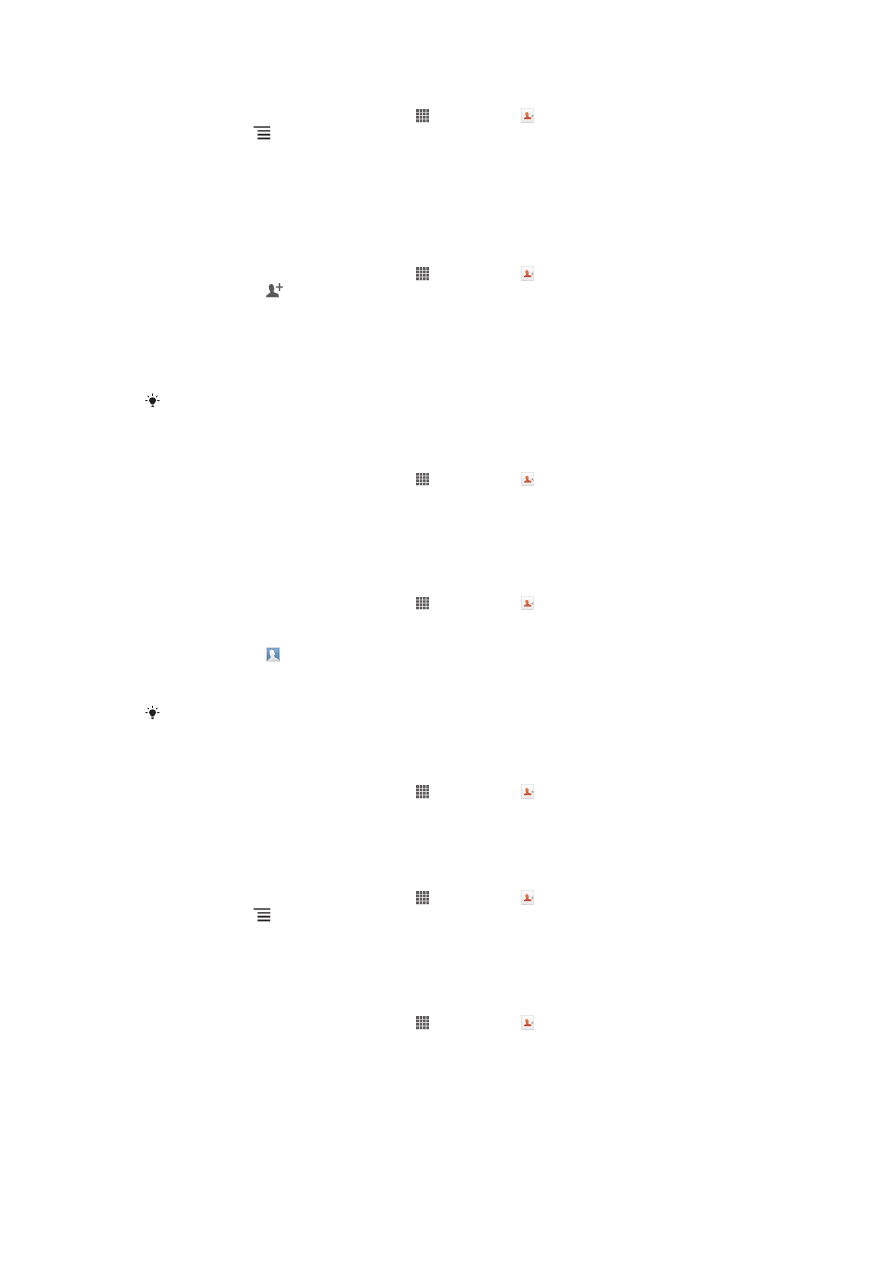
So wählen Sie, welche Kontakte in der Kontakteanwendung angezeigt werden:
1
Tippen Sie auf der Startbildschirm auf und dann auf .
2
Drücken Sie , und tippen Sie anschließend auf
Filtern.
3
Markieren Sie die gewünschten Optionen in der angezeigten Liste bzw. heben Sie
die Markierung auf. Wenn Sie Ihre Kontakte mit einem Synchronisierungskonto
synchronisiert haben, wird dieses Konto in der Liste angezeigt. Sie können auf das
Konto tippen, um die Liste der Optionen zu erweitern. Tippen Sie auf
OK, wenn
Sie fertig sind.
So fügen Sie einen Kontakt hinzu:
1
Tippen Sie auf der Startbildschirm auf und dann auf .
2
Tippen Sie auf .
3
Wenn Sie Ihre Kontakte mit mehr als einem Konto synchronisiert haben, wählen
Sie das diesem Kontakt hinzuzufügende Konto oder tippen Sie auf
Lokaler
Kontakt, wenn Sie diesen Kontakt nur in Ihrem Telefon verwenden möchten.
4
Geben Sie die gewünschten Daten des Kontakts ein oder wählen Sie sie aus.
5
Tippen Sie auf
Fertig, wenn Sie fertig sind.
Wenn Sie ein Pluszeichen und die Landesvorwahl vor der Telefonnummer eines Kontakts
hinzufügen, können Sie die Nummer auch aus anderen Ländern anrufen.
So bearbeiten Sie einen Kontakt:
1
Tippen Sie auf der Startbildschirm auf und dann auf .
2
Berühren und halten Sie den zu bearbeitenden Kontakt und tippen Sie dann auf
Kontakt bearbeiten.
3
Bearbeiten Sie die gewünschten Daten. Tippen Sie auf
Fertig, wenn Sie fertig
sind.
So verknüpfen Sie ein Bild mit einem Kontakt:
1
Tippen Sie auf der Startbildschirm auf und dann auf .
2
Berühren und halten Sie den zu bearbeitenden Kontakt und tippen Sie dann auf
Kontakt bearbeiten.
3
Tippen Sie auf , und wählen Sie die gewünschte Methode zum Hinzufügen des
Kontaktbilds.
4
Wenn Sie das Bild hinzugefügt haben, tippen Sie auf
Fertig.
Sie können einem Kontakt auch direkt aus der
Xperia™-Galerie-Anwendung ein Bild
hinzufügen.
So zeigen Sie Ihre gesamte Kommunikation mit einem Kontakt an:
1
Tippen Sie auf der Startbildschirm auf und dann auf .
2
Tippen Sie auf den anzuzeigenden Kontakt.
3
Um die Kommunikation mit dem Kontakt über andere Medien anzuzeigen, tippen
Sie auf oder streichen Sie durch die Filtersymbole unten auf dem Bildschirm.
So löschen Sie Kontakte:
1
Tippen Sie auf der Startbildschirm auf und dann auf .
2
Drücken Sie , und tippen Sie anschließend auf
Kontakte löschen.
3
Markieren Sie die Kontakte, die gelöscht werden sollen, oder tippen Sie auf
Alle
markieren, falls alle Kontakte gelöscht werden sollen.
4
Tippen Sie auf
Löschen > OK.
So bearbeiten Sie Ihre eigenen Kontaktdaten:
1
Tippen Sie auf der Startbildschirm auf und dann auf .
2
Berühren und halten Sie
Benutzer oben in der Kontaktliste, und tippen Sie dann
auf
Kontakt bearbeiten.
3
Geben Sie die neuen Daten ein, oder nehmen Sie die gewünschten Änderungen
vor.
4
Tippen Sie auf
Fertig, wenn Sie fertig sind.
48
Dies ist eine Internetversion dieser Publikation. © Druckausgabe nur für den privaten Gebrauch.
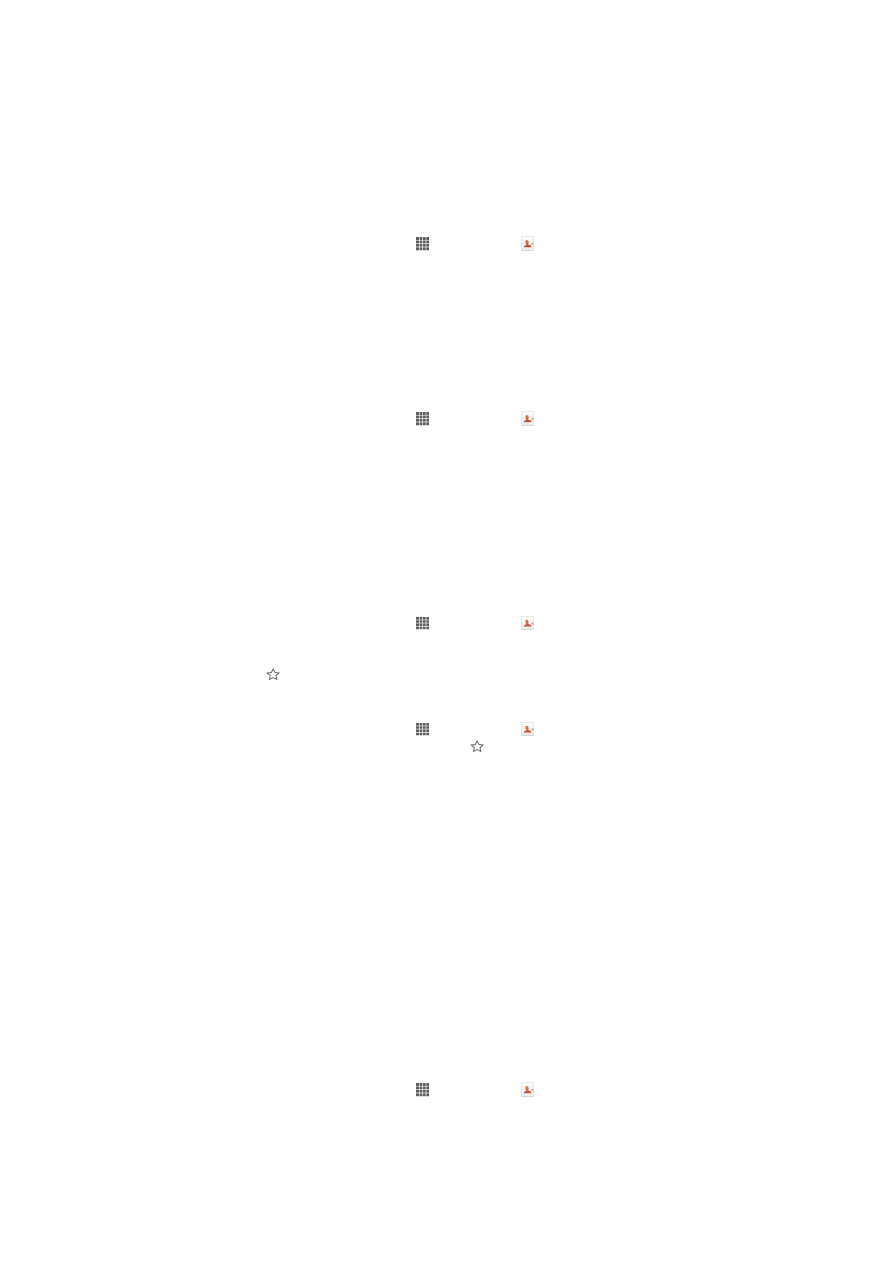
Vermeiden doppelter Einträge in der Kontakteanwendung
Wenn Sie Kontakte mit einem neuen Konto synchronisieren oder Kontaktdaten
anderweitig importieren, besteht die Möglichkeit doppelter Einträge in der
Kontakteanwendung. In einem solchen Fall können Sie die doppelten Einträge zu einem
Eintrag zusammenführen. Sollten Sie Einträge versehentlich zusammenführen, können
Sie sie später wieder trennen.
So verknüpfen Sie Kontakte:
1
Tippen Sie auf der Startbildschirm auf und dann auf .
2
Berühren und halten Sie den Kontakt, der mit einem anderen Kontakt verknüpft
werden soll. Tippen Sie dann auf
Kontakt verknüpfen.
3
Tippen Sie in der angezeigten Liste auf den Kontakt, dessen Daten mit dem ersten
Kontakt zusammengeführt werden sollen, und tippen Sie zur Bestätigung auf
OK.
Die Daten des ersten Kontakts werden mit dem zweiten Kontakt
zusammengeführt, und der erste Kontakt wird nicht länger in der Kontaktliste
angezeigt.
So trennen Sie verknüpfte Kontakte:
1
Tippen Sie auf der Startbildschirm auf und dann auf .
2
Berühren und halten Sie den verknüpften Kontakt, und tippen Sie dann auf
Kontakt bearbeiten.
3
Tippen Sie auf
Kontaktverkn. aufh..
4
Tippen Sie auf
OK.
Favoriten
Sie können Kontakte als Favoriten markieren, um über die Anwendung Kontakte schnell
auf diese Kontakte zugreifen zu können.
So markieren Sie einen Kontakt als Favoriten oder heben die Markierung auf:
1
Tippen Sie auf der Startbildschirm auf und dann auf .
2
Tippen Sie auf den Kontakt, den Sie als Favoriten hinzufügen oder aus den
Favoriten entfernen möchten.
3
Tippen Sie auf .
So zeigen Sie Ihre Favoriten unter den Kontakten an:
1
Tippen Sie auf der Startbildschirm auf und dann auf .
2
Tippen Sie auf
Gruppen und anschließend auf .
Gruppen
Sie können Gruppen Kontakte zuweisen, um auf diese in der Kontakteanwendung
schneller zugreifen zu können.
So weisen Sie einer Gruppe einen Kontakt zu:
1
Berühren und halten Sie in der Kontaktanwendung den Kontakt, den Sie einer
Gruppe zuweisen möchten.
2
Tippen Sie auf
Kontakt bearbeitenund anschließend auf die Leiste direkt unter Zu
Gruppe zuordnen.
3
Aktivieren Sie die Kontrollkästchen für die Gruppen, zu denen der Kontakt
hinzugefügt werden soll. Tippen Sie anschließend auf
Fertig.
4
Tippen Sie auf
Fertig.