
Verbindung zu WLANs herstellen
Mit dem Telefon können Sie über Wi-Fi® drahtlos auf das Internet zugreifen. So können
Sie im Internet surfen und von günstigeren Tarifen für Telefonate und
Datenübertragungen profitieren.
Wenn Ihr Unternehmen bzw. Ihre Organisation ein VPN (Virtual Private Network) besitzt,
können Sie mit dem Telefon eine Verbindung zu diesem Netzwerk herstellen. Sie können
ein VPN verwenden, um auf Intranets and andere interne Dienste in Ihrem Unternehmen
zuzugreifen.
Wi-Fi®
Mit dem Telefon können Sie über Wi-Fi® drahtlos auf das Internet zugreifen. Um über
eine Wi-Fi®-Verbindung auf das Internet zuzugreifen, müssen Sie nach einem
verfügbaren Wi-Fi®-Netzwerk suchen und eine Verbindung zu diesem Netzwerk
herstellen. Die Signalstärke des Wi-Fi®-Netzwerks kann abhängig von der Position des
Telefons variieren. Wenn Sie sich dem Wi-Fi®-Zugriffspunkt nähern, kann die
Signalstärke zunehmen.
So schalten Sie Wi-Fi® ein:
1
Tippen Sie auf der Startbildschirm auf .
2
Tippen Sie auf
Einstellungen.
3
Tippen Sie auf
AUS neben Wi-Fi, so dass anstelle von AUSAN angezeigt wird.
Das Telefon sucht jetzt nach verfügbaren Wi-Fi®-Netzwerken.
Es dauert möglicherweise einige Sekunden, bevor Wi-Fi® aktiviert wird.
So stellen Sie eine Verbindung zu einem Wi-Fi®-Netzwerk her:
1
Tippen Sie auf der Startbildschirm auf .
2
Tippen Sie auf
Einstellungen.
3
Stellen Sie sicher, dass die Wi-Fi®-Funktion eingeschaltet ist. Tippen Sie auf
Wi-
Fi.
4
Die verfügbaren Wi-Fi®-Netzwerke werden angezeigt. Die verfügbaren Netzwerke
können offen oder geschützt sein. Offene Netzwerke sind mit dem Symbol und
geschützte Netzwerke mit dem Symbol neben dem Namen des Wi-Fi®-
Netzwerks gekennzeichnet.
5
Tippen Sie auf ein Wi-Fi®-Netzwerk, um eine Verbindung herzustellen. Beim
Herstellen einer Verbindung mit einem geschützten Wi-Fi®-Netzwerk werden Sie
aufgefordert, ein Kennwort einzugeben. Sobald die Verbindung herstellt wurde,
wird das Symbol in der Statusleiste anzeigt.
Das Telefon merkt sich Wi-Fi®-Netzwerke, zu denen eine Verbindung hergestellt wurde. Wenn
Sie sich erneut in Reichweite eines zuvor verbundenen Wi-Fi®-Netzwerks begeben, stellt das
Telefon die Verbindung automatisch her.
An manchen Standorten müssen Sie sich auf einer Webseite anmelden, um Zugriff auf ein
offenes Wi-Fi®-Netzwerk zu erhalten. Wenden Sie sich an den Administrator des Wi-Fi®-
Netzwerks, wenn Sie weitere Informationen benötigen.
So stellen Sie eine Verbindung zu einem anderen Wi-Fi®-Netzwerk her:
1
Tippen Sie auf der Startbildschirm auf .
2
Tippen Sie auf
Einstellungen > Wi-Fi. Alle Wi-Fi®-Netzwerke, die von Ihrem
Telefon erkannt wurden, werden angezeigt.
3
Tippen Sie auf ein anderes Wi-Fi®-Netzwerk, um eine Verbindung damit
herzustellen.
93
Dies ist eine Internetversion dieser Publikation. © Druckausgabe nur für den privaten Gebrauch.

So suchen Sie manuell nach Wi-Fi®-Netzwerken:
1
Tippen Sie auf der Startbildschirm auf .
2
Tippen Sie auf
Einstellungen > Wi-Fi.
3
Tippen Sie auf
Scan. Das Telefon sucht nach verfügbaren Wi-Fi®-Netzwerken
und zeigt diese in einer Liste an.
4
Tippen Sie auf ein Wi-Fi®-Netzwerk in der Liste, um eine Verbindung damit
herzustellen.
So fügen Sie ein Wi-Fi®-Netz manuell hinzu:
1
Tippen Sie auf der Startbildschirm auf .
2
Tippen Sie auf
Einstellungen > Wi-Fi.
3
Tippen Sie auf
Netzwerk hinzufügen.
4
Geben Sie die
Netzwerk-SSID für das Netzwerk ein.
5
Tippen Sie auf das Feld
Sicherheit, um einen Sicherheitstyp zu wählen.
6
Geben Sie ein Kennwort ein, wenn dies erforderlich ist.
7
Tippen Sie auf
Speichern.
Wenden Sie sich an den Administrator des Wi-Fi®-Netzes, um die Netzwerk-SSID und das
Kennwort zu erhalten.
Erweiterte Wi-Fi®-Einstellungen
Um ein Wi-Fi®-Netzwerk manuell hinzufügen zu können, müssen Sie zunächst die Wi-
Fi®-Funktion im Telefon aktivieren.
Wi-Fi®-Netzwerkstatus
Wenn Sie mit einem Wi-Fi®-Netzwerk verbunden sind oder wenn in Ihrer Reichweite Wi-
Fi®-Netzwerke zur Verfügung stehen, können Sie den Status dieser Wi-Fi®-Netzwerke
anzeigen. Sie können Ihr Telefon so einstellen, dass Sie eine Benachrichtigung erhalten,
wenn ein offenes Wi-Fi®-Netzwerk erkannt wird.
So aktivieren Sie die Wi-Fi®-Netzwerkbenachrichtigung:
1
Schalten Sie Wi-Fi® ein, falls es noch nicht eingeschaltet ist.
2
Tippen Sie auf der Startbildschirm auf .
3
Tippen Sie auf
Einstellungen > Wi-Fi.
4
Drücken Sie .
5
Tippen Sie auf
Erweitert.
6
Markieren Sie das Kontrollkästchen
Netzwerkhinweis.
So zeigen Sie detaillierte Informationen über ein verbundenes Wi-Fi®-Netz an:
1
Tippen Sie auf der Startbildschirm auf .
2
Tippen Sie auf
Einstellungen > Wi-Fi.
3
Tippen Sie auf das Wi-Fi®-Netz, mit dem Sie derzeit verbunden sind. Daraufhin
werden detaillierte Informationen über das Netzwerk angezeigt.
Wi-Fi®-Standby-Richtlinie
Durch Hinzufügen einer Wi-Fi®-Standby-Richtlinie können Sie angeben, wann Sie von
Wi-Fi zu mobiler Datenübertragung wechseln möchten.
Wenn Sie nicht mit einem Wi-Fi®-Netz verbunden sind, verwendet das Telefon eine mobile
Datenverbindung für den Zugriff auf das Internet (sofern Sie eine mobile Datenverbindung in
Ihrem Telefon eingerichtet und aktiviert haben).
So fügen Sie eine Wi-Fi®-Standby-Richtlinie hinzu:
1
Tippen Sie auf der Startbildschirm auf .
2
Tippen Sie auf
Einstellungen > Wi-Fi.
3
Drücken Sie .
4
Tippen Sie auf
Erweitert.
5
Tippen Sie auf
Wi-Fi in Standby aktiv lassen.
6
Wählen Sie eine Option.
94
Dies ist eine Internetversion dieser Publikation. © Druckausgabe nur für den privaten Gebrauch.
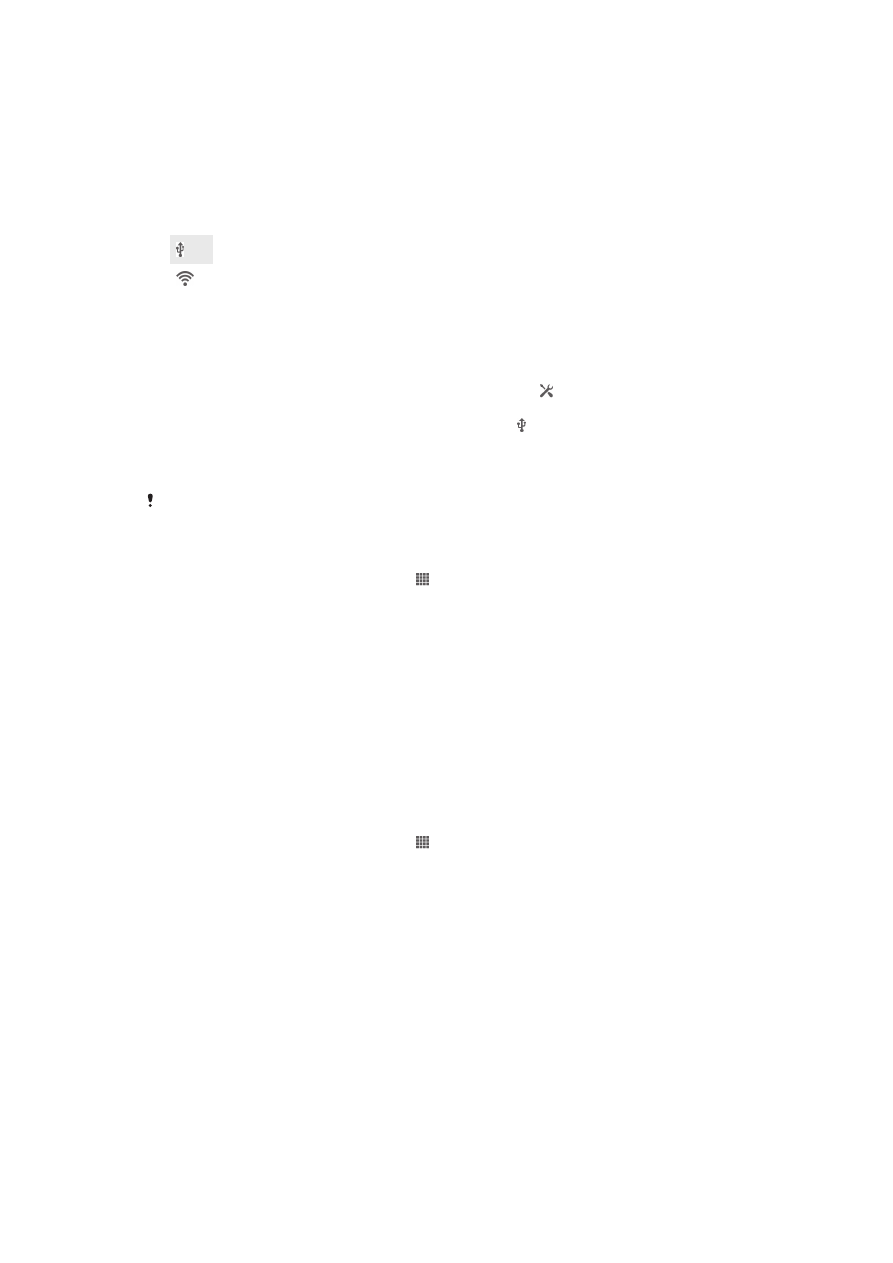
So geben Sie die mobile Datenverbindung Ihres Telefons frei:
Sie können die mobile Datenverbindung Ihres Telefons für einen einzelnen Computer
über ein USB-Kabel freigeben. Dieses Vorgehen wird USB-Tethering genannt. Sie
können die Datenverbindung Ihres Telefons auch für acht Geräte gleichzeitig freigeben,
indem Sie Ihr Telefon zu einem mobilen Wi-Fi®-Hotspot machen.
Wenn die Datenverbindung Ihres Telefons freigegeben ist, erscheinen möglicherweise die
folgenden Symbole in der Statusleiste oder im Benachrichtigungsfenster:
USB-Tethering ist aktiv
Mobiler Wi-Fi®-Hotspot ist aktiv
So geben Sie die Datenverbindung über ein USB-Kabel frei:
1
Deaktivieren Sie alle USB-Kabelverbindungen des Geräts.
2
Stellen Sie mithilfe des im Lieferumfang enthaltenen USB-Kabels eine Verbindung
zwischen Gerät und Computer her.
3
Ziehen Sie die Statusleiste nach unten und tippen Sie auf .
4
Tippen Sie auf
Mehr... > Anbindung & mobiler Hotspot.
5
Markieren Sie das Kontrollkästchen
USB-Anbindung. wird in der Statusleiste
angezeigt, sobald eine Verbindung hergestellt ist.
6
Um die Freigabe der Datenverbindung zu stoppen, heben Sie die Markierung beim
Kontrollkästchen
USB-Anbindung auf oder ziehen Sie das USB-Kabel ab.
Es ist nicht möglich, die Datenverbindung und SD-Karte des Geräts gleichzeitig über ein USB-
Kabel freizugeben.
So verwenden Sie Ihr Gerät als mobilen Wi-Fi®-Hotspot:
1
Tippen Sie auf der Startbildschirm auf .
2
Tippen Sie auf
Einstellungen > Mehr... > Anbindung & mobiler Hotspot.
3
Tippen Sie auf
Einstellungen mobiler Wi-Fi-Hotspot > WLAN-Hotspot
konfigurieren.
4
Geben Sie die
Netzwerk-SSID für das Netzwerk ein. Tippen Sie auf das Feld
Sicherheit, um einen Sicherheitstyp auszuwählen.
5
Geben Sie ein Kennwort ein, wenn dies erforderlich ist.
6
Tippen Sie auf
Speichern.
7
Aktivieren Sie das Kontrollkästchen
Mobiler WLAN-Hotspot. Das Gerät beginnt
mit der Übertragung seines Wi-Fi-Netzwerknamens (SSID). Jetzt können bis zu
acht Computer oder andere Geräte mit diesem Netzwerk verbunden werden.
8
Deaktivieren Sie das Kontrollkästchen
Mobiler WLAN-Hotspot, wenn die Ihre
Datenverbindung nicht länger über Wi-Fi® geteilt werden soll.
So benennen Sie den mobilen Hotspot um bzw. sichern diesen:
1
Tippen Sie auf der Startbildschirm auf .
2
Tippen Sie auf
Einstellungen > Mehr... > Anbindung & mobiler Hotspot.
3
Tippen Sie auf
WLAN-Hotspot konfigurieren.
4
Geben Sie die
Netzwerk-SSID für das Netzwerk ein.
5
Tippen Sie auf das Feld
Sicherheit, um einen Sicherheitstyp zu wählen.
6
Geben Sie ein Kennwort ein, wenn dies erforderlich ist.
7
Tippen Sie auf
Speichern.