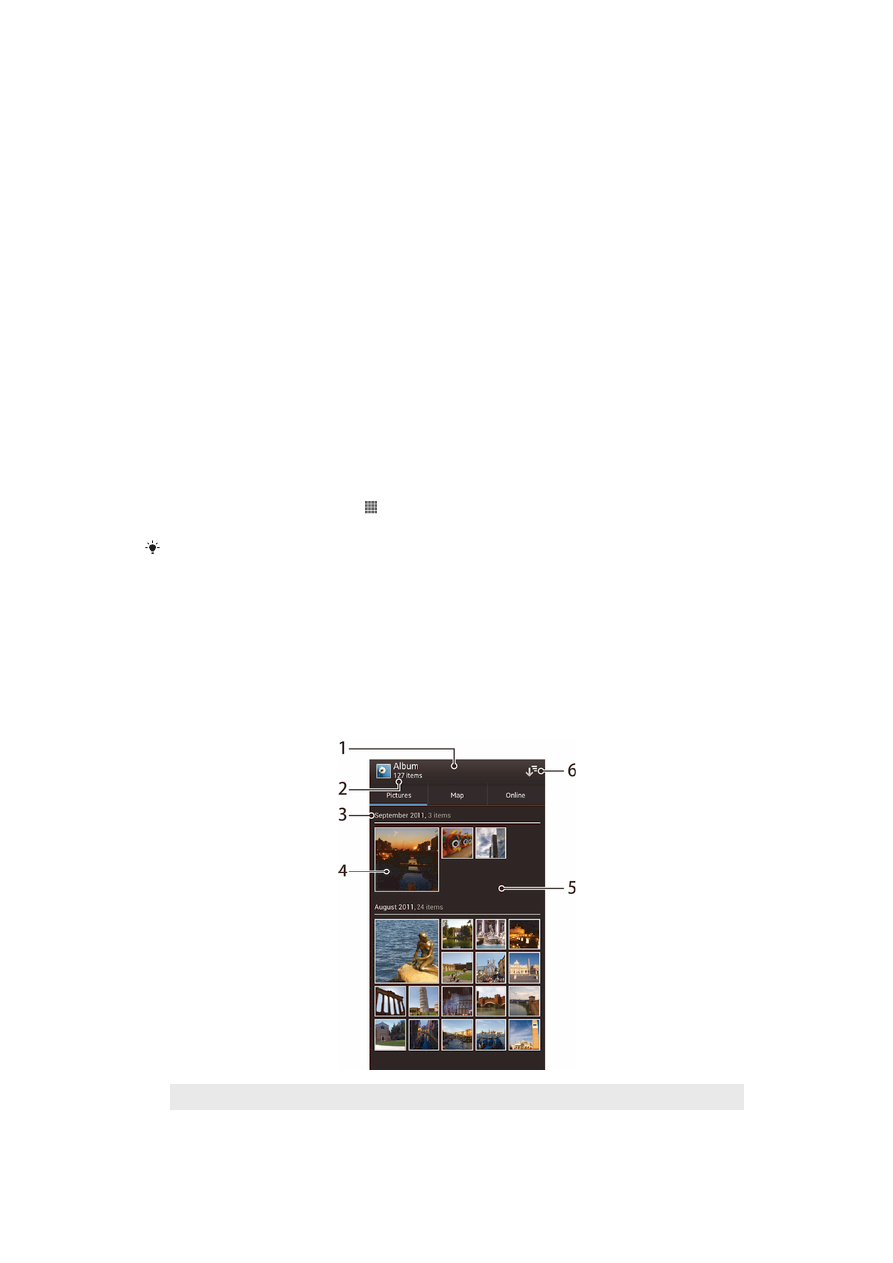
Viewing photos and videos saved in the phone
In the grid view of the Pictures tab in Album, you can view the thumbnails of photos
and videos. You can also go to the list view of all albums and find content in each
folder.
Overview of Pictures tab
1
Grid view of photos and videos.
2
Total number of photos and videos.
71
This is an Internet version of this publication. © Print only for private use.
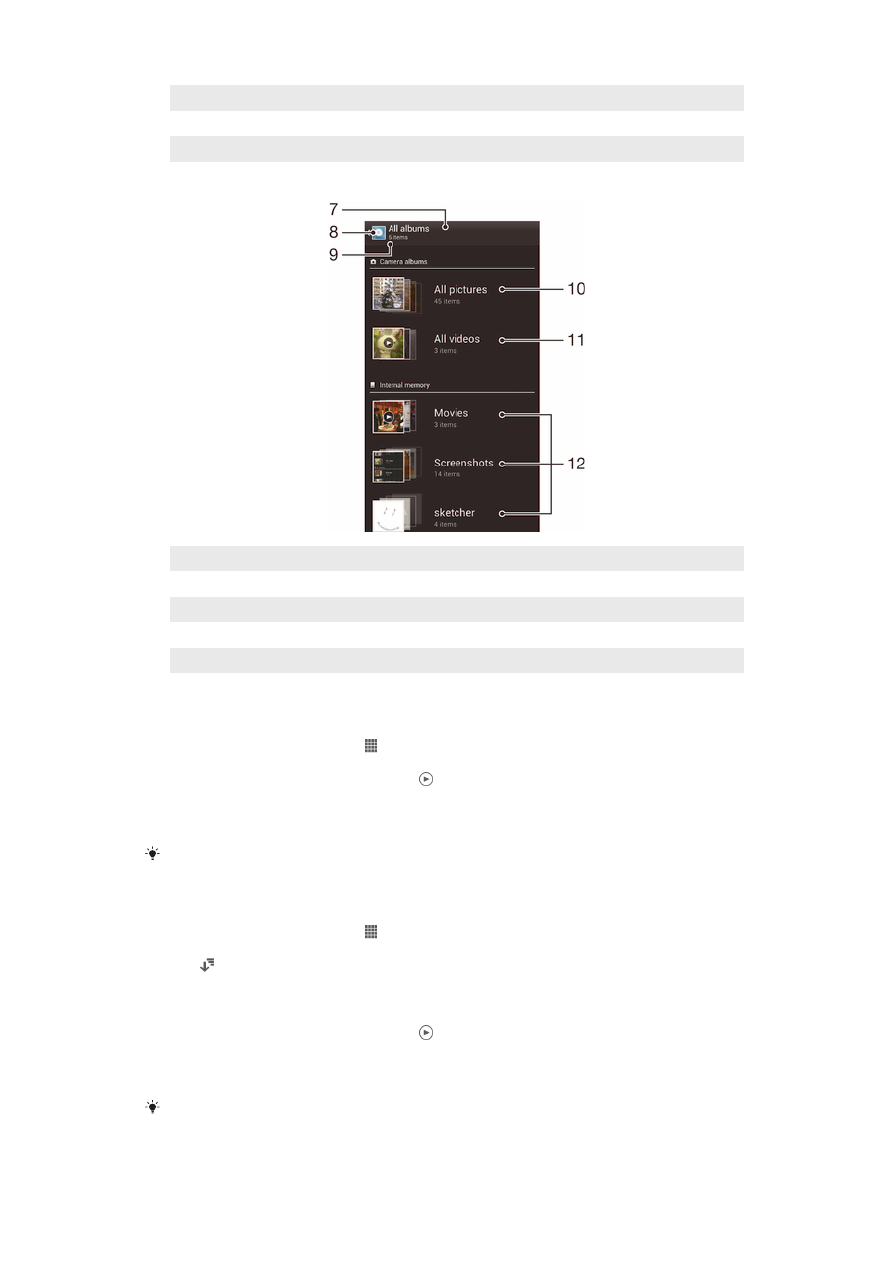
3
The date and number of items in the group below.
4
Tap a photo or video to view it.
5
Scroll up or down to view content.
6
Switch to a list view of all folders containing pictures and videos saved on your phone.
7
List view of all folders containing pictures and videos saved on your phone.
8
Tap to return to grid view in the Pictures tab.
9
The number of the folders containing pictures and videos.
10 Folder containing all pictures taken with your phone camera.
11 Folder containing all videos taken with your phone camera.
12 All other folders containing pictures and/or videos that you've downloaded or copied to your phone.
To view photos and videos in grid view
1
From your Home screen, tap .
2
Find and tap Album. All photos and videos are displayed in a chronologically
ordered grid. Videos are indicated by .
3
Tap a photo or video to view it.
4
Flick left to view the next photo or video. Flick right to view the previous photo or
video.
If the screen orientation does not change automatically when you turn the phone sideways,
mark the Auto-rotate screen checkbox under Settings > Display.
To view photos and videos in list view
1
From your Home screen, tap .
2
Find and tap Album > Pictures.
3
Tap . Folders containing photos and videos shot using the phone camera are
displayed at the top. All other folders containing pictures and videos saved on
your phone are displayed in an alphabetical list.
4
Tap a folder you want to open. The folder's content appears in a chronologically
ordered grid. Videos are indicated by .
5
Tap a photo or video to view it.
6
Flick left to view the next photo or video. Flick right to view the previous photo or
video.
If the screen orientation does not change automatically when you turn the phone sideways,
mark the Auto-rotate screen checkbox under Settings > Display.
72
This is an Internet version of this publication. © Print only for private use.
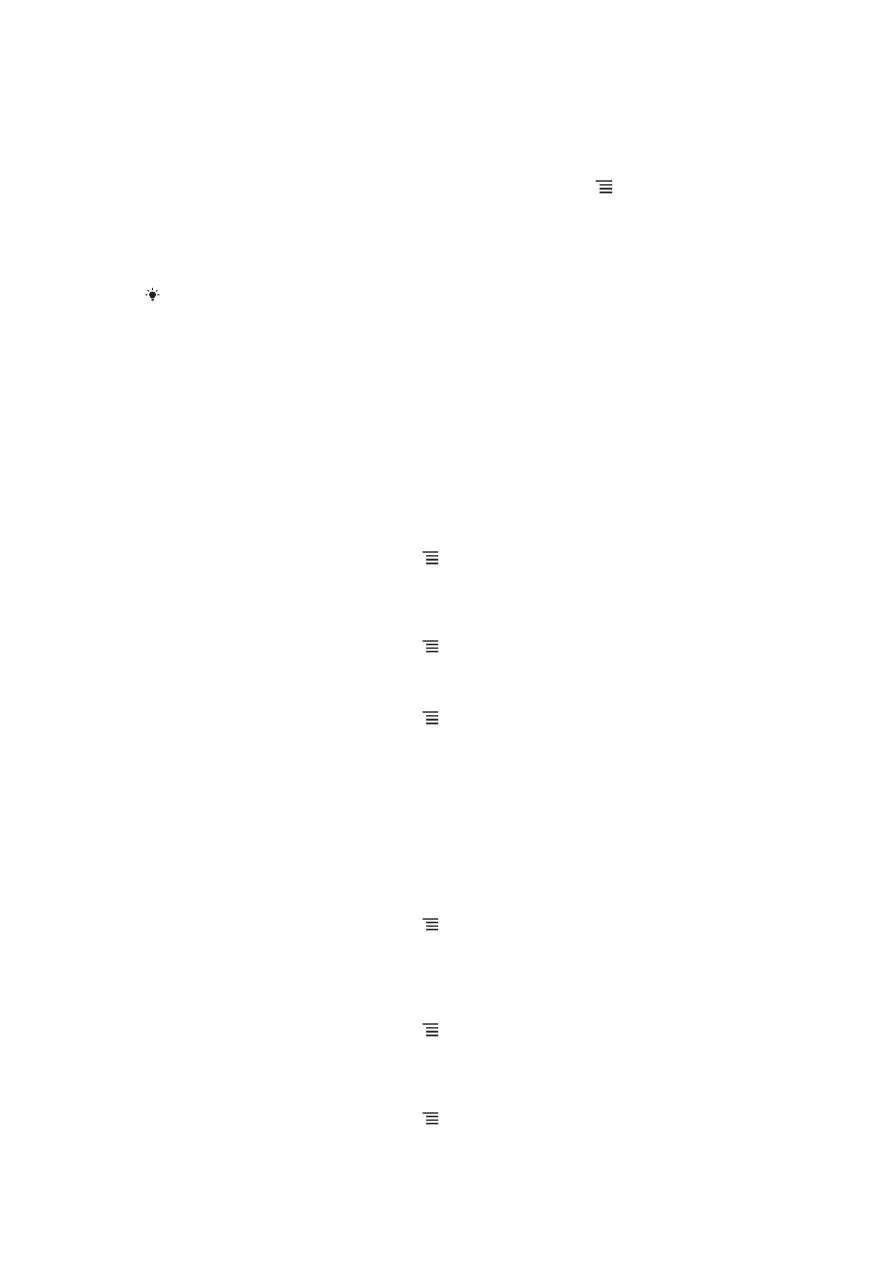
To change the size of the thumbnails in Album
•
When viewing thumbnails of photos and videos in Album, spread two fingers
apart to zoom in, or pinch two fingers together to zoom out.
To work with batches of photos or videos in Album
1
When viewing thumbnails of photos and videos in Album, press and tap
Select items
to activate selection mode.
2
Tap the items you want to work with. Selected items are indicated by a blue
frame.
3
Use the tools in the toolbar at the top of the screen to work with your selected
items.
To activate selection mode, you can also touch and hold an item until its frame turns blue.
Then you can tap other items to select them.
Working with photos in Album
You can edit photos in Album. For example, you can crop photos, associate them with
contacts, or use them as wallpaper.
To zoom a photo
•
When you are viewing a photo, double-tap the screen to zoom in. Double-tap again to
zoom out.
•
When you are viewing a photo, spread two fingers apart to zoom in, or pinch two
fingers together to zoom out.
To watch a slideshow of your photos
1
When you are viewing a photo, press and tap Slideshow to start playing all
the photos in an album.
2
Tap a photo to end the slideshow.
To rotate a photo
1
When you are viewing a photo, press .
2
Select Rotate left or Rotate right. The photo is saved in the new orientation.
To crop a photo
1
When you are viewing a photo, press , then tap Crop.
2
To adjust the crop frame, touch and hold the edge of the crop frame. When the
squares at the edges disappear, drag inward or outward to resize the frame.
3
To resize all sides of the crop frame at the same time, touch and hold one of the
four corners to make the squares at the edges disappear, then drag the corner
accordingly.
4
To move the crop frame to another area of the photo, touch and hold inside the
frame, then drag it to the desired position.
5
To save a copy of the photo as you cropped it, tap Crop. The original
uncropped version remains on your phone's memory card.
To use a photo as a contact picture
1
When you are viewing a photo, press , then tap Use as > Contact picture.
2
Select the contact you want to associate with the photo.
3
Crop the photo, if required.
4
Tap Crop.
To use a photo as wallpaper
1
When you are viewing a photo, press , then tap Use as > Wallpaper.
2
Crop the photo, if required.
3
Tap Crop.
To edit a photo
•
When you are viewing a photo, press , then tap Edit photo.
73
This is an Internet version of this publication. © Print only for private use.
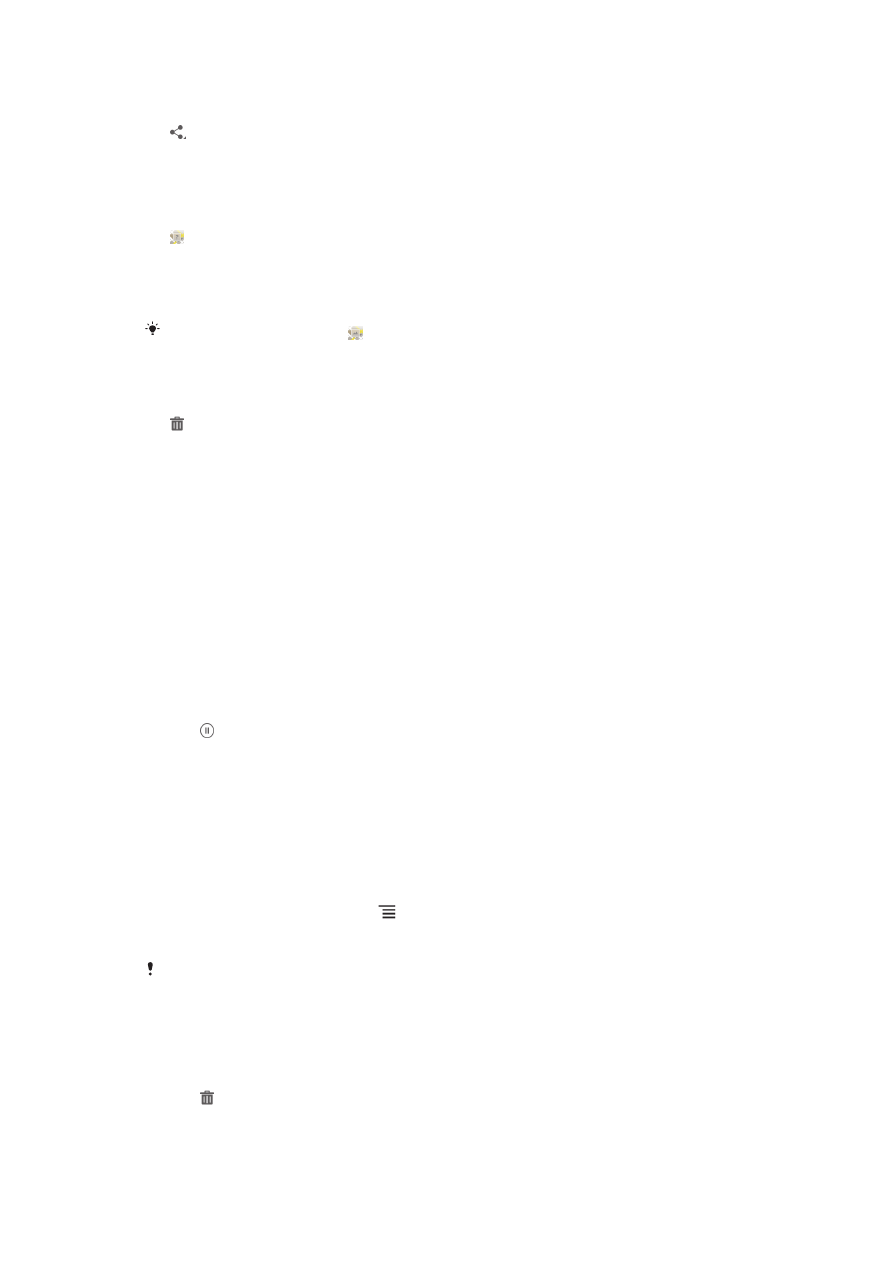
To share a photo
1
When you are viewing a photo, tap the screen to display the toolbars, then tap
.
2
In the menu that opens, tap the application that you want to use to share the
photo, then follow the steps to send it.
To add a geotag to a photo
1
When you are viewing a photo, tap the screen to display the toolbars, then tap
to open the map screen.
2
Find and tap the desired location to put the photo on the map.
3
To adjust the location of the photo, tap the location on the map to where you
want to move the photo.
4
When you are done, tap OK to save the geotag and return to the photo viewer.
When a photo is geotagged, appears along with location information. You can tap this icon
to view the photo on a map.
To delete a photo
1
When you are viewing a photo, tap the screen to display the toolbars, then tap
.
2
Tap OK.
Working with videos in Album
Use Album to watch videos that you’ve taken with the camera, downloaded, or copied
to your memory card. You can also share your videos with friends, or upload them to
YouTube™.
To play a video
1
Open the Pictures tab in Album.
2
Using grid view or list view, locate the video that you want to open.
3
Tap the video to play it.
4
If the playback controls are not displayed, tap the screen to display them. To
hide the controls, tap the screen again.
To pause a video
1
When a video is playing, tap the screen to display the controls.
2
Tap .
To fast forward and rewind a video
1
When a video is playing, tap the screen to display the controls.
2
Drag the progress bar marker left to rewind, or right to fast forward.
To adjust the volume of a video
•
Press the volume key.
To share a video
1
When a video is playing, press , then tap Share.
2
In the menu that opens, tap the application that you want to use to share the
selected video, then follow the relevant steps to send it.
You might not be able to copy, send or transfer copyright-protected items. Also, some items
may not send if the file size is too large.
To delete a video
1
In Album, find the video you want to delete.
2
Touch and hold the video to activate selection mode. The frame of the video
thumbnail turns blue when it is selected.
3
Tap , then tap OK.
74
This is an Internet version of this publication. © Print only for private use.