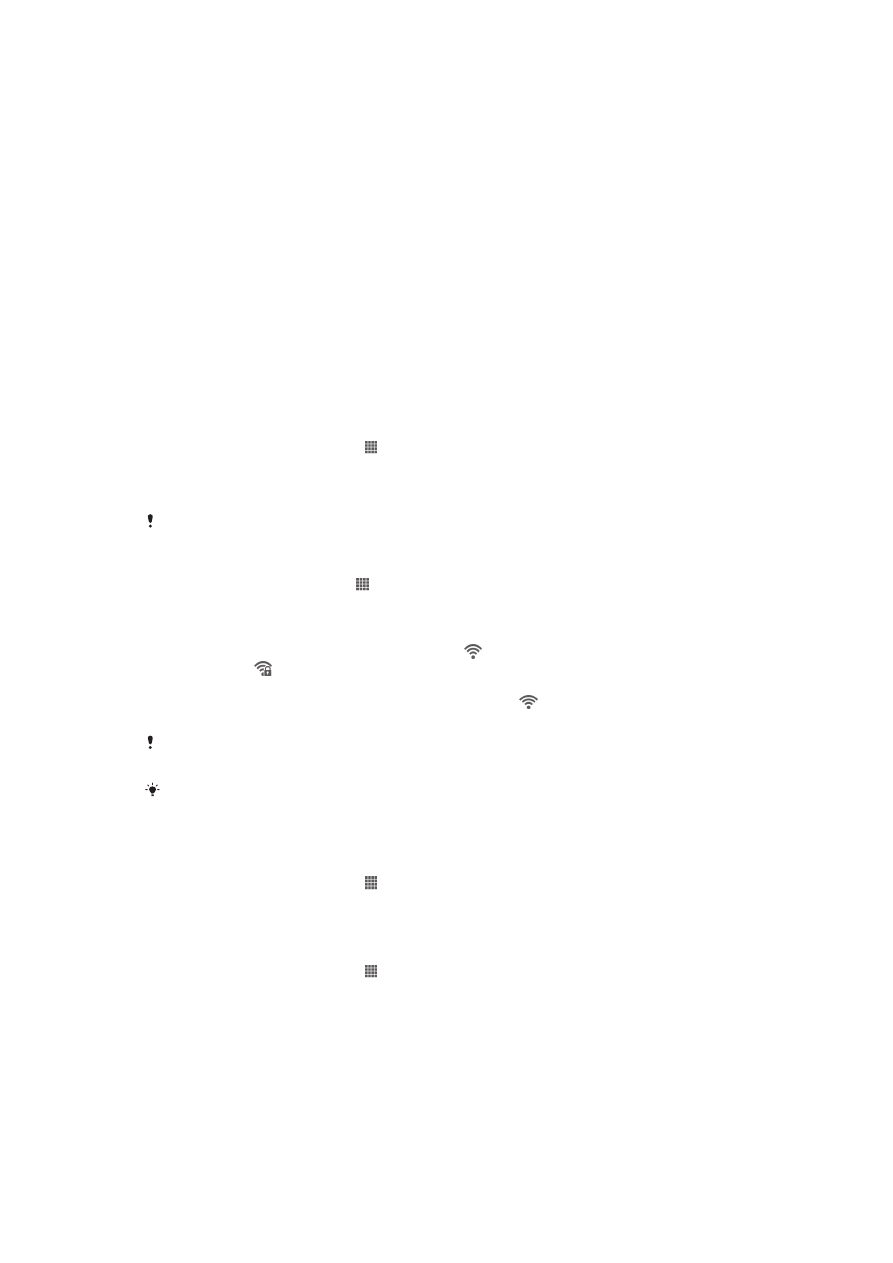
Connecting to wireless networks
You can access the Internet wirelessly from your phone using Wi-Fi® technology. This
way you can browse the web and access cheaper call and data rates.
If your company or organization has a virtual private network (VPN), you can connect
to this network with your phone. You can use a VPN to access intranets and other
internal services at your company.
Wi-Fi®
Using Wi-Fi® technology you can access the Internet wirelessly with your phone. To
access the Internet using a Wi-Fi® connection, you first need to search for and
connect to an available Wi-Fi® network. The signal strength of the Wi-Fi® network
may differ depending on your phone's location. Moving closer to the Wi-Fi® access
point may increase the signal strength.
To turn on Wi-Fi®
1
From your Home screen, tap .
2
Find and tap Settings.
3
Tap OFF beside Wi-Fi so that OFF changes to ON. The phone scans for
available Wi-Fi® networks.
It may take a few seconds before Wi-Fi® is enabled.
To connect to a Wi-Fi® network
1
From the Home screen, tap .
2
Find and tap Settings.
3
Make sure the Wi-Fi® function is on. Tap Wi-Fi.
4
Available Wi-Fi® networks are displayed. The available networks may be open
or secured. Open networks are indicated by and secured networks are
indicated by next to the Wi-Fi® network name.
5
Tap a Wi-Fi® network to connect to it. If you are trying to connect to a secure
Wi-Fi® network, you are asked to enter a password. is displayed in the
status bar once you are connected.
Your phone remembers Wi-Fi® networks you connect to. The next time you come within reach
of a previously connected Wi-Fi® network, your phone automatically connects to it.
In some locations, open Wi-Fi® networks require you to log in to a web page before you can
get access to the network. Contact the relevant Wi-Fi® network administrator for more
information.
To connect to another Wi-Fi® network
1
From your Home screen, tap .
2
Find and tap Settings > Wi-Fi. Detected Wi-Fi® networks are displayed.
3
Tap another Wi-Fi® network to connect to it.
To scan for Wi-Fi® networks manually
1
From your Home screen, tap .
2
Find and tap Settings > Wi-Fi.
3
Tap Scan. The phone scans for Wi-Fi® networks and displays available
networks in a list.
4
Tap a Wi-Fi® network in the list to connect to it.
85
This is an Internet version of this publication. © Print only for private use.
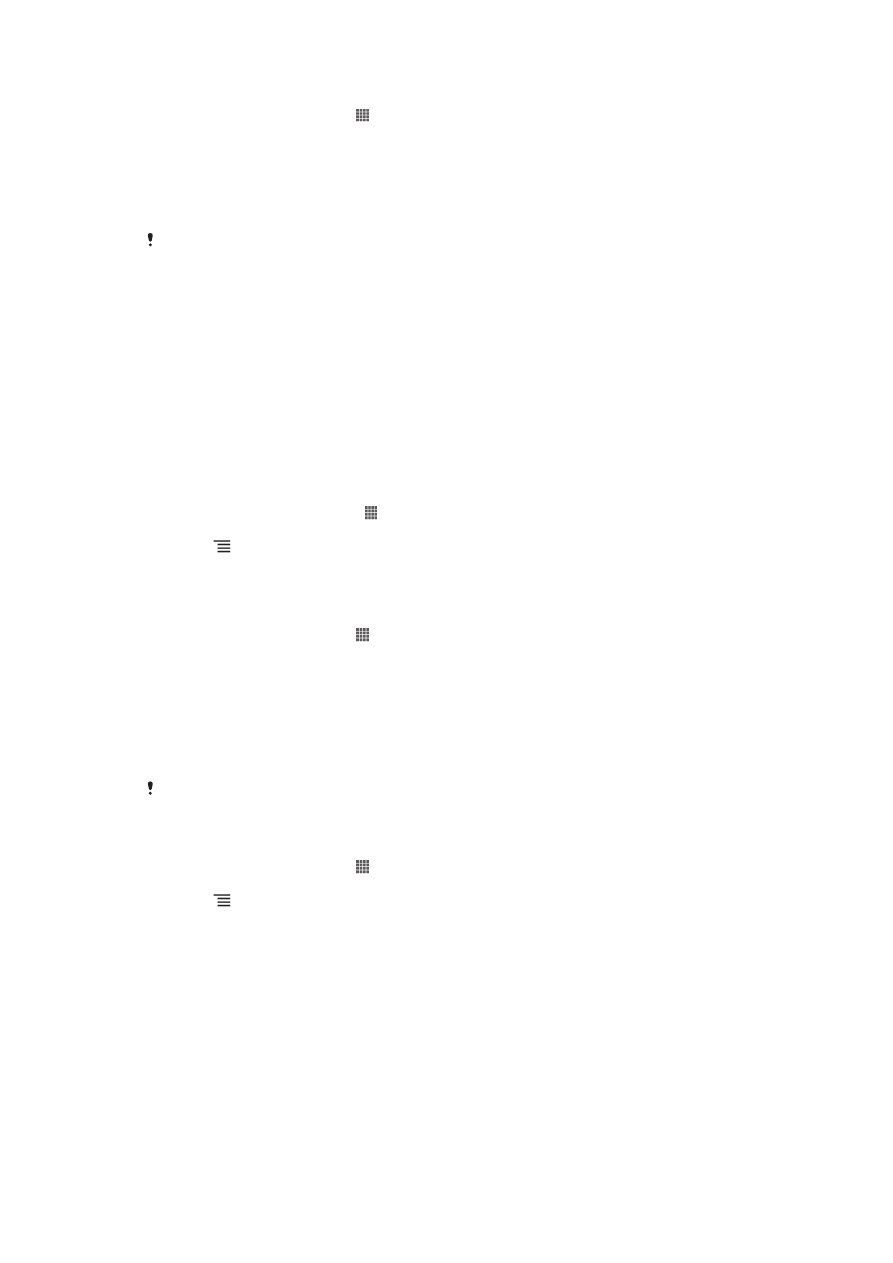
To add a Wi-Fi® network manually
1
From the Home screen, tap .
2
Find and tap Settings > Wi-Fi.
3
Tap Add network.
4
Enter the Network SSID for the network.
5
Tap the Security field to select a security type.
6
If required, enter a password.
7
Tap Save.
Contact your Wi-Fi® network administrator to get the Network SSID name and password.
Advanced Wi-Fi® settings
Before you add a Wi-Fi® network manually, you need to turn on the Wi-Fi® setting in
your phone.
Wi-Fi® network status
When you are connected to a Wi-Fi® network or when there are Wi-Fi® networks
available in your vicinity, it is possible to see the status of these Wi-Fi® networks. You
can also enable the phone to notify you whenever an open Wi-Fi® network is
detected.
To enable Wi-Fi® network notifications
1
Turn on Wi-Fi®, if it is not already on.
2
From your Home screen, tap .
3
Find and tap Settings > Wi-Fi.
4
Press .
5
Tap Advanced.
6
Mark the Network notification checkbox.
To view detailed information about a connected Wi-Fi® network
1
From the Home screen, tap .
2
Find and tap Settings > Wi-Fi.
3
Tap the Wi-Fi® network that you are currently connected to. Detailed network
information is displayed.
Wi-Fi® sleep policy
By adding a Wi-Fi® sleep policy, you can specify when to switch from Wi-Fi to mobile
data.
If you are not connected to a Wi-Fi® network, the phone uses mobile data connection to
access the Internet (if you have set up and enabled a mobile data connection in your phone).
To add a Wi-Fi® sleep policy
1
From the Home screen, tap .
2
Find and tap Settings > Wi-Fi.
3
Press .
4
Tap Advanced.
5
Tap Keep Wi-Fi on during sleep.
6
Select an option.
Sharing your phone’s mobile data connection
You can share your phone’s mobile data connection with a single computer using a
USB cable. This process is called USB tethering. You can also share your phone’s
data connection with up to eight devices at once, by turning your phone into a portable
Wi-Fi® hotspot.
When your phone is sharing its data connection, the following icons may appear in the
status bar or in the Notification panel:
86
This is an Internet version of this publication. © Print only for private use.
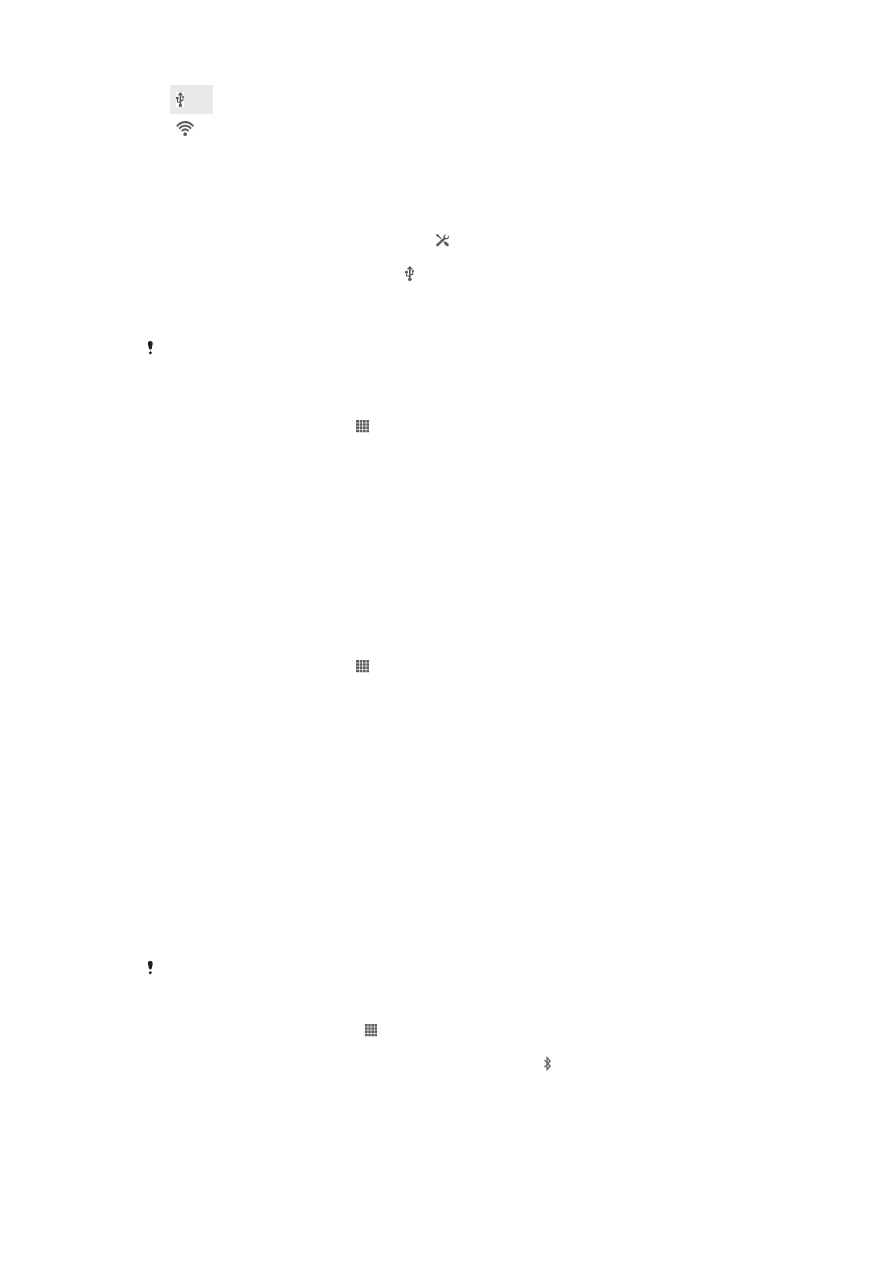
USB tethering is active
Portable Wi-Fi® hotspot is active
To share your data connection using a USB cable
1
Deactivate all USB cable connections to your device.
2
Using the USB cable that came with your device, connect your device to a
computer.
3
Drag the status bar downward, then tap .
4
Tap More… > Tethering & portable hotspot.
5
Mark the USB tethering checkbox. is displayed in the status bar once you are
connected.
6
To stop sharing your data connection, unmark the USB tethering checkbox or
disconnect the USB cable.
You cannot share your device's data connection and SD card over a USB cable at the same
time.
To use your device as a portable Wi-Fi® hotspot
1
From the Home screen, tap .
2
Find and tap Settings > More… > Tethering & portable hotspot.
3
Tap Portable Wi-Fi hotspot settings > Configure Wi-Fi hotspot.
4
Enter the Network SSID for the network. Tap the Security field to select a
security type.
5
If required, enter a password.
6
Tap Save.
7
Mark the Portable Wi-Fi hotspot checkbox. Your device starts broadcasting its
Wi-Fi network name (SSID). Up to eight computers or other devices can now
connect to this network.
8
Unmark the Portable Wi-Fi hotspot checkbox when you want to stop sharing
your data connection via Wi-Fi®.
To rename or secure your portable hotspot
1
From the Home screen, tap .
2
Find and tap Settings > More… > Tethering & portable hotspot.
3
Tap Configure Wi-Fi hotspot.
4
Enter the Network SSID for the network.
5
To select a security type, tap the Security field.
6
If required, enter a password.
7
Tap Save.