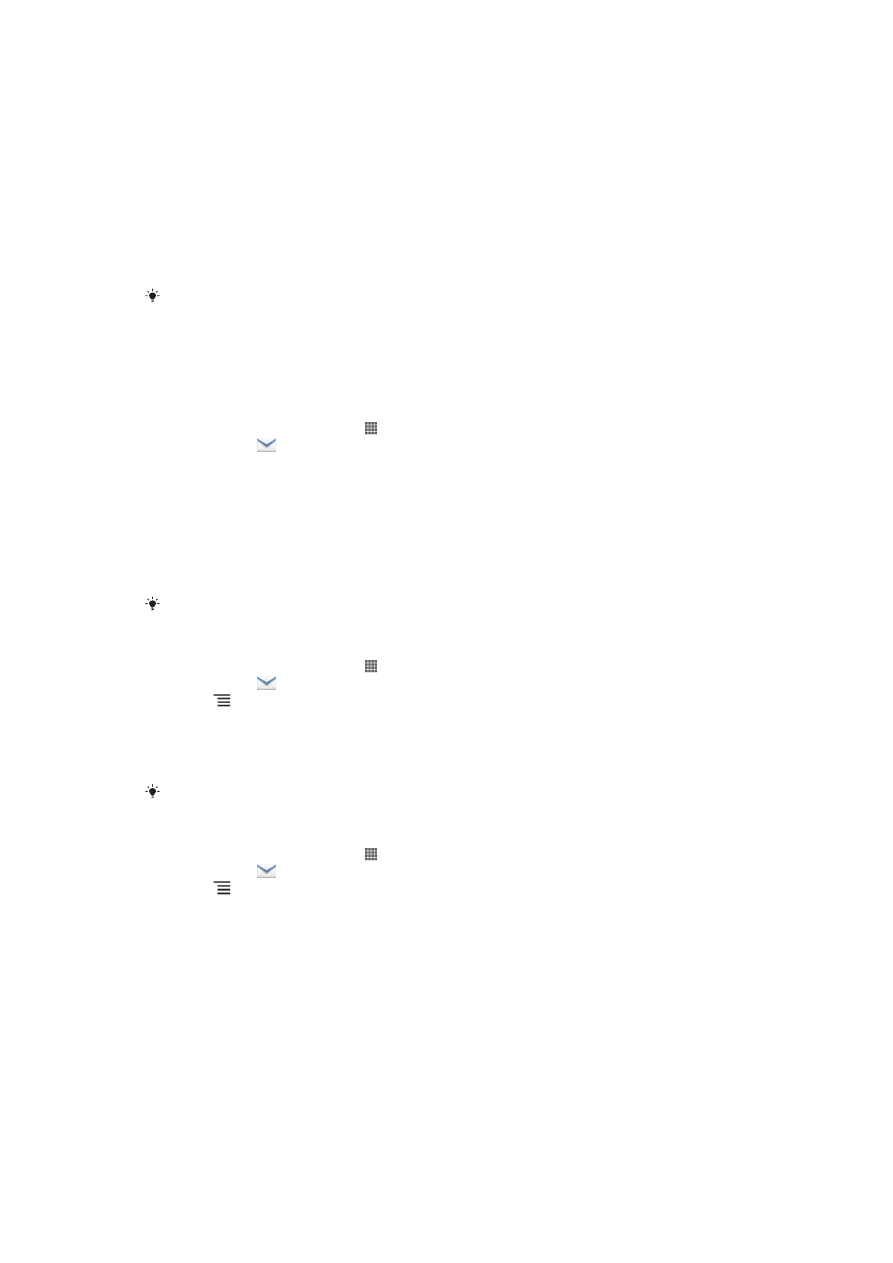
Getting started with Email
Use the Email application in your phone to send and receive emails through your
regular email account or through your corporate account. Or you can do both. Your
phone can handle several email accounts at the same time. You can set up these
accounts to run through one combined inbox, or through separate inboxes. Note that
emails you receive to your Gmail™ account can be accessed in the phone from both
the Email and the Gmail™ applications.
Your corporate Microsoft® Outlook® email messages have to be stored on a
Microsoft® Exchange server for the functionality described above to work. See
Synchronizing
your corporate email, calendar and contacts
on page 93 for more information.
Using email accounts
To set up an email account in your phone
1
From your Home screen, tap .
2
Find and tap .
3
Enter your email address and password, then tap Next.
4
If the settings for the email account cannot be downloaded automatically,
complete the setup manually. If necessary, contact your email service provider
for detailed settings. For corporate email setup on your phone, select Exchange
Active Sync
as the account type.
5
When you are prompted, enter a name for your email account, so that it is
easily identifiable. The same name shows in the emails you send from this
account. When you are finished, tap Next.
You can set up more than one email account.
To set an email account as your default account
1
From your Home screen, tap .
2
Find and tap .
3
Press , then tap Settings.
4
Tap the account you want to use as the default account for composing and
sending emails.
5
Mark the Default account checkbox. The inbox of the default account appears
every time you open the Email application.
If you only have one email account, this account is automatically the default account.
To add an extra email account in your phone
1
From your Home screen, tap .
2
Find and tap .
3
Press , then tap Settings.
4
Tap Add account.
5
Enter the email address and password, then tap Next.
6
If the settings for the email account cannot be downloaded automatically,
complete the setup manually. If necessary, contact your email service provider
for detailed settings.
7
When prompted, enter a name for your email account so that it is easily
identifiable. The same name shows in the emails that you send from this
account.
8
When you are finished, tap Next.
51
This is an Internet version of this publication. © Print only for private use.
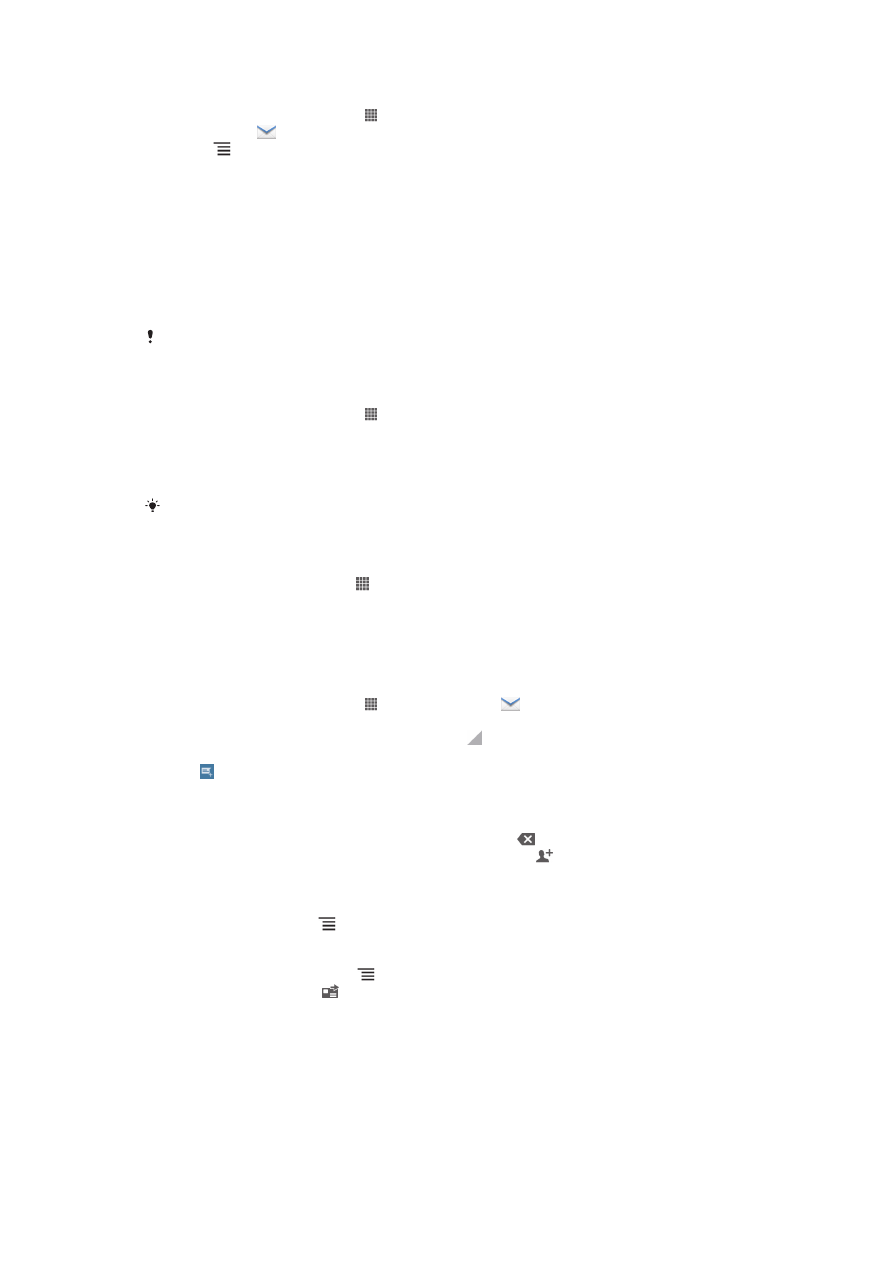
To remove an email account from your phone
1
From your Home screen, tap .
2
Find and tap .
3
Press , then tap Settings.
4
Tap the account you want to remove.
5
Find and tap Remove account > OK.
Gmail™ and other Google™ services
If you have a Google™ account, you can use the Gmail™ application in your phone to
read, write and organize email messages. After you set up your Google™ account to
work in the phone, you can also chat to friends using the Google Talk™ application,
synchronize your phone calendar application with your Google Calendar™, and
download applications and games from Google Play™.
The services and features described in this chapter may not be supported in all countries/
regions or by all networks and/or service providers in all areas.
To set up a Google™ account in your phone
1
From your Home screen, tap .
2
Find and tap Settings > Accounts & sync > Add account > Google.
3
Follow the registration wizard to create a Google™ account, or sign in if you
already have an account. Your phone is now ready to use with Gmail™, Google
Talk™, and Google Calendar™.
You can also sign in or create a Google™ account from the setup guide the first time you start
your phone. Or you can go online and create an account at
www.google.com/accounts
.
To open theGmail™ application
1
From the Home screen, tap .
2
Find and tap Gmail.