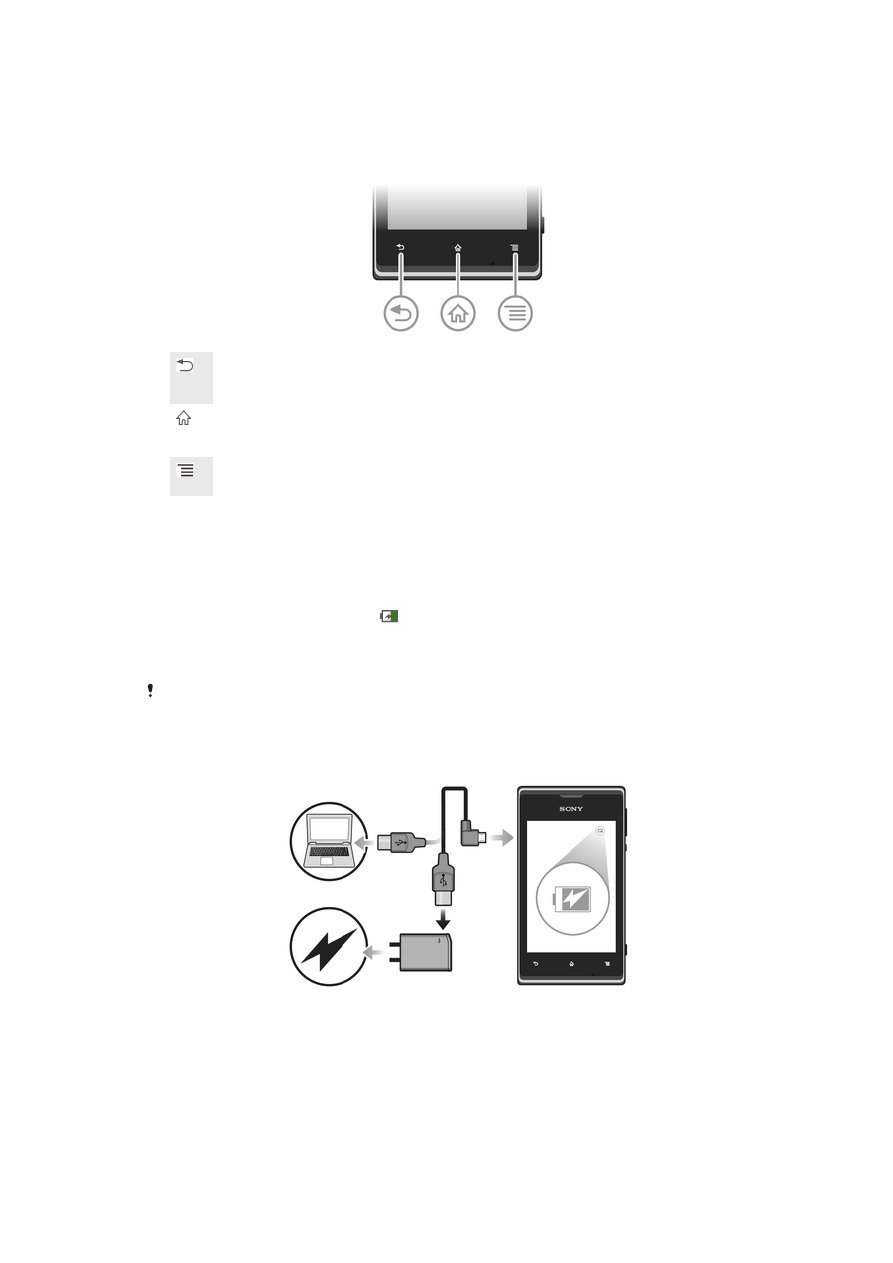
Battery
Charging the battery
Your phone battery is partly charged when you buy the phone. It may take a few
minutes before the battery icon appears on the screen when you connect the
phone charger cable to a power source, such as a USB port or a phone charger. You
can still use your phone while it is charging. Charging the phone over a long period of
time, for example, overnight, does not damage the battery or the phone.
The battery will start to discharge a little after it is fully charged and then it charges again after
a certain time when the phone charger is connected. This is to extend battery life and may
result in the charge status showing a level below 100 percent.
To charge your device
13
This is an Internet version of this publication. © Print only for private use.
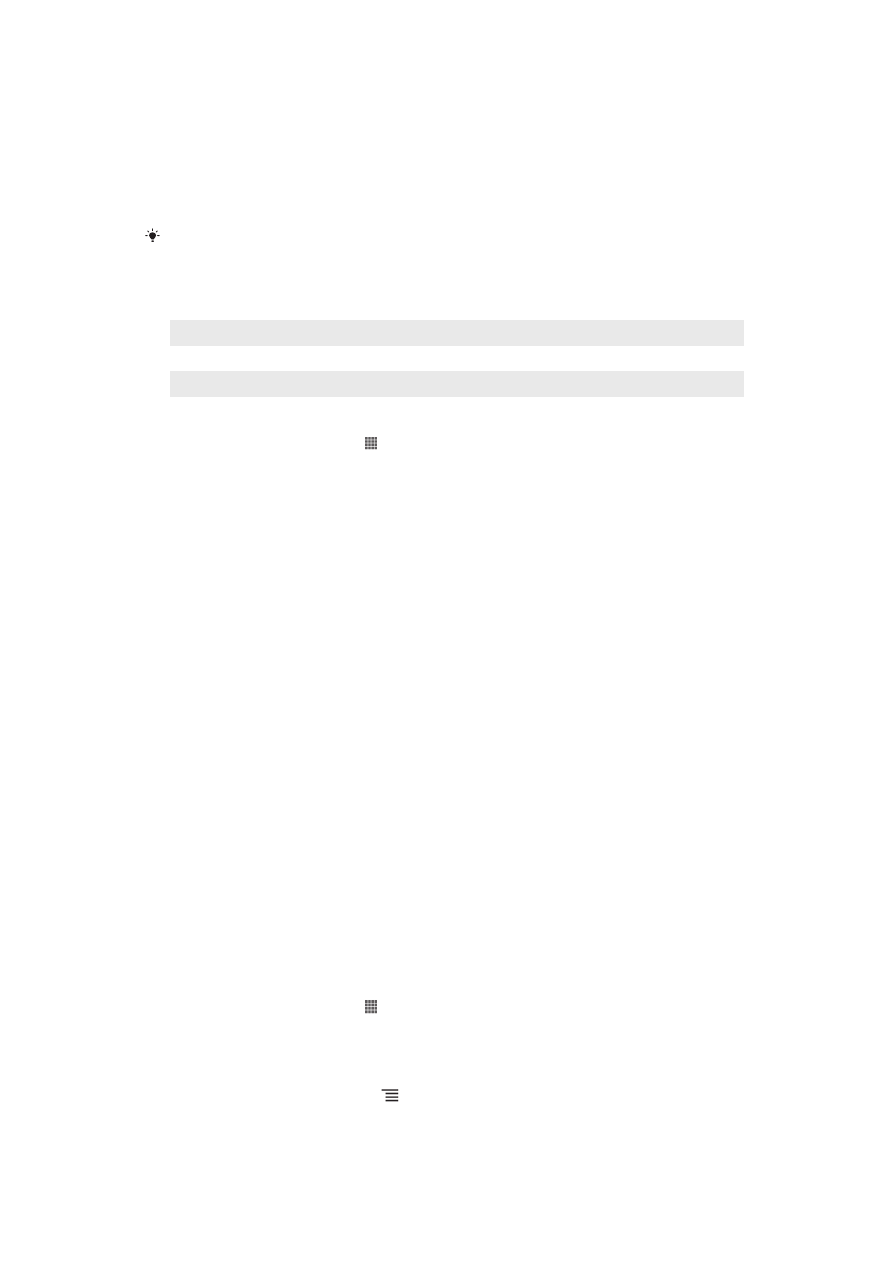
1
Plug the charger into a power outlet.
2
Plug one end of the USB cable into the charger (or into the USB port of a
computer).
3
Plug the other end of the cable into the micro USB port on your device, with the
USB symbol facing up. The battery status LED lights up when charging starts.
4
When the battery status LED is green, the device is fully charged. Disconnect
the USB cable from your device by pulling it straight outward. Make sure not to
bend the connector when removing the cable from the device.
If the battery is completely discharged, it may take a few minutes before the LED lights up
after you connect the charger cable to a power source.
Battery LED status
Green
The battery is fully charged
Flashing red
The battery level is low
Orange
The battery is charging. The battery level is between low and full
To check the battery level
1
From your Home screen, tap .
2
Find and tap Settings > About phone > Status > Battery level.
Improving battery performance
The following tips can help you improve battery performance:
•
Charge your device often. This will not affect the lifetime of the battery.
•
Downloading data from the Internet is power consuming. When you're not using the
Internet, you can save power by disabling all data connections over mobile networks.
You can do this from Settings > More… > Mobile networks > Mobile data traffic.
This setting does not prevent your device from transmitting data over other wireless
networks.
•
Turn off GPS, Bluetooth™, and Wi-Fi® when you don't need these features. You can
turn them on and off more easily by adding the Quick settings widget to your Home
screen. You do not need to turn off 3G.
•
Set your synchronization applications (used to synchronize your email, calendar, and
contacts) to synchronize manually. You can also synchronize automatically, but
increase the synchronization intervals.
•
Check the battery usage menu in the device to see which applications use the most
power. Your battery consumes more power when you use video and music streaming
applications, such as YouTube™. Some Android Market™ applications also consume
more power.
•
Close and exit applications that you are not using.
•
Lower the screen display brightness level.
•
Turn off your device or use Airplane mode if you are in an area with no network
coverage. Otherwise, your device repeatedly scans for available networks, and this
consumes power.
•
Use a Sony original handsfree device to listen to music. Handsfree devices demand
less battery power than the device's loudspeakers.
•
Keep your device in standby whenever possible. Standby time refers to the time
during which the device is connected to the network and is not being used.
To access the battery usage menu
1
From your Home screen, tap .
2
Find and tap Settings > Battery to see which installed applications consume
the most battery power.
To add the Data traffic widget to your Home screen
1
From your Home screen, press .
2
Tap Add > Widgets > Tools.
3
Flick left to find and select the Mobile data widget. You can now turn your data
connection on and off more easily.
14
This is an Internet version of this publication. © Print only for private use.
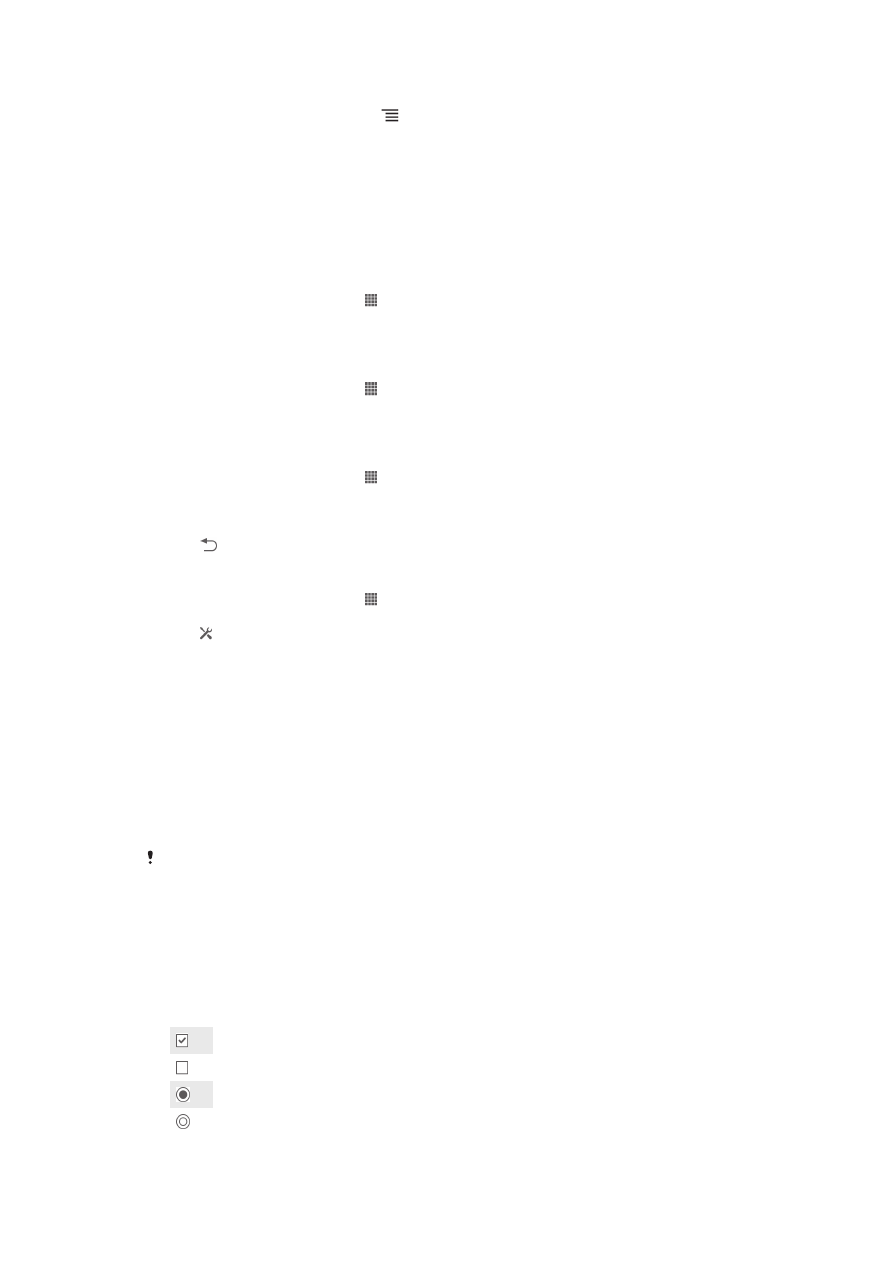
To add the Quick settings widget to your Home screen
1
From your Home screen, press .
2
Tap Add > Widgets > Tools.
3
Select theQuick settings widget.
Reducing battery consumption with Power Saver
Use pre-set power saving modes to manage power consuming applications and
reduce battery consumption. With Power Saver, you can also customize the settings
within each power saving mode to the way you use your phone.
To activate a power saving mode
1
From your Home screen, tap .
2
Find and tap Power Saver.
3
Tap the icon next to the power saving mode that you want to activate.
To deactivate a power saving mode
1
From your Home screen, tap .
2
Find and tap Power Saver.
3
Tap the illuminated icon next to the active power saving mode to turn it off.
To change the settings for a power saving mode
1
From your Home screen, tap .
2
Find and tap Power Saver.
3
To open the settings menu, tap the name of a power saving mode.
4
Adjust the settings as desired to save power.
5
Tap .
To display power saver notifications
1
From your Home screen, tap .
2
Find and tap Power Saver.
3
Tap .
4
Mark the Status bar checkbox.