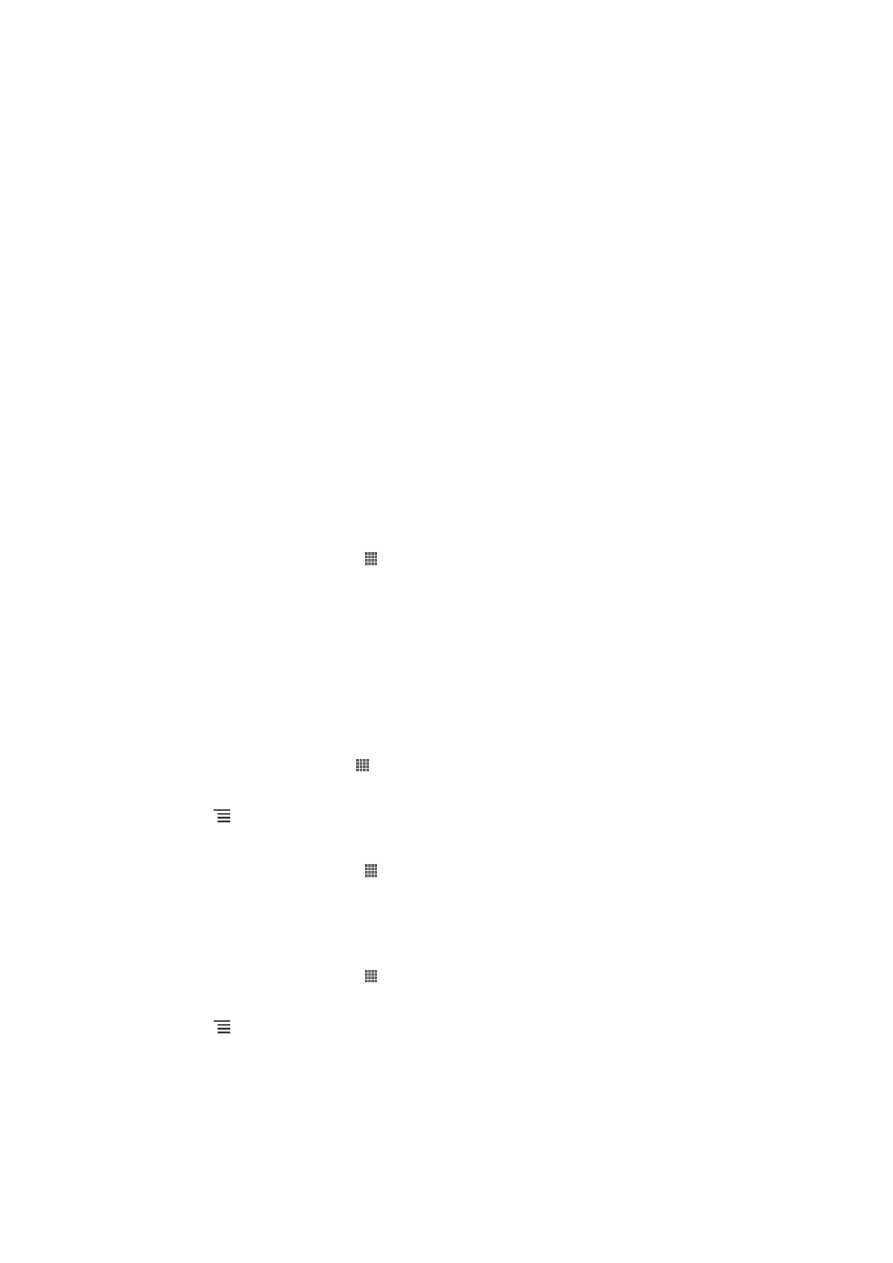
Synchronizing with Google™
Synchronize your phone with your Gmail™, Google Calendar™, Google™ contacts,
Google™ Chrome bookmarks, and data from other Google services you use. View
and manage them from your phone just as easily as you would from a computer.
After synchronizing, you can find Gmail™ in the Gmail™ application; Google
Calendar™ in the Calendar application; Google™ contacts in the Contacts application;
and other data in corresponding Google applications that you have installed.
To set up a Google™ account in your phone for automatic synchronization
1
From your Home screen, tap .
2
Tap Settings > Accounts & sync.
3
Make sure that synchronization is turned on so that applications can
synchronize data automatically.
4
Tap Add account > Google.
5
Follow the registration wizard to create a Google™ account, or sign in if you
already have an account.
6
Tap Next.
7
Tap your newly created Google™ account, then tap the items you want to
synchronize.
To synchronize manually with your Google™ account
1
From the Home screen, tap .
2
Tap Settings > Accounts & sync.
3
Tap the Google™ account you want to synchronize.
4
Press , then tap Sync now.
To synchronize your browser with Google™ Chrome
1
From your Home screen, tap .
2
Tap Settings > Accounts & sync.
3
Tap the Google™ account, then mark the relevant checkbox to synchronize the
browser.
To remove a Google™ account from your phone
1
From your Home screen, tap .
2
Tap Settings > Accounts & sync.
3
Tap the Google™ account you want to remove from the accounts list.
4
Press , then tap Remove account.
5
Tap Remove account again to confirm.