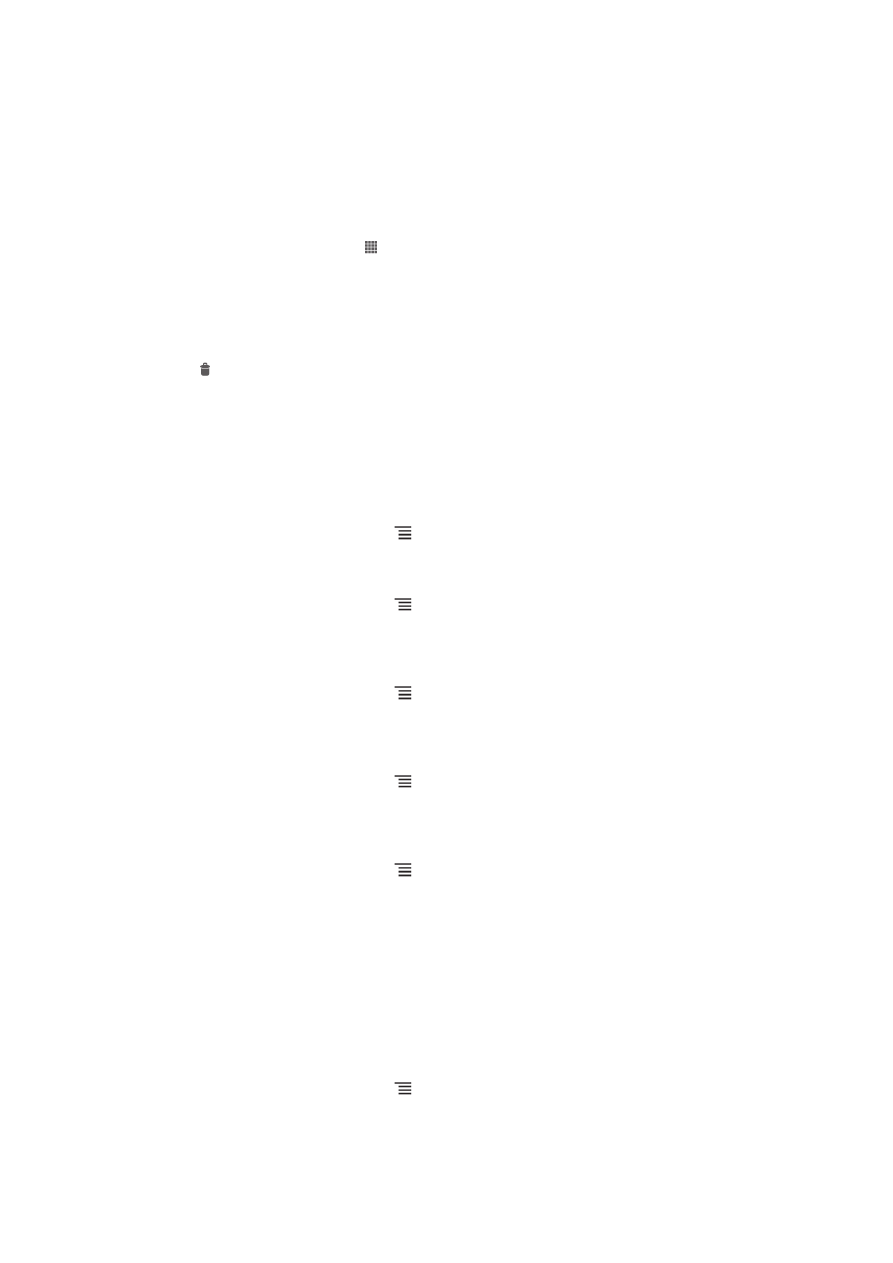
Browser settings
You can change the browser settings and customize your browser view. For example,
you can change the size of the text displayed to suit your needs, or you can clear
cache, cookies, browser history, and other data linked to the websites you visit.
To change your browser settings
1
When the browser is open, press .
2
Tap Settings.
To change the text size on web pages
1
When the browser is open, press .
2
Tap Settings > Accessibility.
3
Adjust the text size settings as desired.
To clear the cache memory from your phone
1
When the browser is open, press .
2
Tap Settings > Privacy & security.
3
Tap Clear cache, then tap OK to confirm.
To clear your browser cookies
1
When the browser is open, press .
2
Tap Settings > Privacy & security.
3
Tap Clear all cookie data, then tap OK to confirm.
To clear your browser history
1
When the browser is open, press .
2
Tap Settings > Privacy & security.
3
Tap Clear history, then tap OK to confirm.
Auto-fitting web pages
Your browser has an auto-fit option which makes it easier to read large web pages
with lots of text and images, such as news pages. When this option is enabled, your
browser automatically refits images and columns of text on the screen when you
double-tap the screen directly after zooming with your fingers. If auto-fit is disabled,
you may need to scroll sideways to read a full sentence.
To auto-fit web pages
1
When the browser is open, press .
2
Tap Settings > Advanced > Auto-fit pages.
83
This is an Internet version of this publication. © Print only for private use.
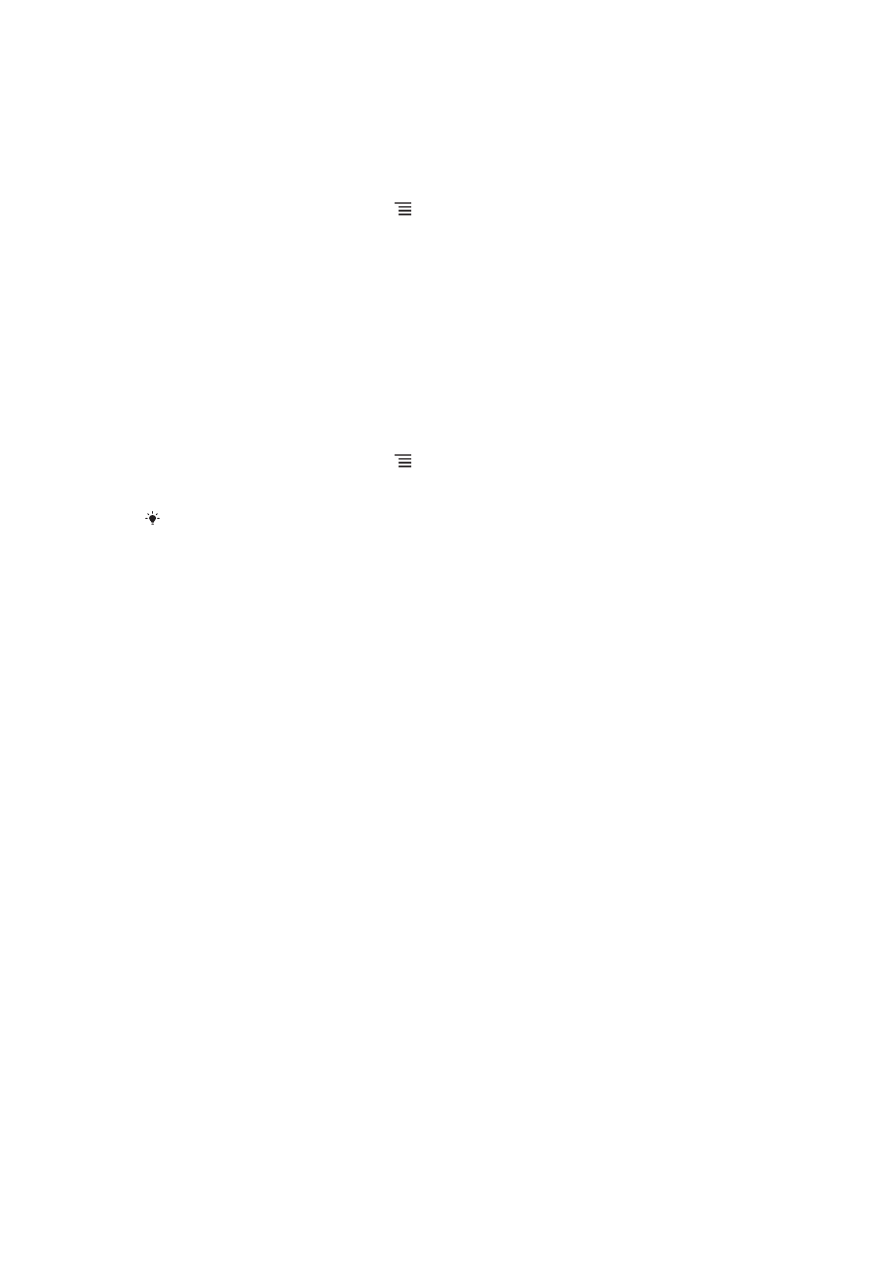
Auto-filling text
Auto-filling allows you to automatically enter data such as names and addresses on
various web forms, so you don’t have to enter the same information repeatedly on
different web pages.
To create text for auto-filling
1
When the browser is open, press .
2
Tap Settings > General.
3
Mark the Form auto-fill checkbox, if it is not already marked.
4
Tap Auto-fill text, then enter text that you want to use for auto-filling on web
forms, for example, your name and address.
5
When you're done, tap Save.
Plugin settings
You can adjust how a plugin functions on a web page. For example, you can enable
plugins to get optimal visual effect when you view a web page. Alternatively, to
increase browsing speed, you can configure your browser to only run plugins on
demand, or you can disable plugins completely.
To enable plug-ins on demand
1
When the browser is open, press .
2
Tap Settings > Advanced > Enable plug-ins.
3
Mark the On demand checkbox.
You may need to restart your browser for the setting to take effect.
84
This is an Internet version of this publication. © Print only for private use.