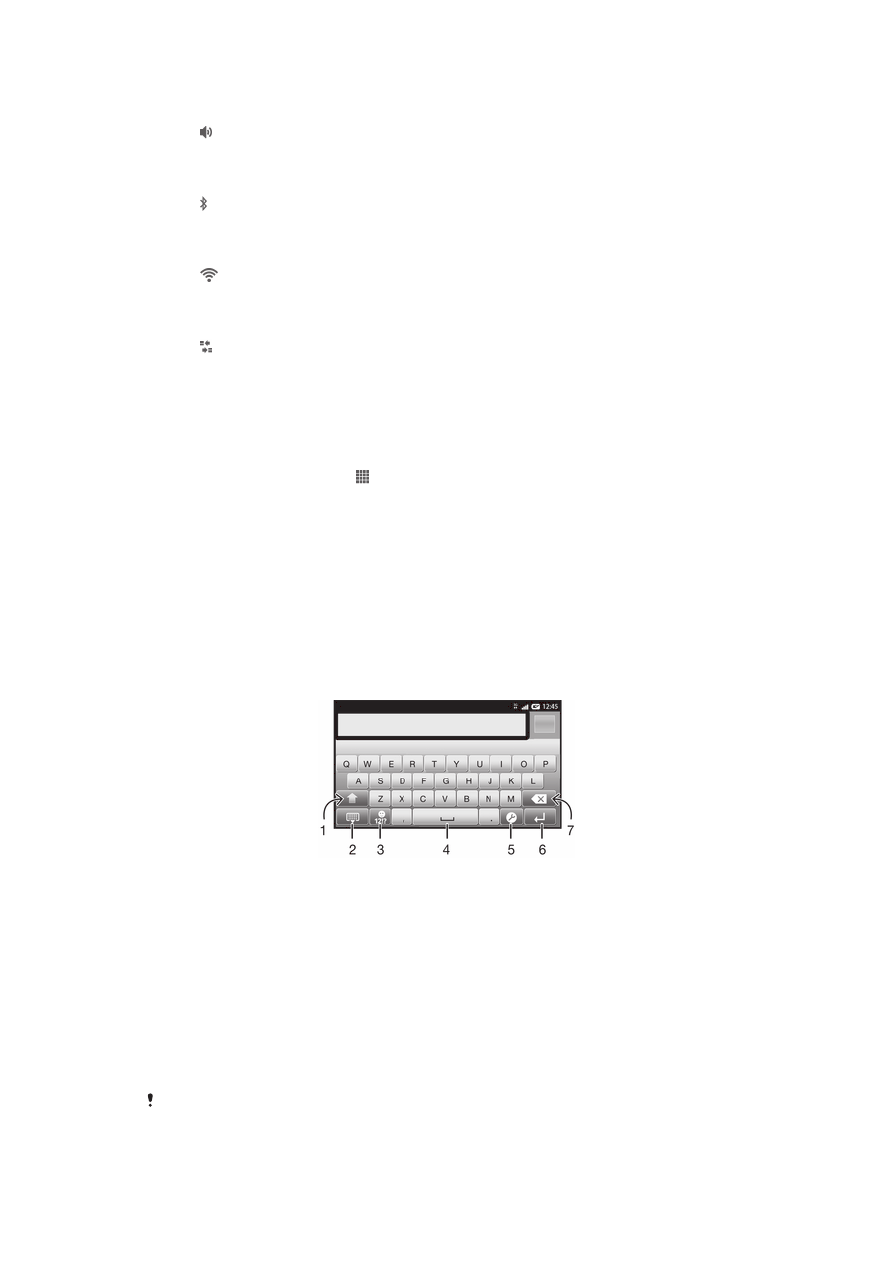
Typing text
On-screen keyboard
Tap the keys of the on-screen QWERTY keyboard to enter text conveniently. Some
applications open the on-screen keyboard automatically. You can also open this
keyboard by touching a text field.
Using the on-screen keyboard
1 Change the character case and turn on the caps lock. For some languages, this key is used to access
extra characters in the language.
2 Close the on-screen keyboard view
3 Display numbers and symbols. Touch and hold to display smileys.
4 Enter a space
5 Open the input settings menu to change, for example, the Writing languages. This key also changes
the writing language when more than one input language is selected.
6 Enter a carriage return or confirm text input
7 Delete a character before the cursor
All illustrations are for illustration purposes only and may not accurately depict the actual
phone.
23
This is an Internet version of this publication. © Print only for private use.
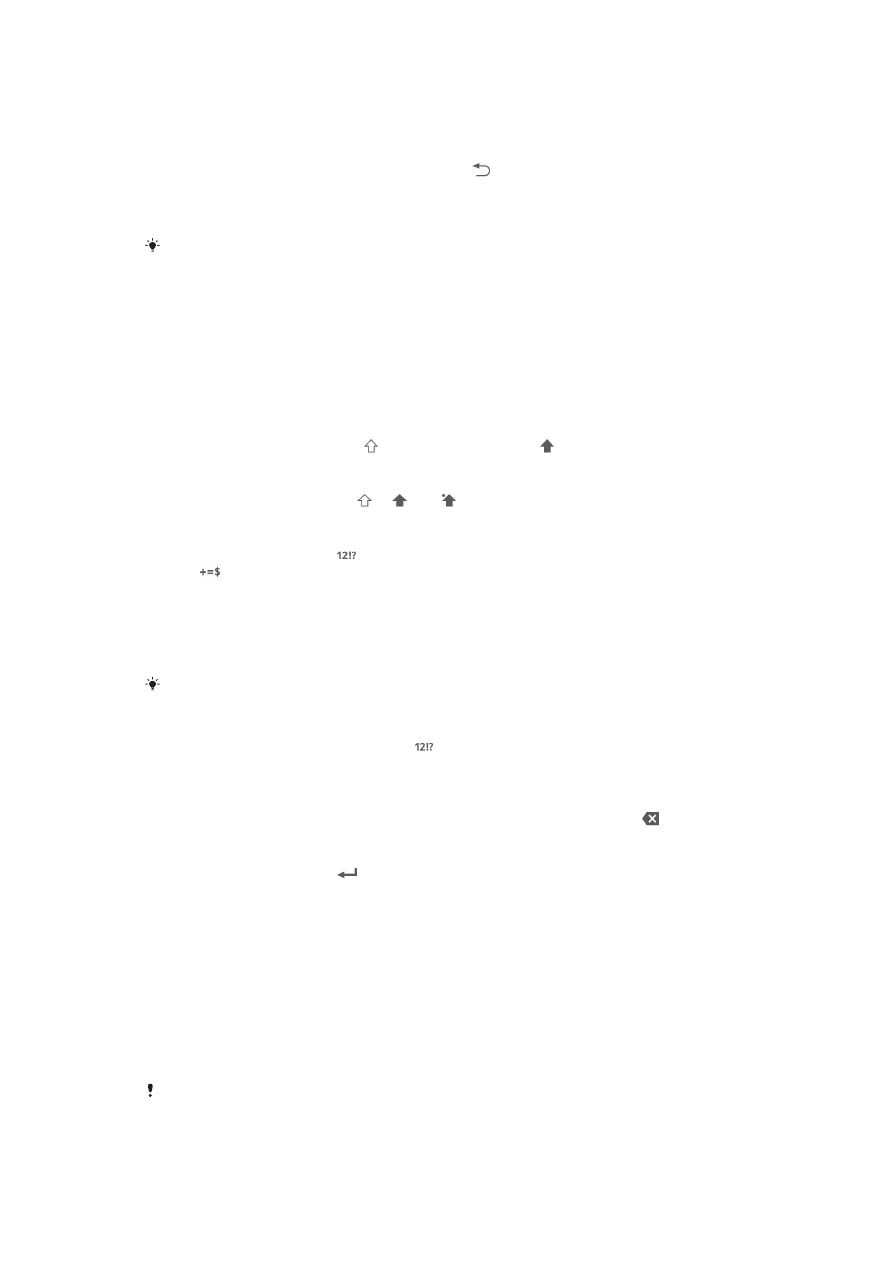
To display the on-screen keyboard to enter text
•
Tap a text entry field.
To hide the on-screen keyboard
•
When the on-screen keyboard is open, press .
To use the on-screen keyboard in landscape orientation
•
When you enter text, turn the phone sideways.
For the keyboard to support this feature, landscape mode must be supported by the
application you are using, and your screen orientation settings must be set to automatic.
To enter text using the on-screen keyboard
•
To enter a character visible on the keyboard, tap the character.
•
To enter a character variant, touch and hold a regular keyboard character to get
a list of available options, then select from the list. For example, to enter "é",
touch and hold "e" until other options appear, then, while keeping your finger
pressed on the keyboard, drag to and select "é".
To shift between upper-case and lower-case letters
•
Before you enter a letter, tap to switch to upper-case , or vice versa.
To turn on the caps lock
•
Before you type a word, tap or until appears.
To enter numbers or symbols
•
When you enter text, tap . A keyboard with numbers and symbols appears.
Tap to view more options.
To enter common punctuation marks
1
When you finish entering a word, tap the space bar.
2
Select a punctuation mark from the candidate bar. The selected mark is
inserted before the space.
To quickly enter a full stop, tap the space bar twice when you finish entering a word.
To insert a smiley
1
When you enter text, touch and hold .
2
Select a smiley.
To delete characters
•
Tap to place the cursor after the character you want to delete, then tap .
To enter a carriage return
•
When you enter text, tap to enter a carriage return.
To select text
1
Enter some text, then tap and hold the text. The word you tap gets highlighted
by tabs on both sides.
2
Drag the tabs left or right to select more text.
To edit text in portrait orientation
1
When you enter text, touch and hold the text field until an application bar
appears.
2
Select the text you want to edit, and then use the application bar to make your
desired changes.
To paste text from the clipboard, you can also hold the text field until Paste appears, then tap
Paste.
24
This is an Internet version of this publication. © Print only for private use.
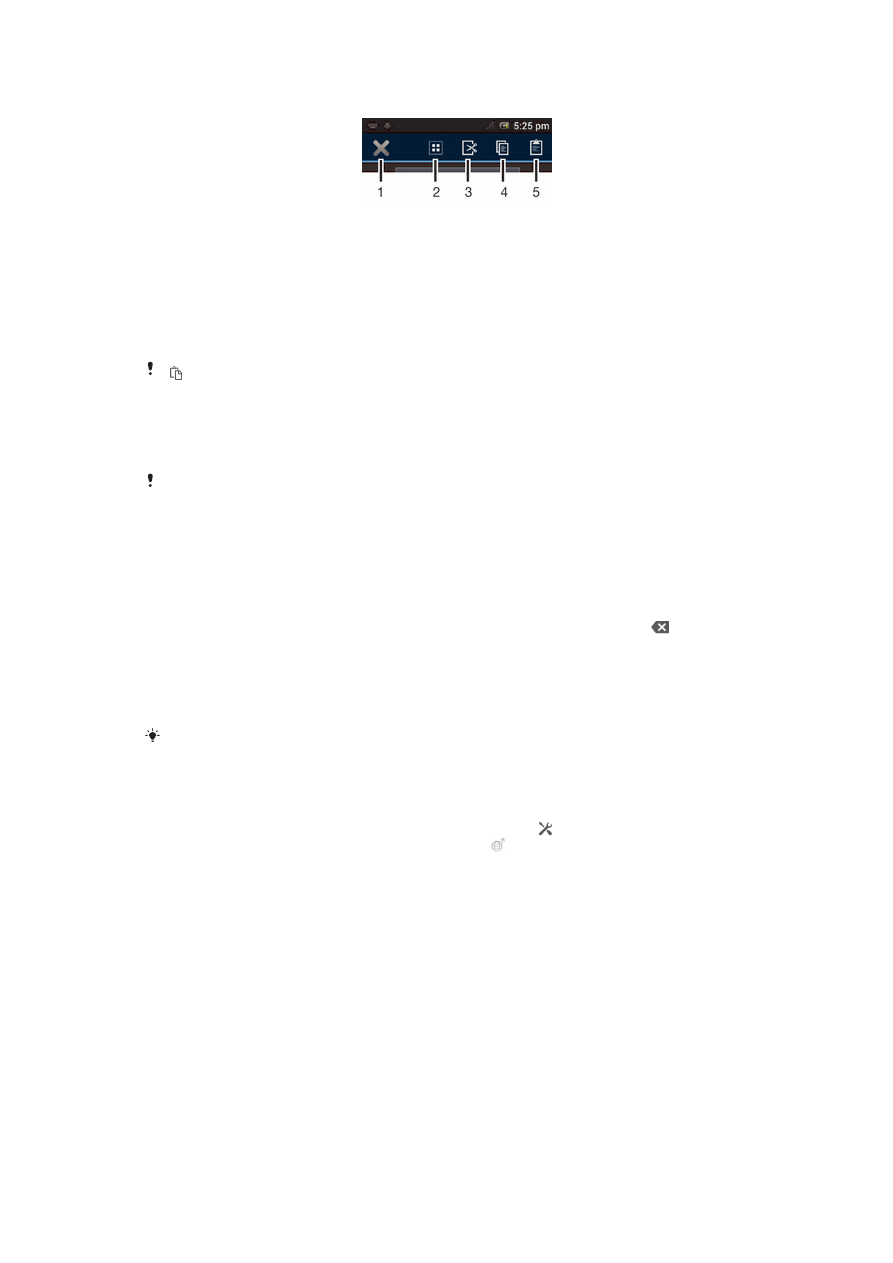
Application bar
1
Close the application bar
2
Select all text
3
Cut text
4
Copy text
5
Paste text
only appears when you have text stored on the clipboard.
Using the Gesture input function to write words
You can input text by sliding your finger from letter to letter on the on-screen
keyboard. You can lift your finger between words so that the phone recognizes them.
Gesture input is only available when you use the on-screen keyboard.
To enter text using the Gesture input function
1
When you enter text using the on-screen keyboard, slide your finger from letter
to letter to trace the word you want to write. Lift up your finger when you’ve
finished entering a word.
2
The phone suggests a word based on the letters you have traced. If necessary,
select the correct word in the candidate bar. To view more options, scroll right
or left in the word candidate bar. If you cannot find the desired word, tap
once to delete the entire word. Then try again to trace the word using Gesture
input
, or tap each letter to enter the word.
3
If the Space between gestures setting is activated, trace the next word that you
want to enter. If not, tap the space bar and then trace the next word you want to
enter.
To enter joined compound words when the Space between gestures setting is activated, you
may need to slide to enter the first part of the word, then tap each letter to enter the rest of
the word.
To change the Gesture input settings
1
When you enter text using the on-screen keyboard, tap . If you have selected
more than one writing language, touch and hold .
2
Tap Text input settings.
3
Mark or unmark the Gesture input checkbox.
4
If you want to automatically add a space between gestures without having to tap
the space bar each time, mark the Space between gestures checkbox.
Phonepad
The Phonepad is similar to a standard 12-key telephone keypad. It gives you
predictive text and multi-tap input options. You can activate the Phonepad text input
method via the keyboard settings. The Phonepad is only available in portrait
orientation.
25
This is an Internet version of this publication. © Print only for private use.
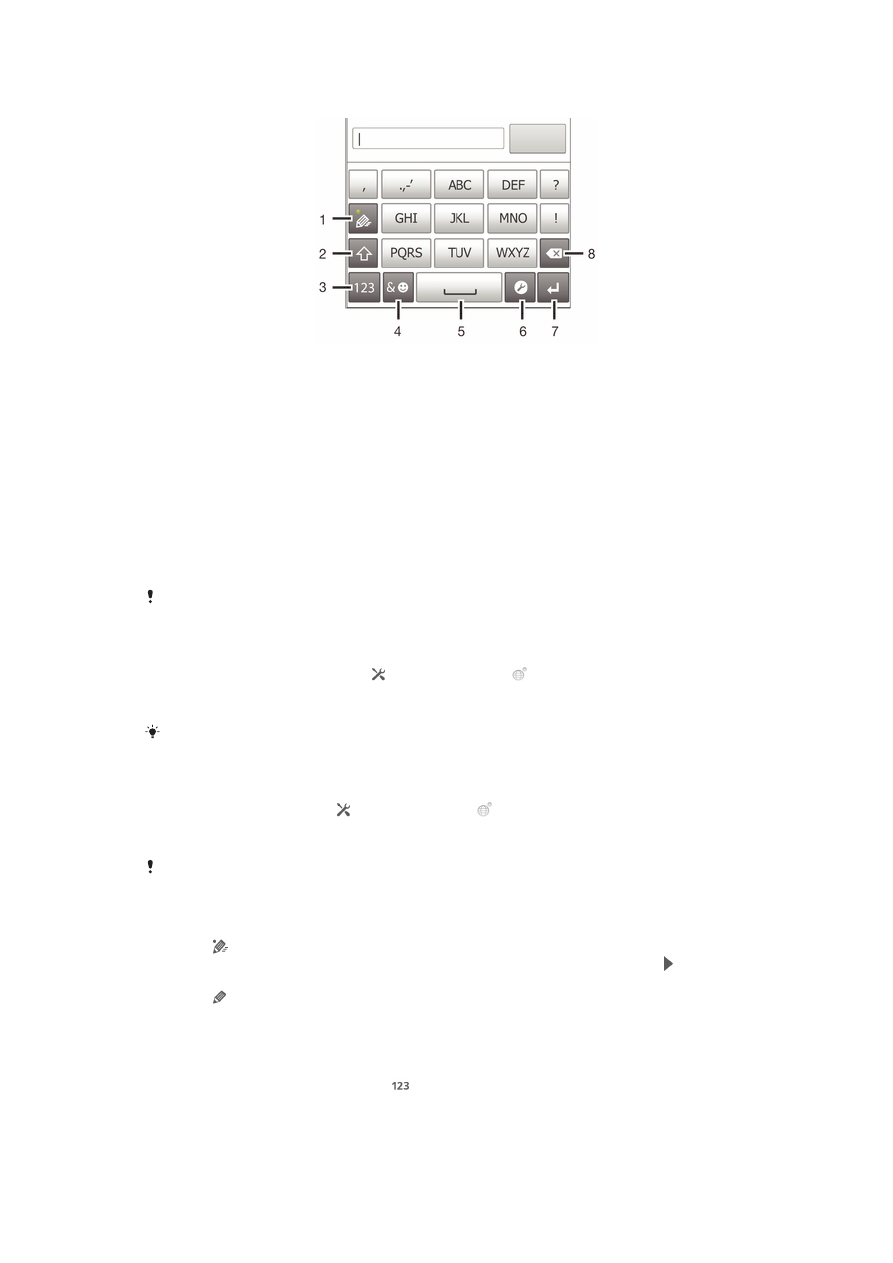
Using the Phonepad
1 Choose a text input option
2 Change the character case and turn on the caps lock
3 Display numbers
4 Display symbols and smileys
5 Enter a space
6 Open the input settings menu to change, for example, the Writing languages. This key also changes
the writing language when more than one input language is selected.
7 Enter a carriage return or confirm text input
8 Delete a character before the cursor
All illustrations are for illustration purposes only and may not accurately depict the actual
phone.
To open the Phonepad for the first time
1
Tap a text entry field, then tap , or touch and hold if you have already
selected more than one input language.
2
Tap Keyboard layout and select an option.
Once you’ve chosen the keyboard layout option, you can simply activate the Phonepad by
tapping a text entry field.
To switch between the on-screen keyboard and the Phonepad
1
When you enter text, tap , or touch and hold if you have already selected
more than one input language.
2
Tap Keyboard layout and select an option.
Remember the Phonepad is only available in portrait orientation.
To enter text using the Phonepad
When using the Phonepad, you can choose from two input options:
•
When appears in the Phonepad, tap each character key only once, even if the letter
you want is not the first letter on the key. Tap the word that appears or tap to view
more word suggestions and select a word from the list.
•
When appears in the Phonepad, tap the on-screen key for the character you want to
enter. Keep pressing this key until the desired character is selected. Then do the
same for the next character you want to enter, and so on.
To enter numbers using the Phonepad
•
When the Phonepad is open, tap . A Phonepad with numbers appears.
26
This is an Internet version of this publication. © Print only for private use.
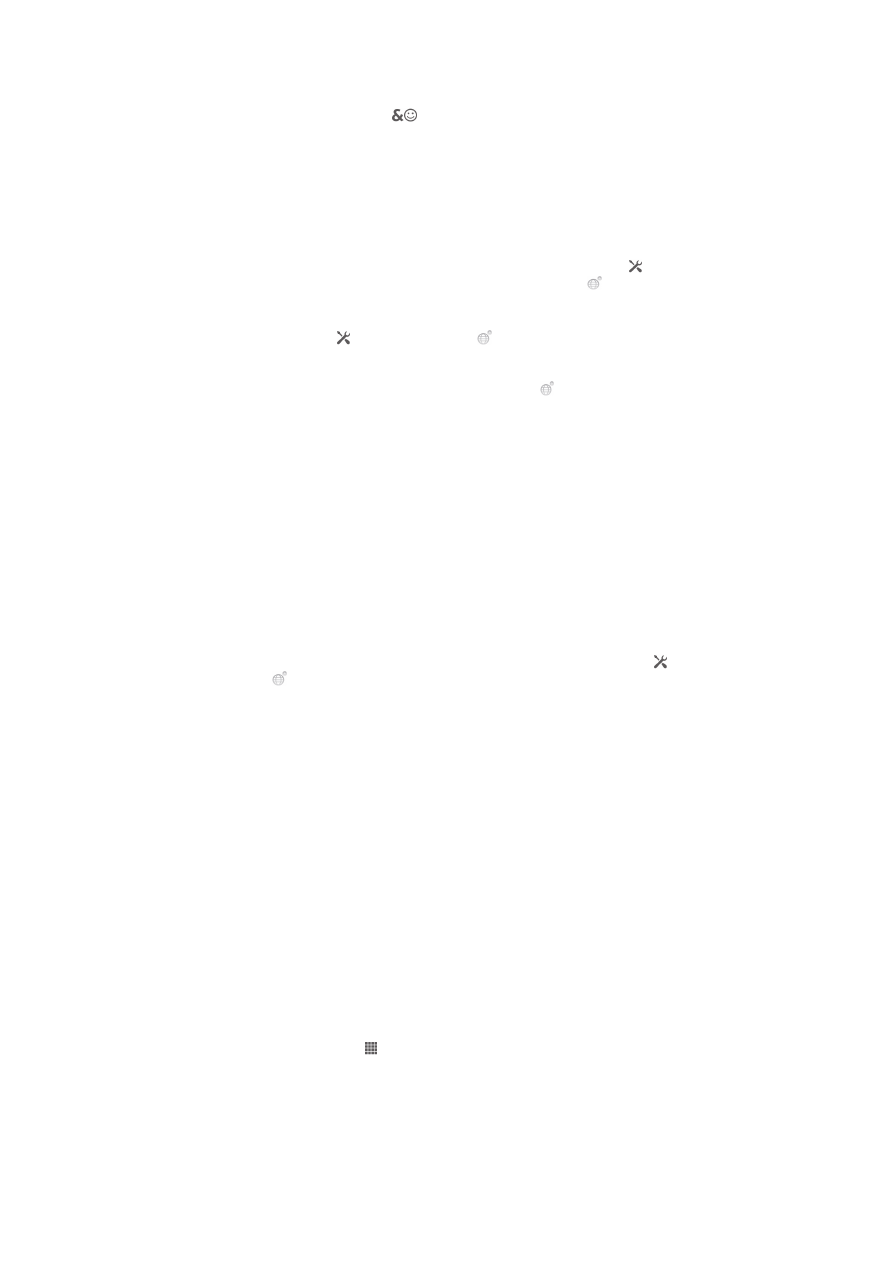
To insert symbols and smileys using the Phonepad
1
When the Phonepad is open, tap
. A grid with symbols and smileys appears.
2
Scroll up or down to view more options. Tap a symbol or smiley to select it.
Keyboard and Phonepad settings
You can select settings for the on-screen keyboard and the Phonepad, such as writing
language and automatic correction.
To access the keyboard and the Phonepad settings
•
When you enter text using the on-screen keyboard or Phonepad, tap . If you
have selected more than one writing language, touch and hold instead.
To change the writing language using the on-screen keyboard or the Phonepad
1
When you enter text, tap , or touch and hold if you have already selected
more than one input language.
2
Tap Writing languages and select the languages you want to use for writing.
3
If you have selected more than one input language, tap to switch between
the selected writing languages.
To switch keyboards
1
When you enter text, drag the status bar downward to open the Notification
panel.
2
Tap Select input method, and select an option.
Text input settings
When entering text, you can access a text input settings menu that helps you set
options for text prediction. For example, you can decide how you want the phone to
present word alternatives and correct words as you type, or enable the text input
application to remember new words you write.
To change the text input settings
1
When you enter text using the on-screen keyboard or the Phonepad, tap , or
touch and hold .
2
Tap Text input settings.
3
Select the desired settings.