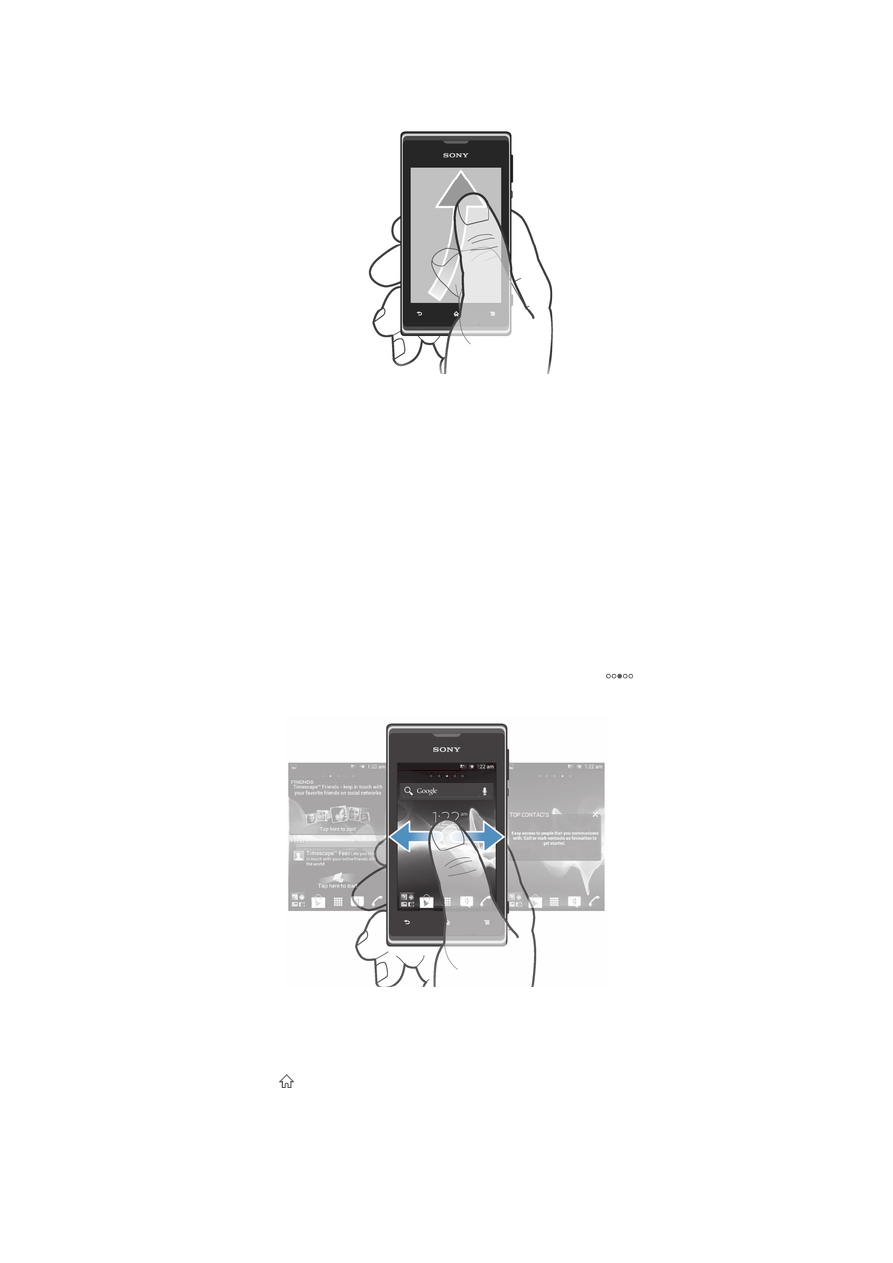
Avakuva
Teie telefoni Avakuva on sama otstarbega, mis arvuti töölaud. See on omamoodi
värav teie telefoni põhifunktsioonide juurde. Vaate Avakuva saate vidinate, otseteede,
kaustade, teemade, taustpildi ja muu abil endale käepäraseks kohandada.
Kuna Avakuva on laiem kui tavakuva, peate ühes ekraani neljast laiendusest asuva
sisu kuvamiseks libistama sõrme ekraanil vasakule või paremale.
näitab teile,
millises vaate Avakuva osas te parajasti viibite.
Ekraani allosast leiate üksused, mis võimaldavad teatud funktsioonidele kiiresti juurde
pääseda.
Avakuva avamine
•
Vajutage nuppu .
Avakuval sirvimine
•
Libistage paremale või vasakule.
17
See on käesleva väljaande Interneti-versioon. © Ainult isiklikuks kasutamiseks.
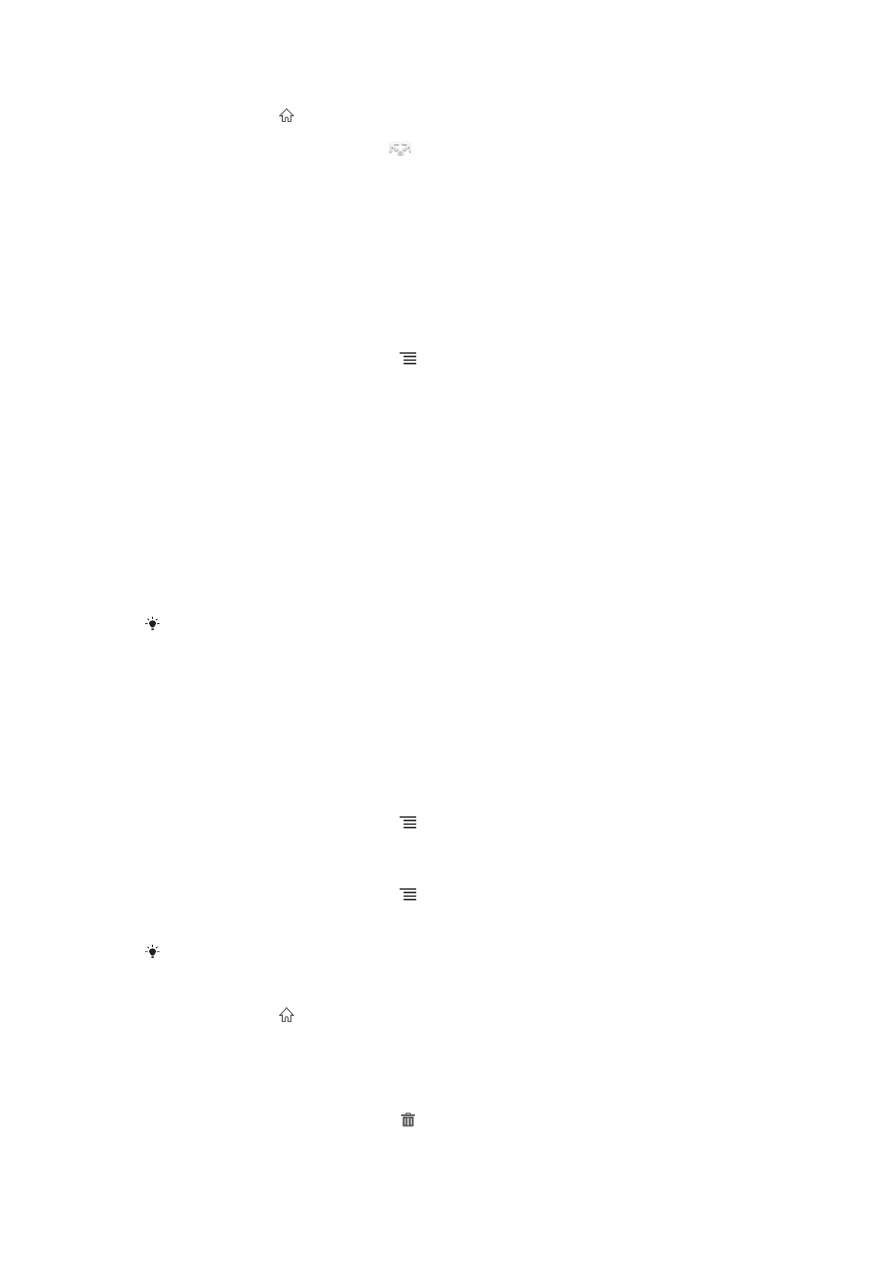
Üksuse jagamine avakuval
1
Vajutage nuppu , et avada Avakuva.
2
Puudutage pikalt üksust, kuni see suureneb ja telefon vibreerima hakkab,
seejärel lohistage üksus ikoonile
.
3
Tehke valik ja vajadusel kinnitage see. Nüüd saate soovitud rakendusi ja
vidinaid sõpradega jagada, et nad saaksid neid alla laadida ja kasutada.
Vidinad
Vidinad on väikesed rakendused, mida saate kasutada vahetult oma vaatel Avakuva.
Näiteks vidin Muusikamängija võimaldab teil alustada muusika mängimist viivitamatult.
Mõnede vidinate suurust saab muuta, nii saate neid laiendada, et näha rohkem sisu
või kahandada, et säästa ruumi vaatel Avakuva.
Vidina lisamine avakuvale
1
Avage Avakuva ja vajutage ikooni .
2
Koputage valikuid Lisa > Vidinad.
3
Koputage vidinat.
Vidina suuruse muutmine
1
Puudutage vidinat pikalt seni, kuni seda suurendatakse ja telefon väriseb,
seejärel laske vidin lahti. Kui vidina (nt vidin Kalender) suurust saab muuta,
kuvatakse esiletõstetud raam ja suuruse muutmise täpid.
2
Vidina vähendamiseks või suurendamiseks lohistage täppe sisse- või
väljapoole.
3
Vidina uue suuruse kinnitamiseks koputage kuval Avakuva suvalises kohas.
Kõigi avakuval olevate vidinate ülevaade
•
"Näpistage" vaates Avakuva mõnda ala (vedage sõrmed kokku). Kõik vaate
Avakuva erinevatel aladel olevad vidinad kuvatakse nüüd ühes vaates.
Kui kõik vaate Avakuva vidinad on koondatud ühte vaatesse, koputage mõnda vidinat, et
liikuda vaate Avakuva alale, kus see vidin asub.
Avakuva ümberkorraldamine
Soovi korral saate muuta nii oma telefoni avakuva ilmet kui ka seda, millistele
funktsioonidele te sealtkaudu juurde pääsete. Näiteks saate muuta tausta, üksusi
ekraanil ringi nihutada, kaustu luua ja lisada kontaktide otseteid.
Avakuva valikutemenüü avamine
Vaate Avakuva valikutemenüü avamiseks on kaks võimalust.
•
Avage Avakuva ja vajutage ikooni .
•
Puudutage pikalt mõnda vaate Avakuva ala.
Avakuvale otsetee lisamine
1
Avage Avakuva ja vajutage ikooni .
2
Koputage valikuid Lisa > Otseteed.
3
Leidke ja valige otsetee.
Rakenduse otsetee lisamiseks otse kuvalt Rakendus puudutage pikalt rakenduse nime.
Üksuse teisaldamine avakuval
1
Vajutage nuppu , et avada Avakuva.
2
Puudutage üksust pikalt, kuni see kuvatakse suuremana ja telefon hakkab
värisema. Seejärel lohistage üksus uude asukohta.
Elemendi kustutamine avakuvalt
•
Puudutage ja hoidke elementi kuni see suureneb ja telefon vibreerima hakkab
ning lohistage element elemendile .
18
See on käesleva väljaande Interneti-versioon. © Ainult isiklikuks kasutamiseks.
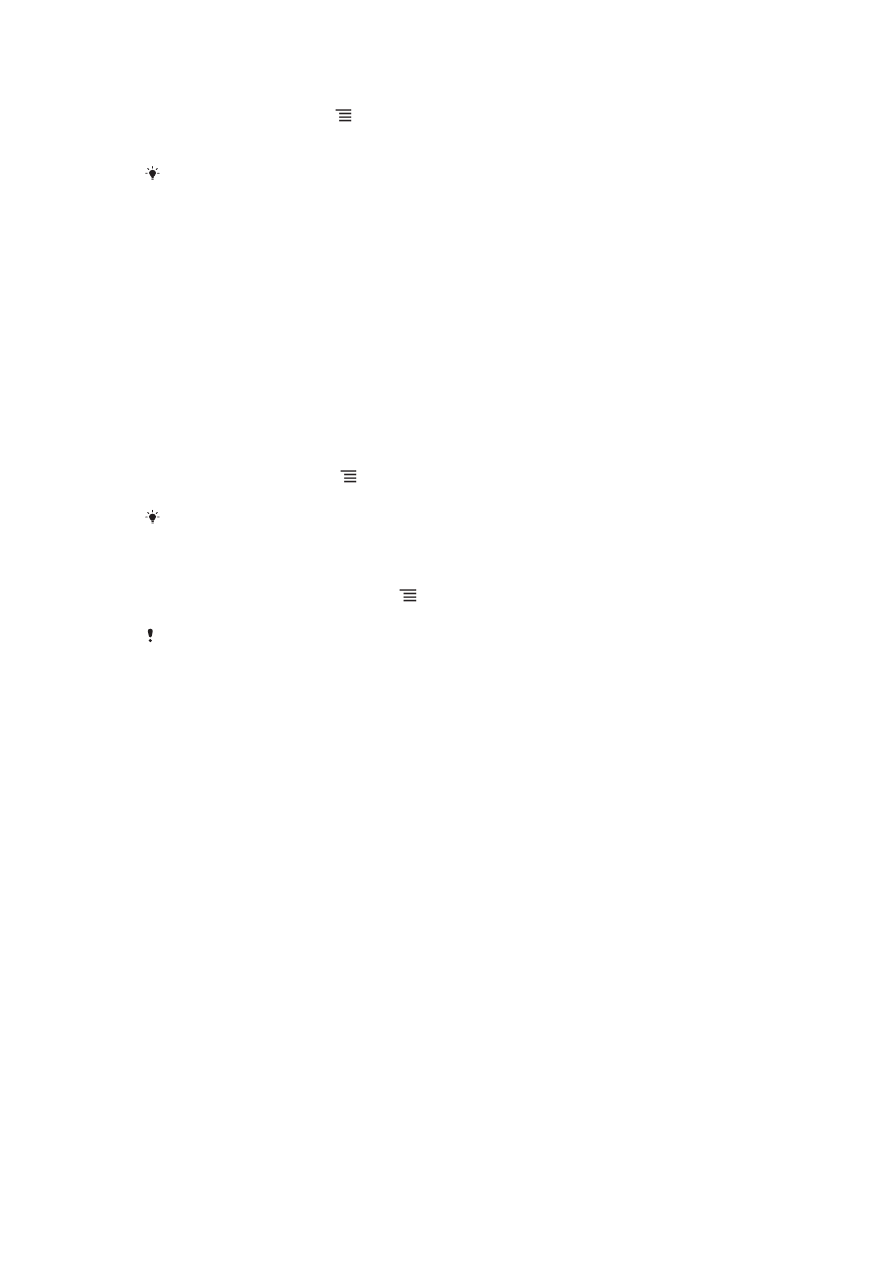
Kausta lisamine avakuvale
1
Kuval Avakuva vajutage .
2
Koputage Lisa > Kaust.
3
Sisestage kausta nimi ja koputage Valmis.
Pukseerige avakuval objekt teise objekti peale, et luua kaust automaatselt.
Elementide lisamine kausta
•
Puudutage ja hoidke elementi kuni see suureneb ja telefon vibreerima hakkab
ning lohistage element seejärel kausta.
Kausta ümbernimetamine
1
Kausta avamiseks koputage seda.
2
Välja Kausta nimi kuvamiseks puudutage kausta tiitliriba.
3
Sisestage kausta uus nimi ja koputage nuppu Valmis.
Avakuva tausta muutmine
Kui soovite, et Avakuva vastaks teie stiilile, saate seda taustpiltide ja mitmesuguste
teemade ehk kujunduste abil kohandada.
Avakuva taustpildi muutmine
1
Vaatel Avakuva vajutage .
2
Koputage Taustpilt, seejärel valige taustpilt.
Kasutada võite nii isepildistatud fotot kui ka animatsiooni. Samuti võite kasutada Google
Play™-d ja muid allikaid, näiteks alla laadida reaalajas iga tunni järel muutuvaid taustpilte.
Teema määramine
1
Avage Avakuva ja vajutage ikooni .
2
Koputage valikut Teema ja valige siis soovitud teema.
Teema muutmisel muutub mõnes rakenduses ka taust.