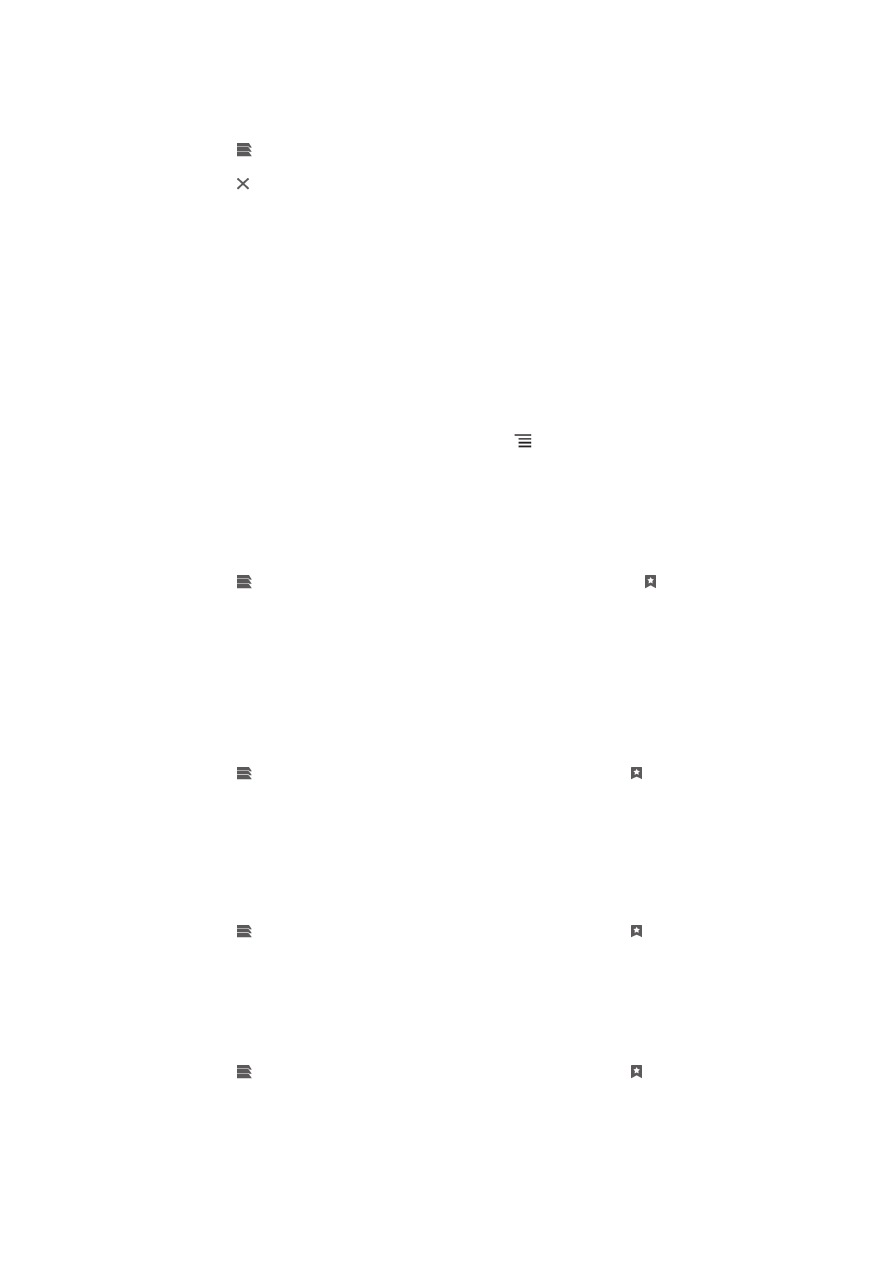
Gestion des signets
Les signets permettent d'accéder rapidement aux pages Web favorites auxquelles vous
accédez souvent. Vous pouvez ajouter des signets directement à partir du navigateur de
votre téléphone. Vous pouvez également synchroniser le navigateur de votre téléphone
avec les signets Google Chrome™ que vous avez synchronisés avec votre compte
Google à partir d’un ordinateur. Voir
Synchroniser votre navigateur avec Google™
Chrome, page 99.
Selon l'opérateur réseau, des signets peuvent être préinstallés sur le téléphone.
Pour créer un signet sur une page Web
1
Lorsque vous consultez une page Web, appuyez sur .
2
Appuyez sur
Enregistr. ds les signets.
3
Au besoin, modifiez le signet.
4
Lorsque vous avez terminé, tapez sur
OK.
Pour ouvrir un signet
1
Le navigateur étant ouvert, effleurez l’écran vers le bas pour faire apparaître la
barre de recherche et d'adresse.
2
Tapez sur à côté de la barre de recherche et d'adresse, puis tapez sur . Les
noms des comptes que vous avez synchronisés avec Google Chrome™
s’affichent. Les signets que vous avez enregistrés directement sur le téléphone
apparaissent sous le compte
Signets locaux.
3
Pour afficher les signets d’un compte, tapez sur ce compte. Tous les signets
présents dans le compte s'affichent.
4
Tapez sur le signet que vous voulez ouvrir.
Pour modifier un signet
1
Lorsque le navigateur est ouvert, effleurez le bas de l'écran pour afficher la barre
de recherche et d'adresse.
2
Tapez sur , en regard de la barre de recherche et d'adresse, puis sur .
3
Appuyez longuement sur un signet.
4
Dans le menu qui s'affiche, tapez sur
Modifier le favori.
5
Modifiez le signet comme désiré.
6
Lorsque vous avez terminé, tapez sur
OK.
Pour ajouter un signet de page Web dans votre écran d'accueil
1
Lorsque le navigateur est ouvert, effleurez le bas de l'écran pour afficher la barre
de recherche et d'adresse.
2
Tapez sur , en regard de la barre de recherche et d'adresse, puis sur .
3
Appuyez longuement sur un signet que vous souhaitez ajouter à votre Écran
d’accueil.
4
Dans le menu qui s'affiche, tapez sur
Ajout. raccourci ds Accueil.
Pour supprimer un signet
1
Lorsque le navigateur est ouvert, effleurez le bas de l'écran pour afficher la barre
de recherche et d'adresse.
2
Tapez sur , en regard de la barre de recherche et d'adresse, puis sur .
3
Appuyez longuement sur un signet.
4
Dans le menu qui s'affiche, tapez sur
Supprimer le favori pour supprimer le signet
sélectionné.
87
Il existe une version Internet de cette publication. © Imprimez-la uniquement pour usage privé.
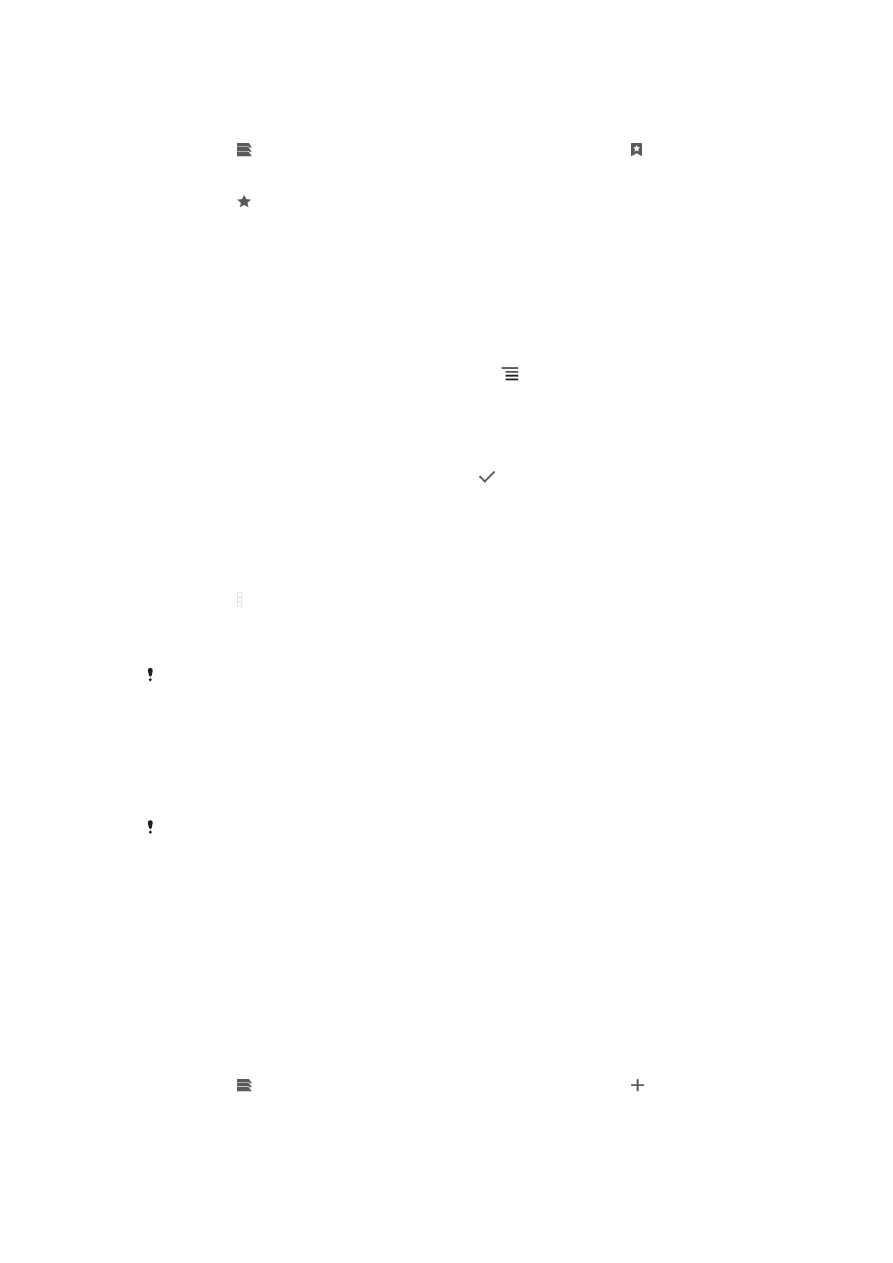
Pour créer un signet sur une page Web précédemment visitée
1
Lorsque le navigateur est ouvert, effleurez le bas de l'écran pour afficher la barre
de recherche et d'adresse.
2
Tapez sur , en regard de la barre de recherche et d'adresse, puis sur .
3
Tapez sur l'onglet
Historique, puis sur la flèche vers le bas pour afficher la liste
des pages Web précédemment visitées.
4
Tapez sur , en regard de la page Web que vous souhaitez afficher comme
signet.
5
Si vous le souhaitez, vous pouvez modifier plus d'informations détaillées, comme
le nom et l'emplacement du signet.
6
Lorsque vous avez terminé, tapez sur
OK.