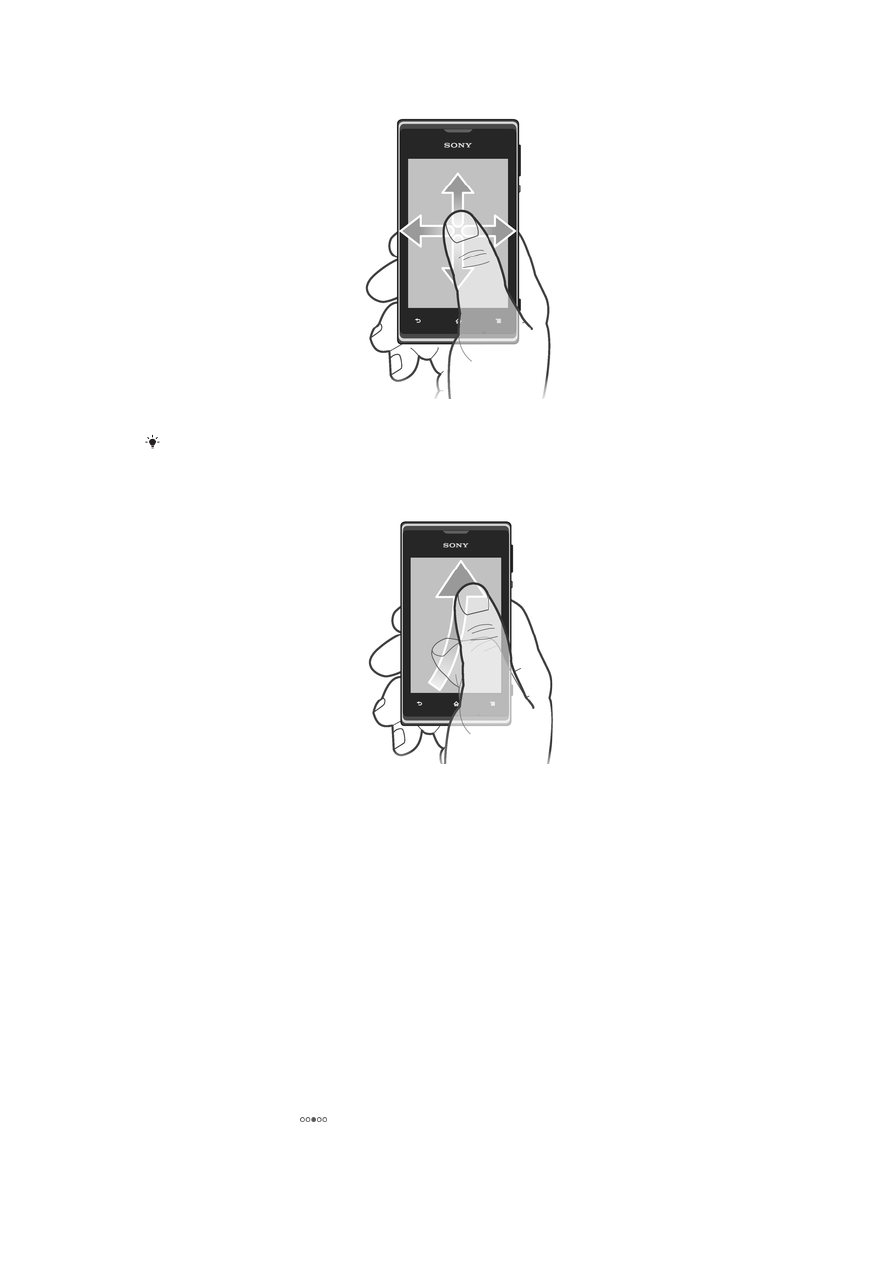
Écran d'accueil
L' Écran d’accueil de votre téléphone est l'équivalent du bureau d'un ordinateur. C'est la
passerelle vers les fonctions principales de votre téléphone. Vous pouvez personnaliser
votre Écran d’accueil avec des widgets, des raccourcis, des fonds d'écran et d'autres
éléments.
Comme l'Écran d’accueil s'étend au-delà de la largeur de l'écran physique, vous devez
l'effleurer vers la droite ou vers la gauche pour visualiser le contenu de l'une des quatre
extensions d'écran.
montre dans quelle partie de l'Écran d’accueil vous vous
trouvez.
18
Il existe une version Internet de cette publication. © Imprimez-la uniquement pour usage privé.
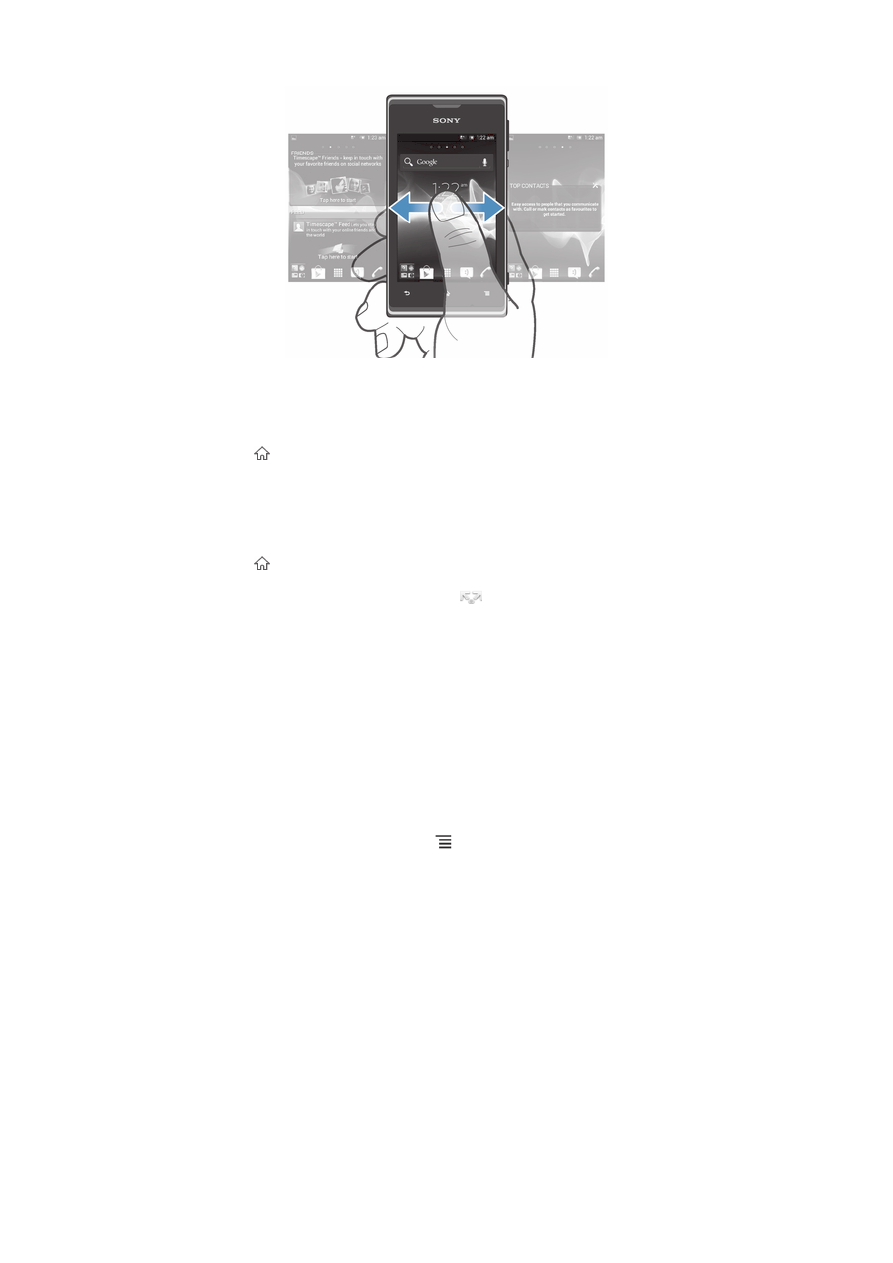
Les éléments situés dans la barre en bas de votre écran sont toujours disponibles pour
un accès rapide.
Pour aller à l'écran Accueil
•
Appuyez sur .
Pour parcourir l'écran Accueil
•
Effleurez vers la droite ou vers la gauche.
Pour partager un élément à partir de l'écran d'accueil
1
Appuyez sur pour ouvrir votre Écran d’accueil.
2
Appuyez longuement sur un élément jusqu'à ce qu'il s'agrandisse et que le
téléphone vibre, puis, faites le glisser jusqu'à
.
3
Sélectionnez une option et confirmez la sélection, le cas échéant. Vous pouvez
désormais partager les applications et les widgets que vous appréciez avec vos
amis pour qu'ils puissent les télécharger et les utiliser.
Widgets
Les widgets sont de petites applications que vous pouvez utiliser directement depuis
votre Écran d’accueil. Exemple : le widget de lecteur de musique vous permet d’écouter
directement de la musique.
Certains widgets sont redimensionnables ; vous pouvez les agrandir pour visualiser plus
de contenu ou au contraire les réduire pour gagner de la place sur votre Écran d’accueil.
Pour ajouter un widget à l'écran d'accueil
1
Dans votre Écran d’accueil, appuyez sur .
2
Tapez sur
Ajouter > Widgets.
3
Appuyez sur un widget.
Pour redimensionner un widget
1
Appuyez longuement sur un widget jusqu’à ce qu’il s’agrandisse et que le
téléphone vibre, puis relâchez-le. S’il est possible de redimensionner le widget,
par exemple le widget Calendrier, un cadre surligné et des points de
redimensionnement doivent alors s’afficher.
2
Faites glisser les points vers l’intérieur ou vers l’extérieur pour réduire ou pour
agrandir le widget.
3
Pour confirmer la nouvelle taille du widget, tapez n’importe où sur le Écran
d’accueil.
19
Il existe une version Internet de cette publication. © Imprimez-la uniquement pour usage privé.
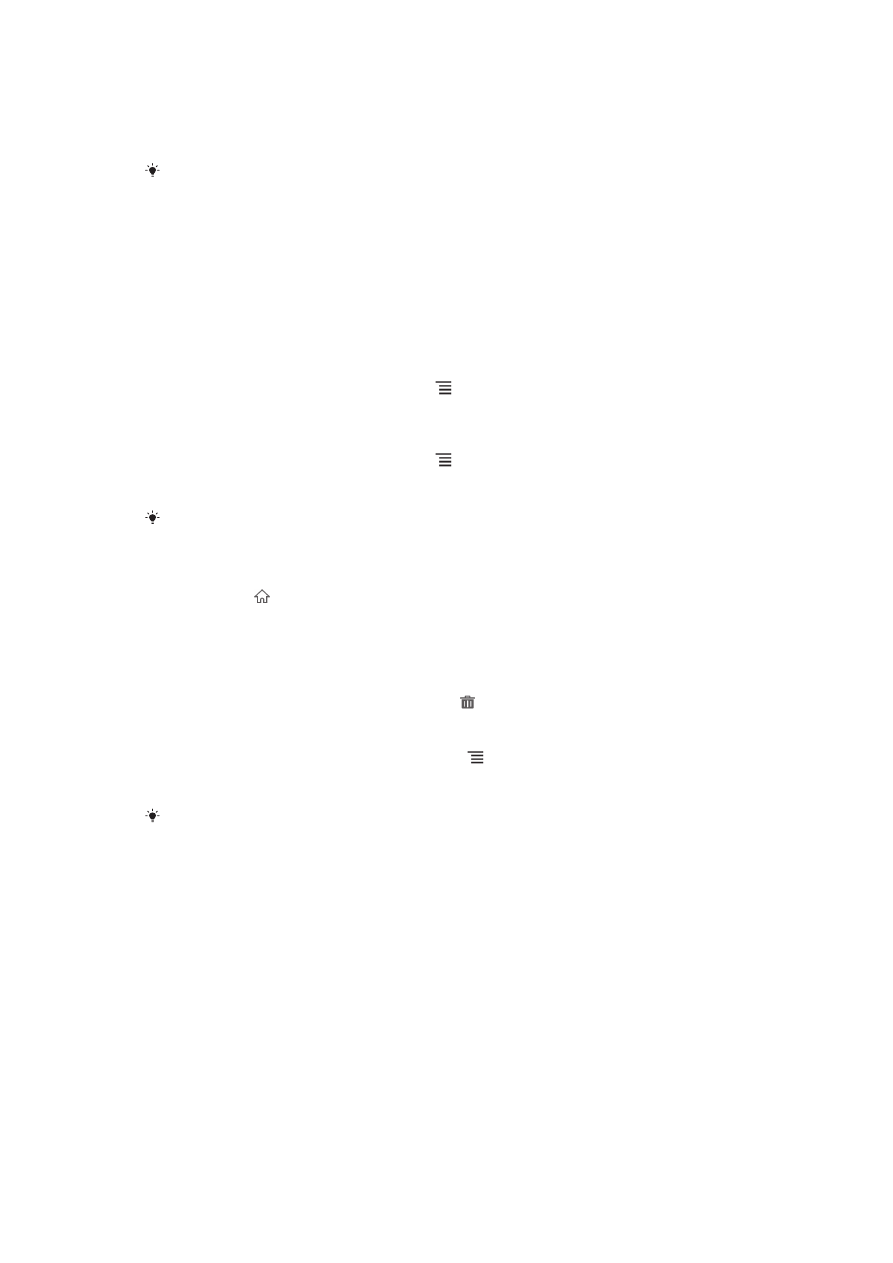
Pour obtenir une vue d'ensemble de tous les widgets sur votre écran d'accueil
•
Pincez n'importe quelle zone de votre Écran d’accueil. Tous les widgets issus des
différentes zones de votre Écran d’accueil sont désormais affichés dans la même
vue.
Une fois tous les widgets de l'Écran d’accueil combinés dans une vue, tapez sur l'un d'eux
pour accéder à la zone de l'Écran d’accueil qui contient ce widget.
Réorganisation de votre écran d'accueil
Personnalisez l'apparence de votre écran d'accueil et modifiez les fonctionnalités
accessibles à partir de celui-ci. Changez de fond d'écran, déplacez des éléments, créez
des dossiers et ajoutez des raccourcis aux contacts.
Pour ouvrir le menu des options de votre écran d'accueil
Vous pouvez ouvrir le menu des options de Écran d’accueil de deux manières
différentes :
•
Dans votre Écran d’accueil, appuyez sur .
•
Touchez longuement n'importe quelle zone de votre Écran d’accueil.
Pour ajouter un raccourci à l'écran d'accueil
1
Dans votre Écran d’accueil, appuyez sur .
2
Tapez sur
Ajouter > Raccourcis.
3
Recherchez et sélectionnez un raccourci.
Ajoutez un raccourci d'application directement sur votre écran des applications en appuyant
longuement sur l'application.
Pour déplacer un élément sur l'écran d'accueil
1
Appuyez sur pour ouvrir votre Écran d’accueil.
2
Touchez longuement un élément jusqu'à ce qu'il s'agrandisse et que le téléphone
vibre, puis faites-le glisser jusqu'au nouvel emplacement.
Pour supprimer un élément à partir de l'écran Accueil
•
Appuyez longuement sur un élément jusqu'à ce qu'il s'agrandisse et que le
téléphone vibre, puis, faites le glisser jusqu'à .
Pour rajouter un dossier à l'écran d'accueil
1
À partir de votre Écran d’accueil, appuyer sur .
2
Tapez sur
Ajouter > Dossier.
3
Saisissez un nom pour le dossier puis tapez sur
Terminé.
Faites glissez puis déposez un élément au-dessus d'un autre élément de votre écran d'accueil
pour créer automatiquement un dossier.
Pour ajouter des éléments à un dossier
•
Appuyez longuement sur un élément jusqu'à ce qu'il s'agrandisse et que le
téléphone vibre, puis, faites le glisser jusqu'au dossier.
Pour renommer un dossier
1
Tapez sur le dossier pour l'ouvrir.
2
Touchez la barre du titre du dossier pour afficher le champ
Nom du dossier.
3
Saisissez le nouveau nom de dossier et tapez sur
Terminé.
Modification du fond de votre écran d'accueil
Adaptez le Écran d’accueil à votre propre style à l'aide des fonds d'écran et des
différents thèmes.
20
Il existe une version Internet de cette publication. © Imprimez-la uniquement pour usage privé.
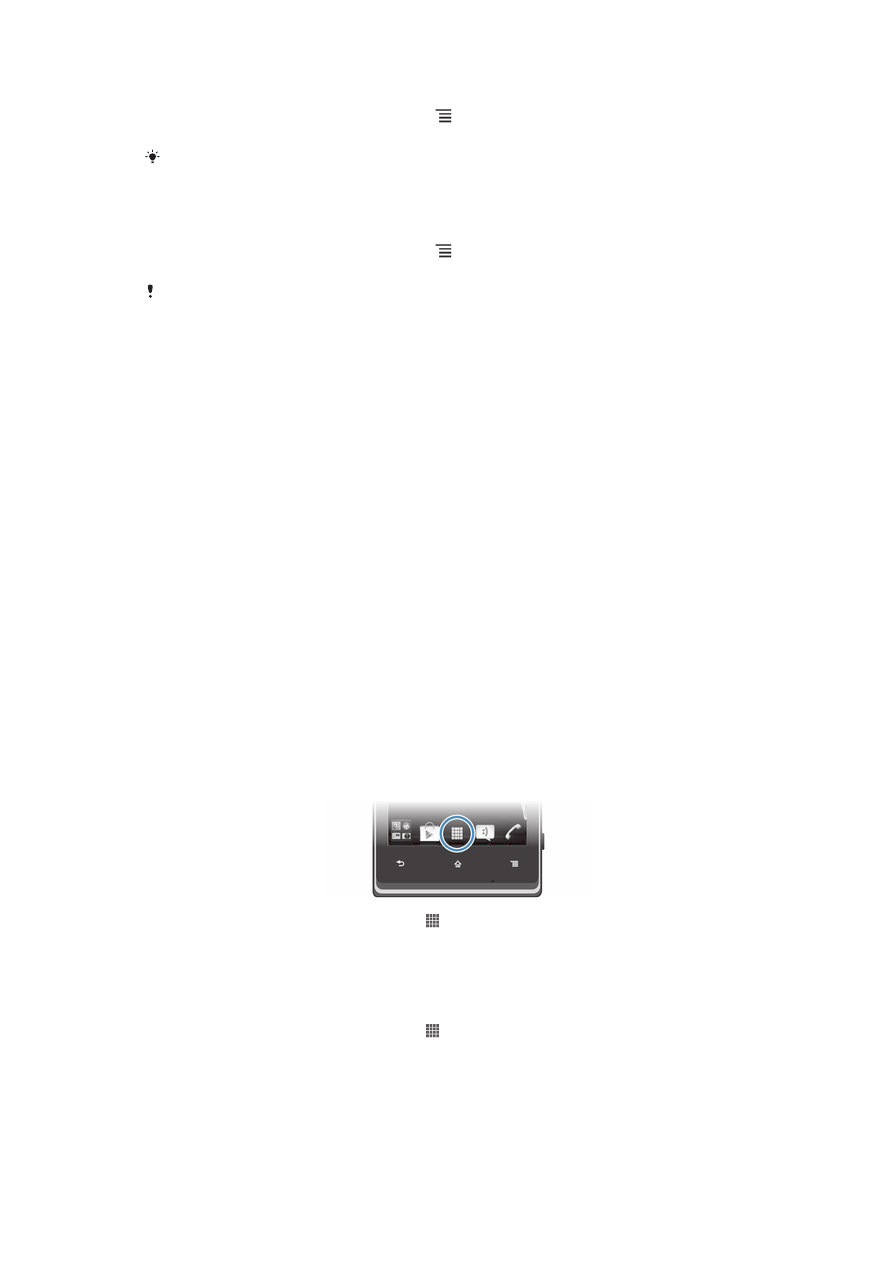
Pour changer le fond d'écran de votre écran d'accueil
1
Dans votre Écran d’accueil, appuyez sur .
2
Tapez sur
Fond d'écran, puis sélectionnez un fond d'écran.
Vous pouvez utiliser l'une de vos photos ou une animation. Allez sur Google Play™ et sur
d’autres sources pour télécharger, par exemple, des fonds d'écran dynamiques qui changent
selon l’heure du jour.
Pour définir un thème
1
Dans votre Écran d’accueil, appuyez sur .
2
Tapez sur
Thème, puis sélectionnez un thème.
Lorsque vous modifiez le thème, l'arrière-plan est également modifié dans certaines
applications.