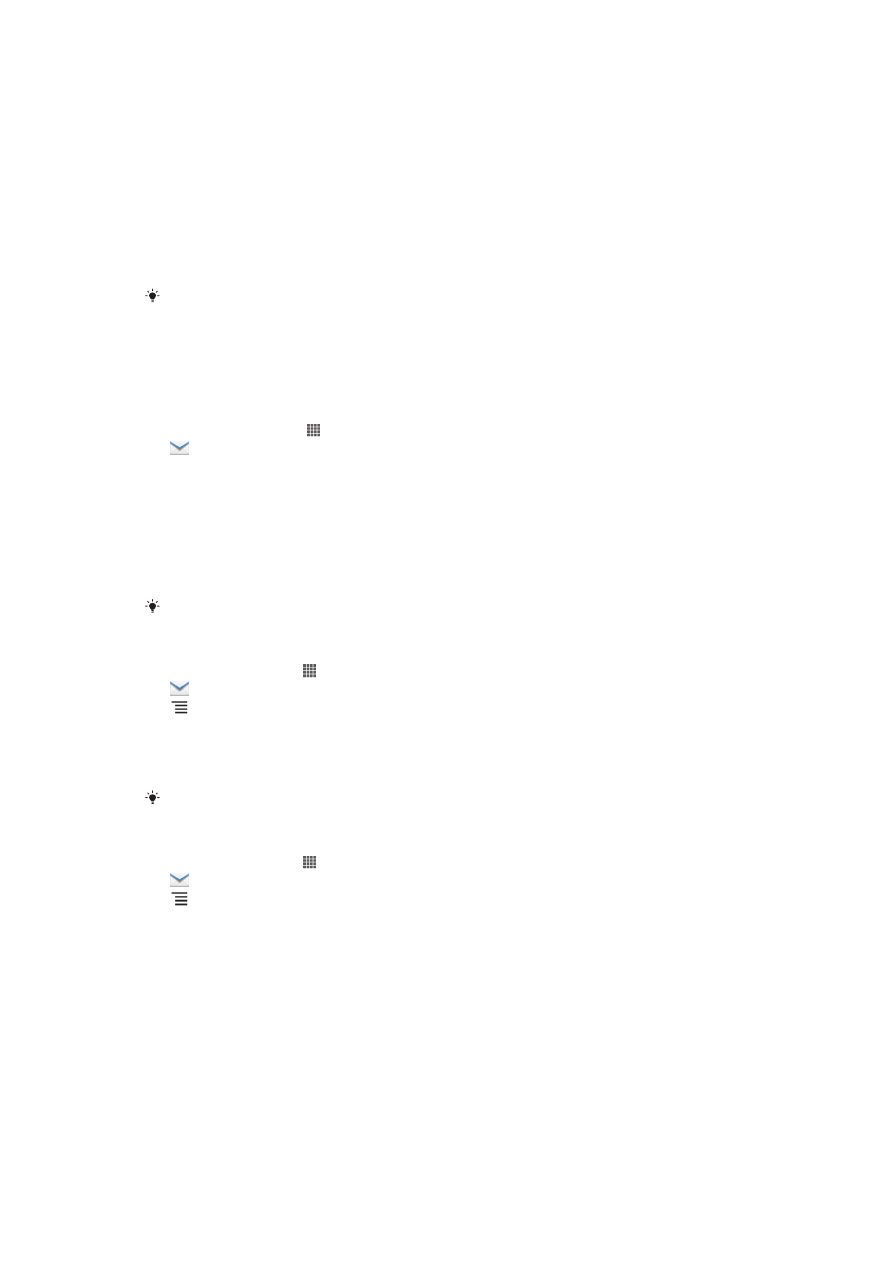
ईमेल के स्थ आरंभ करि्
अपिे नियशमर ईमेल ख्रे य् कॉप्कोरेट ख्रे के द्व्र् ईमेल भेििे य् प्र्प्र करिे के शलए
ईमेल अिुप्रयोग क् उपयोग करें. य् आप रोिों कर सकरे हैं. आपक् फोि एक समय में कई
ईमेल ख्रे संभ्ल सकर् है. आप इि ख्रों को एक संयोजिर इिबॉक्स, य् अलग-अलग
इिबॉक्स के द्व्र् चल्िे के शलए सेटअप कर सकरे हैं. ध्य्ि रें कक आपके द्व्र् अपिे
Gmail™ ख्रे में प्र्प्र ईमेल को फोि में ईमेल और Gmail™ अिुप्रयोग रोिों से ही एक्सेस
ककय् ि् सकर् है.
क्यता हेरु ऊपर वणणतार क्य्तात्मकर् के शलए आपके क्प्कोरेट Microsoft® Outlook® ईमेल संरेि
Microsoft® Exchange
सवतार पर संग्रटहर होि् च्टहए. अधधक सूचि् के शलए
आपके कॉप्कोरेट ईमेल, कैलेंडर
और संपक्कों को शसंक्रोि्इज़ करि्
पेि पर 96 रेखें.
ईमेल ख्रे क् उपयोग करि्
अपिे फोि में ईमेल ख्र् सेट करिे के शलए
1
अपिी होम स्क्रीि से, टैप करें.
2
ढूंढ़ें और टैप करें.
3
अपि् ईमेल पर् और प्सवडता प्रपवष्ट करें, कफर अगल् टैप करें.
4
यटर ईमेल ख्रे की सेटटंग स्वच्शलर रूप से ड्उिलोड िहीं होरी हैं, रो मैन्युअल रूप
से सेट अप पूर् करें. यटर आवश्यक हो, रो पवस्रृर सेटटंग के शलए अपिे ईमेल सेव्
प्रर्र् से संपकता करें. आपके फोि पर सेट ककए गए कॉप्कोरेट ईमेल के शलए, ख्र्
प्रक्र के रूप में Exchange Active Sync क् चयि करें.
5
िब आपको संकेर ककय् ि्ए, रब अपिे ईमेल ख्रे क् ि्म प्रपवष्ट करें, र्कक उसे
आस्िी से पहच्ि् ि् सके. इस ख्रे से भेिे ि्िे व्ले ईमेल वही ि्म टरख्ई रेर्
है. िब आप सम्प्र कर लें, रब अगल् टैप करें.
आप एक से अधधक ईमेल ख्रे सेट अप कर सकरे हैं.
ककसी ईमेल ख्रे को अपिे डडफॉल्ट ख्रे के रूप में सेट करिे के शलए
1
अपिे होम स्क्रीि से, टैप करें.
2
को ढूंढें और टैप करें.
3
रब्एँ, कफर सेटिंग टैप करें.
4
उस ख्रे को टैप करें जिसक् उपयोग आप मेल शलखिे और भेििे के शलए डडफॉल्ट
ख्रे के रूप में करि् च्हरे हैं.
5
डिफ़ॉल्ि ख्र् चेकबॉक्स धचज्निर करें. िब भी आप ईमेल अिुप्रयोग खोलरे हैं रो हर
ब्र डडफ़ॉल्ट ख्रे क् इिबॉक्स प्रकट होर् है.
यटर आपके प्स केवल एक ही ईमेल ख्र् है, रो यह ख्र् स्वच्शलर रूप से डडफॉल्ट ख्र् बि ि्र् है.
आपके फोि में कोई अनरररक्र ईमेल ख्र् िोड़िे के शलए
1
अपिे होम स्क्रीि से, टैप करें.
2
को ढूंढें और टैप करें.
3
रब्एँ, कफर सेटिंग टैप करें.
4
ख्र् जोड़ें टैप करें.
5
ईमेल पर् और प्सवडता प्रपवष्ट करें, कफर अगल् टैप करें.
6
यटर ईमेल ख्रे की सेटटंग स्वच्शलर रूप से ड्उिलोड िहीं होरी हैं, रो मैिुअल रूप
से सेट अप पूर् करें. यटर आवश्यक हो, रो पवस्रृर सेटटंग के शलए अपिे ईमेल सेव्
प्रर्र् से संपकता करें.
7
अगर आपको प्रॉम्प्ट ककय् ि्र् है, रो अपिे ईमेल ख्रे क् ि्म प्रपवष्ट करें र्कक
उसे आस्िी से पहच्ि सकें. इस ख्रे से प्रेपषर ईमेल में वही ि्म टरख्ई रेर् है.
8
िब आपक् क्म ख़त्म हो ि्ए, रब अगल् टैप करें.
52
यह इस प्रक्िि क् इंटरिेट संस्करण है। © शसफता नििी उपयोग हेरु मुट्रिर करें।
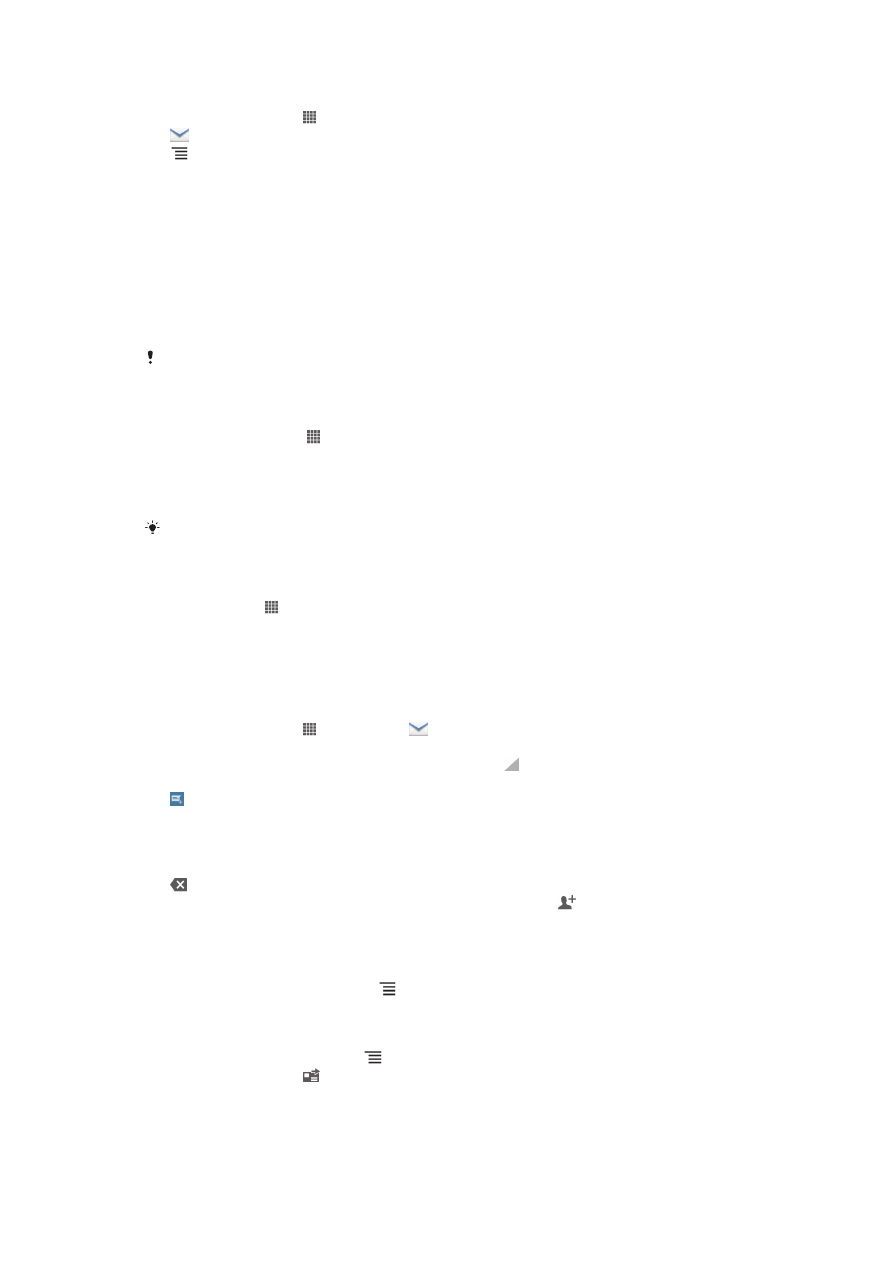
अपिे फोि से कोई ईमेल ख्र् हट्िे के शलए
1
अपिे होम स्क्रीि से, टैप करें.
2
को ढूंढें और टैप करें.
3
रब्एँ, कफर सेटिंग टैप करें.
4
जिस ख्रे को आप हट्ि् च्हरे हैं उसे टैप करें.
5
ख्र् निक्लें > ठीक ढूंढें और टैप करें.
Gmail™
और अन्य Google™ सेव्एँ
यटर आपके प्स कोई Google™ ख्र् हो, रो आप ईमेल संरेि पढ़िे, शलखिे और व्यवजस्िर
करिे के शलए, अपिे फ़ोि में Gmail™ अिुप्रयोग क् उपयोग कर सकरे हैं. फ़ोि में क्म
करिे के शलए आपके द्व्र् Google™ ख्र् सेट करिे के ब्र, आप Google Talk™
अिुप्रयोगों क् उपयोग करके शम्रिों के स्ि चैट कर सकरे हैं, अपिे Google Calendar™ के
स्ि अपि् फ़ोि कैलेंडर अिुप्रयोग शसंक्रि्इज़ कर सकरे हैं, और Google Play™ से
अिुप्रयोग और खेल ड्उिलोड कर सकरे हैं.
हो सकर् है कक इस अध्य्य में वणणतार सेव्एं और सुपवध्एं सभी रेिों य् क्षे्रिों में समधितार ि हों य् सभी क्षे्रिों में
सभी िेटवकता और/य् िेटवकता ऑपरेटर द्व्र् समधितार ि हों.
अपिे फोि में Google™ ख्र् सेट अप करिे के शलए
1
अपिी होम स्क्रीि से, टैप करें.
2
सेटिंग > ख्रे और शसंक्रो > ख्र् जोड़ें > Google ढूंढें और टैप करें.
3
कोई Google™ ख्र् बि्िे के शलए पंिीकरण पवज़्डता क् प्लि करें य् यटर आपके
प्स पहले से कोई ख्र् है रो स्इि इि करें. आपक् फोि अब Gmail™, Google
Talk™ और Google Calendar™ क् उपयोग करिे के शलए रैय्र है.
पहली ब्र फोि आरंभ करिे पर आप सेटअप पवज़्डता की सह्यर् से स्इि इि कर सकरे हैं य् Google™ ख्र्
बि् सकरे हैं. य् आप ऑिल्इि ि् सकरे हैं और
www.google.com/accounts
पर कोई ख्र् बि्एँ.
इसे खोलिे के शलए Gmail™ अिुप्रयोग
1
होम स्क्रीि से, को टैप करें.
2
इसे ढूंढें और टैप करेंGmail.