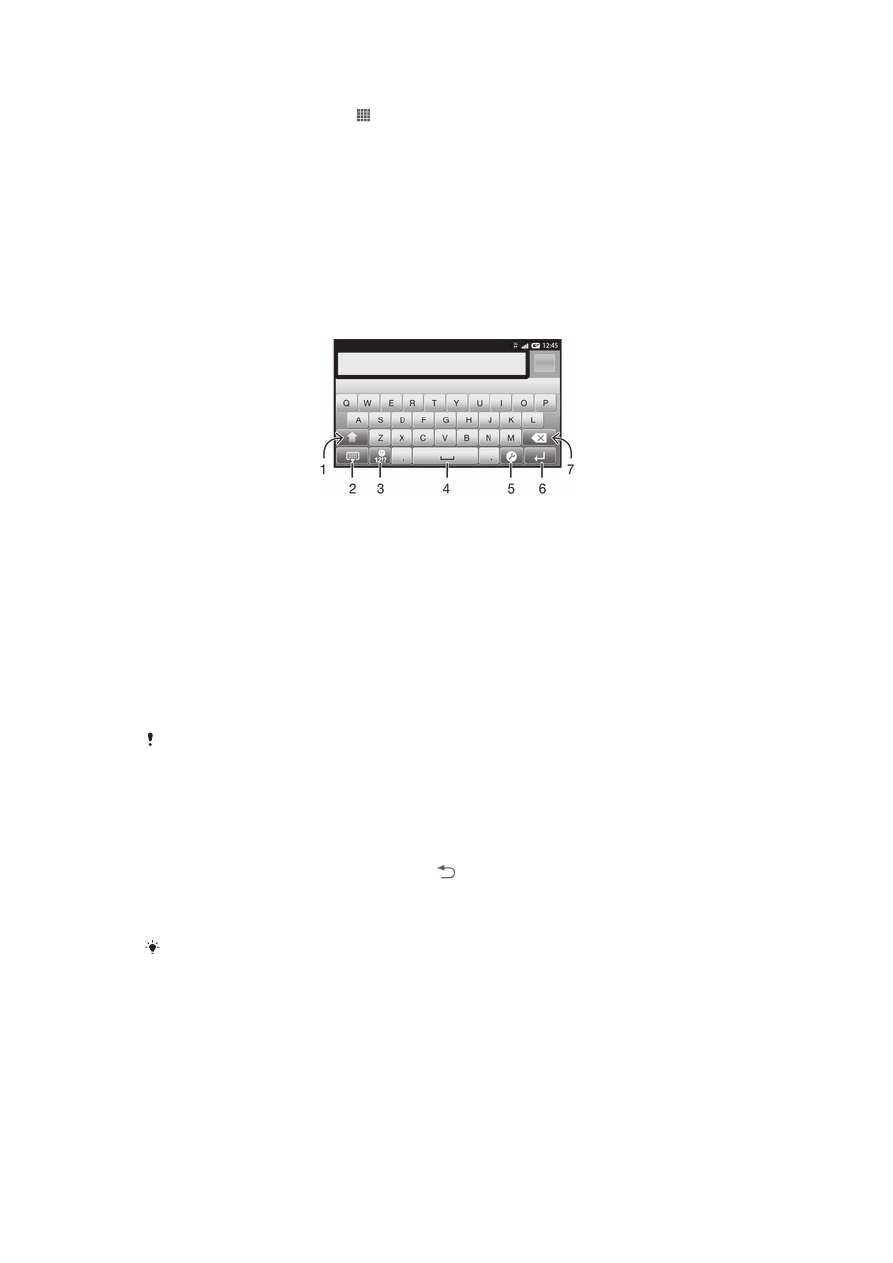
Menulis teks
Papan ketik di layar
Ketuk papan ketik QWERTY di layar untuk menulis teks dengan nyaman. Beberapa
aplikasi membuka papan ketik di layar secara otomatis. Anda juga dapat membuka
papan ketik ini dengan menyentuh kolom teks.
Menggunakan papan ketik di layar
1 Mengubah kapitalisasi karakter dan mengaktifkan caps lock. Untuk sebagian bahasa, tombol ini
digunakan untuk mengakses karakter tambahan dalam bahasa tersebut.
2 Menutup tampilan papan ketik di layar
3 Menampilkan nomor dan simbol. Sentuh dan tahan untuk menampilkan smiley.
4 Memasukkan spasi
5 Membuka menu setelan input yang akan diubah, sebagai contoh, Bahasa tulis. Tombol ini juga dapat
mengubah bahasa penulisan ketika ada lebih dari satu bahasa input yang dipilih.
6 Memasukkan carriage return (kode Enter) atau mengkonfirmasi input teks
7 Menghapus karakter sebelum kursor
Semua ilustrasi hanya untuk kebutuhan ilustrasi dan mungkin tidak menggambarkan secara
tepat telepon yang sebenarnya.
Menampilkan papan ketik untuk menulis teks
•
Ketuk kolom entri teks.
Menyembunyikan papan ketik layar
•
Saat papan ketik layar membuka, tekan .
Menggunakan papan ketik di layar dalam orientasi lanskap
•
Saat menulis teks, putar posisi telepon ke samping (lanskap).
Agar papan ketik dapat mendukung fitur ini, modus lanskap harus didukung oleh aplikasi
yang Anda gunakan, dan setelan orientasi layar telepon harus ditetapkan ke otomatis.
Menulis teks menggunakan papan ketik di layar
•
Untuk menulis karakter yang terlihat di papan ketik, ketuk karakter tersebut.
•
Untuk menulis variasi huruf, sentuh dan tahan karakter papan ketik biasa untuk
menampilkan daftar opsi yang tersedia, kemudian pilih dari daftar. Sebagai
contoh, untuk menulis "é", sentuh dan tahan "e" hingga opsi lain muncul,
kemudian, sementara jari tetap menekan papan ketik, seret ke dan pilih "é".
24
Ini adalah versi Internet untuk penerbitan ini. © Boleh dicetak hanya untuk penggunaan pribadi.
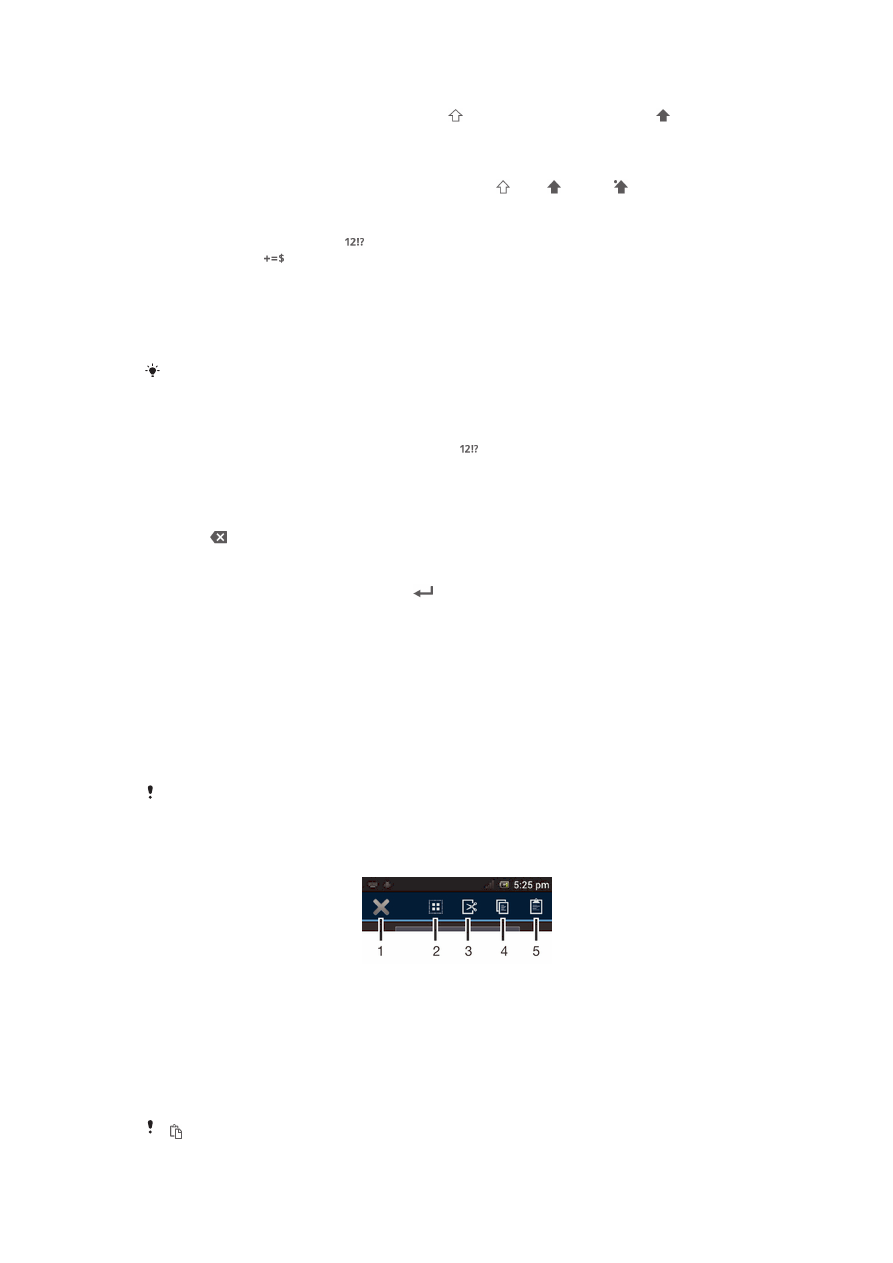
Beralih antara huruf kapital dan huruf kecil
•
Sebelum Anda memasukkan huruf, ketuk untuk beralih ke huruf besar ,
atau sebaliknya.
Mengaktifkan caps lock
•
Sebelum Anda memasukkan sebuah kata, ketuk atau hingga muncul.
Memasukkan angka atau simbol
•
Saat mengetik teks, ketuk . Akan ditampilkan papan ketik dengan angka dan
simbol. Ketuk untuk melihat opsi lainnya.
Memasukkan tanda baca umum
1
Setelah selesai memasukkan kata, ketuk bilah spasi.
2
Pilih tanda baca dari baris calon tanda baca. Tanda baca yang dipilih disisipkan
sebelum spasi.
Untuk memasukkan dengan cepat tanda titik, ketik bilah spasi dua kali setelah selesai
memasukkan kata.
Untuk menyisipkan smiley
1
Saat Anda memasukkan teks, sentuh terus .
2
Pilih smiley.
Menghapus karakter
•
Ketuk untuk menempatkan kursor setelah karakter yang ingin dihapus, lalu
ketuk .
Memasukkan carriage return
•
Saat Anda memasukkan teks, ketuk untuk memasukkan carriage return.
Memilih teks
1
Masukkan beberapa teks, lalu ketuk dan tahan pada teks tersebut. Kata yang
diketuk akan disorot oleh tab di kedua sisinya.
2
Seret tab ke kiri atau kanan untuk memilih teks lainnya.
Mengedit teks dalam orientasi potret
1
Saat mengetik teks, sentuh terus bidang teks hingga baris aplikasi muncul.
2
Pilh teks yang akan diedit, kemudian gunakan baris aplikasi untuk membuat
perubahan.
Untuk menempel teks dari clipboard, Anda juga dapat menahan bidang teks hingga muncul
Tempel, kemudian ketuk Tempel.
Baris aplikasi
1
Menutup baris aplikasi
2
Memilih semua teks
3
Memotong teks
4
Menyalin teks
5
Menempel teks
hanya muncul ketika ada teks yang disimpan di clipboard.
25
Ini adalah versi Internet untuk penerbitan ini. © Boleh dicetak hanya untuk penggunaan pribadi.
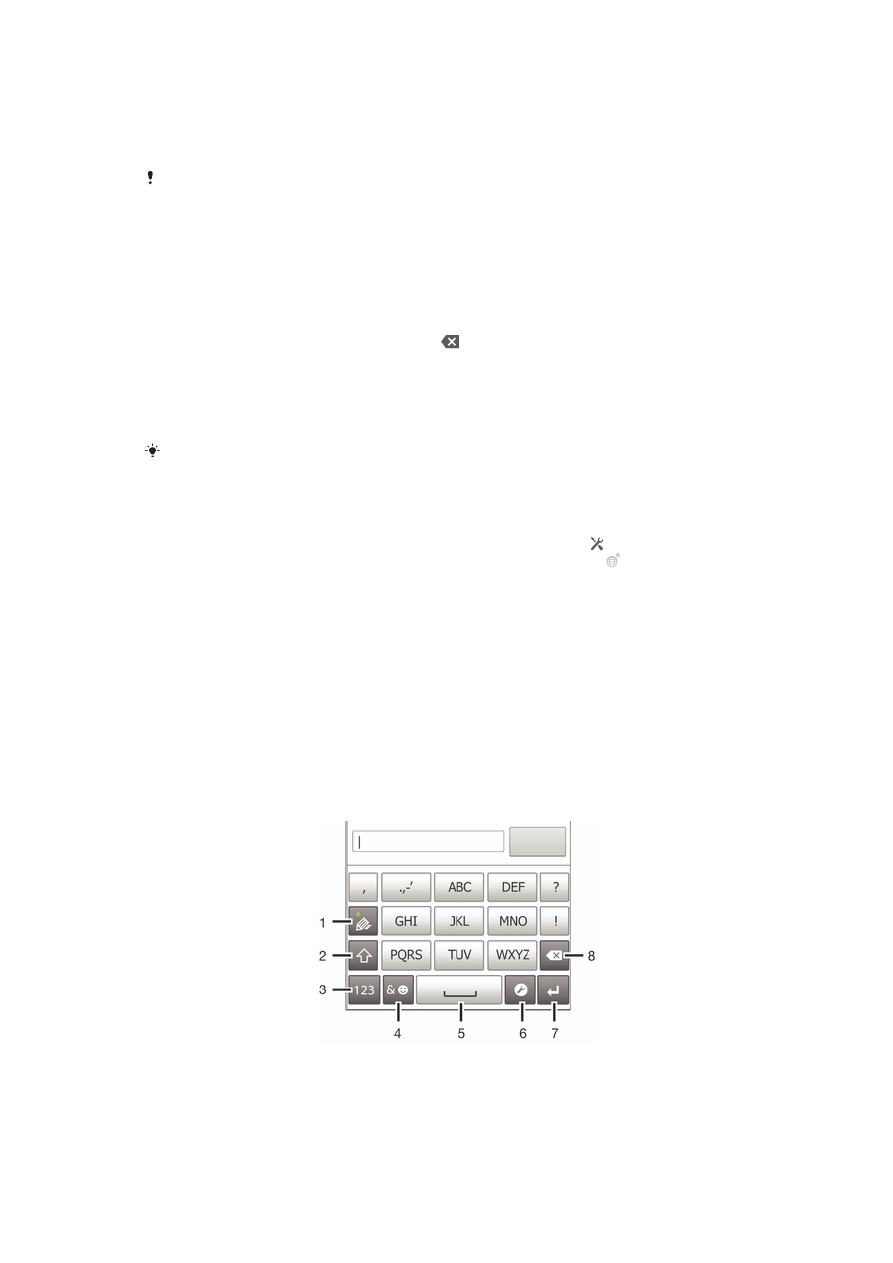
Menggunakan fungsi Input gerakan untuk menulis kata-kata
Anda dapat memasukkan teks dengan menggeser jari Anda dari satu huruf ke huruf
lainnya pada papan ketik layar. Anda dapat mengangkat jari Anda di antara kata agar
telepon dapat mengenalinya.
Input gerakan hanya tersedia ketika Anda menggunakan papan ketik layar.
Memasukkan teks menggunakan fungsi Input gerakan
1
Saat Anda memasukkan teks menggunakan papan ketik pada layar, geser jari
Anda dari satu huruf ke huruf lainnya untuk membuat jejak kata yang ingin
ditulis. Angkat jari Anda setelah Anda selesai memasukkan kata.
2
Telepon menyarankan kata berdasarkan huruf yang telah Anda masukkan. Jika
perlu, pilih kata yang benar dalam bilah calon kata. Untuk melihat opsi lainnya,
gulirkan ke kanan atau kiri pada bilah calon kata. Jika Anda tidak dapat
menemukan kata yang diinginkan, ketuk sekali untuk menghapus seluruh
kata. Lalu coba sekali lagi untuk membuat jejak kata menggunakan Input
gerakan
, atau ketuk setiap huruf untuk memasukkan kata.
3
Jika setelan Spasi di antara gerakan diaktifkan, buat jejak kata yang ingin Anda
masukkan. Jika tidak, ketuk baris spasis lalu buat jejak kata berikutnya yang
ingin Anda masukkan.
Untuk memasukkan kata campuran yang digabungkan ketika setelan Spasi di antara gerakan
diaktifkan, Anda mungkin perlu memasukkan bagian pertama kata dengan menggeser bagian
pertama kata, lalu ketuk setiap huruf untuk memasukkan sisa kata lainnya.
Mengubah setelan Input gerakan
1
Saat menulis teks menggunakan papan ketik pada layar, ketuk . Apabila Anda
telah memilih lebih dari satu bahasa penulisan, sentuh dan tahan .
2
Ketuk Setelan input teks.
3
Tandai atau hapus centang pada kotak centang Input gerakan.
4
Jika Anda ingin menambah spasi di antara gerakan secara otomatis tanpa
harus selalu mengetuk baris spasi, tandai kotak centang Spasi di antara
gerakan
.
Papan Tombol Telepon
Papan Tombol Telepon serupa dengan papan tombol telepon standar yang terdiri atas
12 tombol. Papan Tombol Telepon memiliki opsi teks prediktif dan input multi-ketuk.
Anda dapat mengaktifkan metode input teks Papan Tombol Telepon melalui setelan
papan ketik. Papan Tombol Telepon hanya tersedia pada orientasi potret.
Menggunakan Papan Tombol Telepon
1 Memilih opsi input teks
2 Mengubah kapitalisasi karakter dan mengaktifkan caps lock
3 Menampilkan angka
26
Ini adalah versi Internet untuk penerbitan ini. © Boleh dicetak hanya untuk penggunaan pribadi.
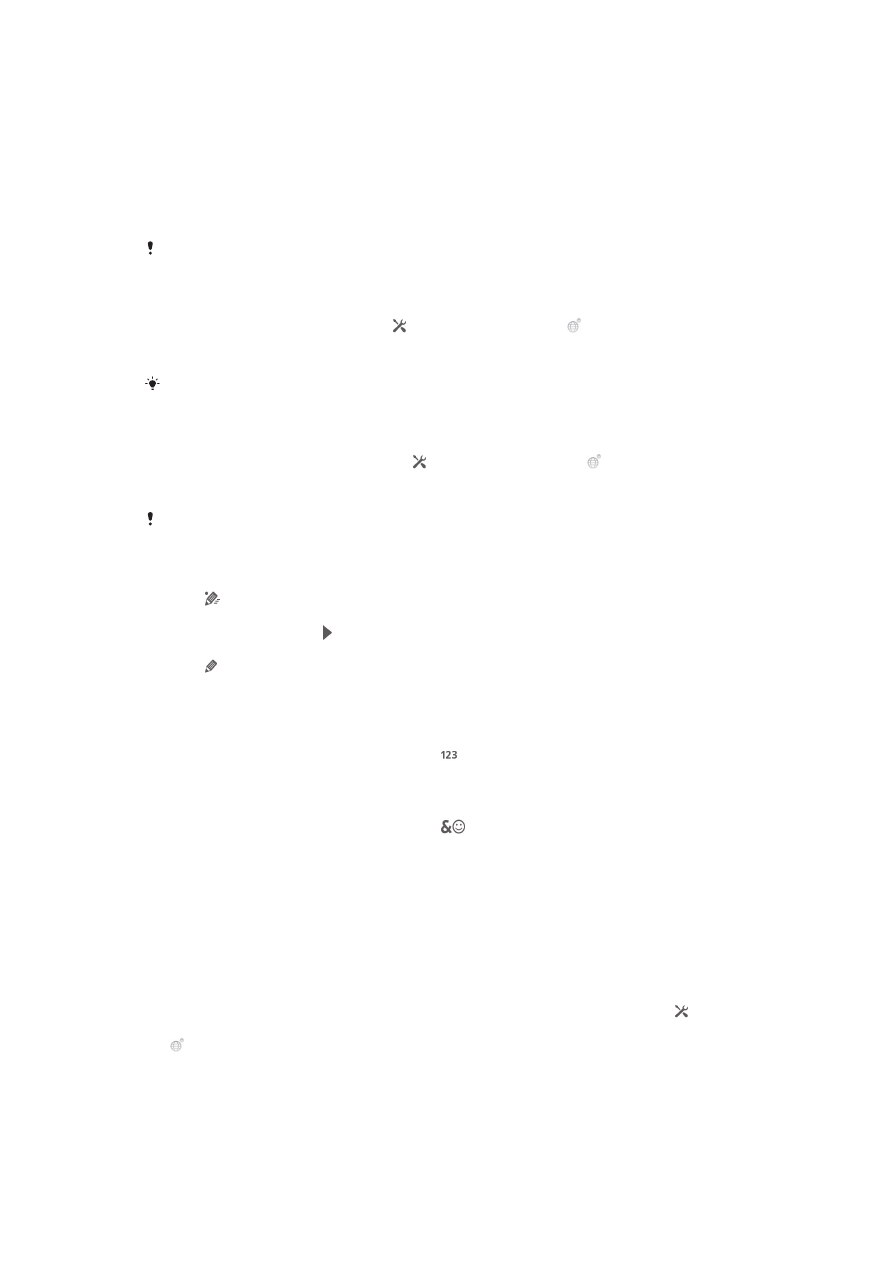
4 Menampilkan simbol dan smiley.
5 Memasukkan spasi
6 Membuka menu setelan input yang akan diubah, sebagai contoh, Bahasa tulis. Tombol ini juga dapat
mengubah bahasa penulisan ketika ada lebih dari satu bahasa input yang dipilih.
7 Memasukkan carriage return (kode Enter) atau mengkonfirmasi input teks
8 Menghapus karakter sebelum kursor
Semua gambar hanya untuk kebutuhan ilustrasi dan mungkin tidak menggambarkan secara
tepat telepon yang sebenarnya.
Membuka Papan tombol ponsel untuk pertama kali
1
Ketuk kolom entri teks, lalu ketuk , atau sentuh dan tahan jika Anda sudah
memilih lebih dari satu bahasa input.
2
Ketuk Tata letak papan ketik kemudian pilih opsi.
Setelah Anda memilih opsi papan ketik, Anda cukup mengaktifkan Papan tombol telepon
dengan mengetik bidang entri teks.
Beralih di antara papan ketik layar dan Papan tombol telepon
1
Saat Anda memasukkan teks, ketuk , atau sentuh dan tahan jika Anda
telah memilih lebih dari satu bahasa input.
2
Ketuk Tata letak papan ketik kemudian pilih opsi.
Ingatlah bahwa Papan nomor telepon hanya tersedia dalam orientasi portrait.
Menulis teks menggunakan Phonepad
Saat menggunakan Phonepad, Anda dapat memilih di antara dua opsi input:
•
Saat muncul di Phonepad, ketuk setiap tombol karakter hanya satu kali, bahkan
ketika huruf yang diinginkan bukan huruf pertama di tombol tersebut. Ketuk kata yang
ditampilkan atau ketuk untuk melihat lebih banyak saran kata dan pilih kata dari
daftar.
•
Saat muncul di Phonepad, ketuk tombol di layar untuk karakter yang akan ditulis.
Tekan terus tombol ini hingga karakter yang diinginkan dipilih. Kemudian lakukan hal
yang sama untuk karakter berikutnya yang ingin ditulis, demikian seterusnya.
Memasukkan angka menggunakan Papan Tombol Telepon
•
Saat Papan Tombol Telepon aktif, ketuk . Akan ditampilkan Papan Tombol
Telepon dengan angka.
Menyisipkan simbol dan smiley menggunakan Papan Tombol Telepon
1
Saat Papan Tombol Telepon aktif, ketuk
. Akan muncul grid dengan simbol
dan smiley.
2
Gulir ke atas atau ke bawah untuk melihat opsi lainnya. Ketuk satu simbol atau
satu smiley untuk memilihnya.
Setelan papan ketik dan Papan Tombol Telepon
Anda dapat memilih setelan untuk papan ketik di layar, dan Papan Tombol Telepon,
seperti bahasa penulisan dan koreksi otomatis.
Mengakses setelan papan ketik dan Phonepad
•
Saat menulis teks menggunakan papan ketik di layar atau Phonepad, ketuk .
Apabila Anda telah memilih lebih dari satu bahasa penulisan, sentuh dan tahan
.
27
Ini adalah versi Internet untuk penerbitan ini. © Boleh dicetak hanya untuk penggunaan pribadi.
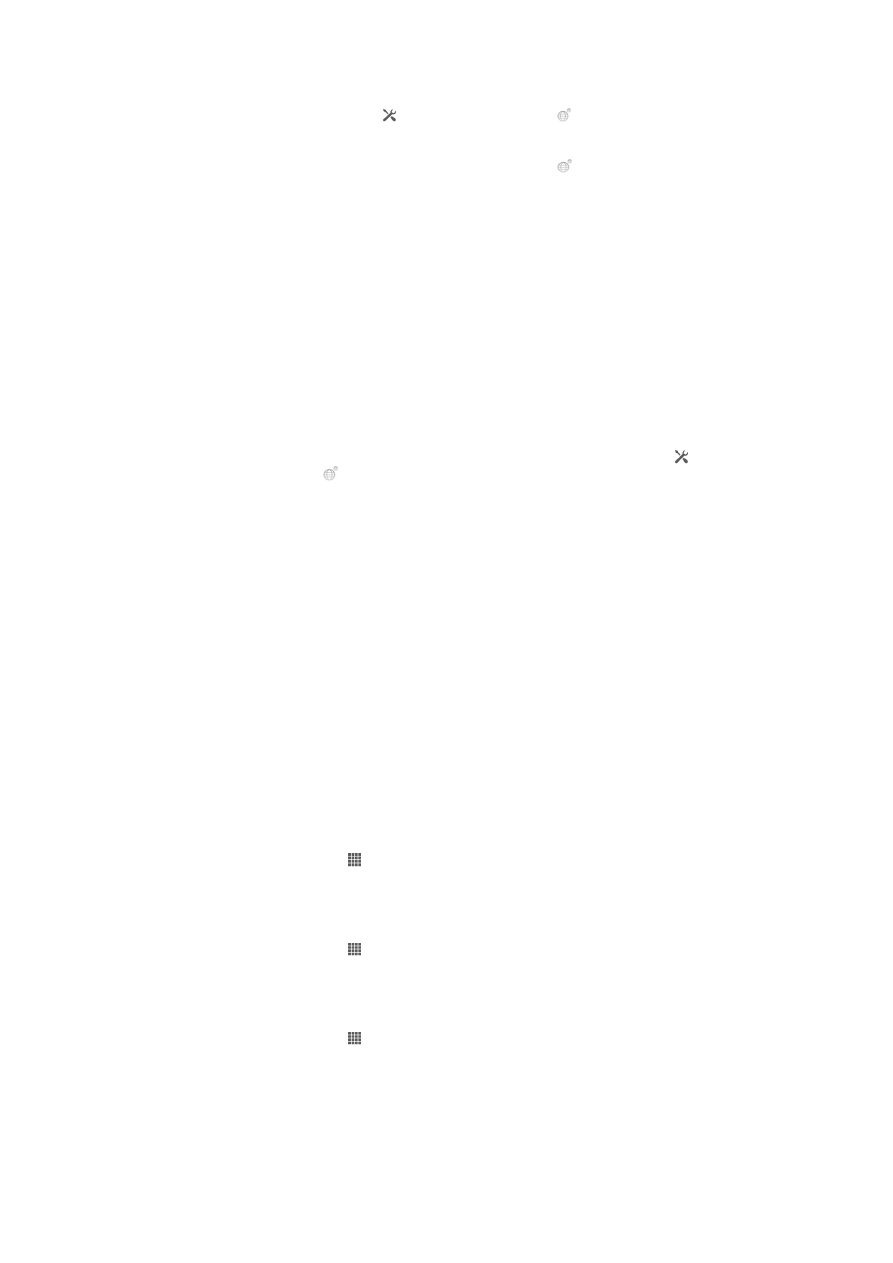
Mengganti bahasa penulisan menggunakan papan ketik di layar atau Phonepad
1
Ketika ingin menulis teks, ketuk , atau sentuh dan tahan apabila Anda
sudah memilih lebih dari satu bahasa input.
2
Ketuk Bahasa tulis dan pilih bahasa yang ingin digunakan untuk menulis.
3
Apabila Anda telah memilih beberapa bahasa input, ketuk untuk beralih di
antara bahasa-bahasa tulisan yang dipilih.
Beralih papan tombol
1
Saat mengetik teks, seret baris status ke bawah untuk membuka panel
Pemberitahuan.
2
Ketuk Pilih Metode Input, dan pilih opsi.
Setelan input teks
Saat memasukkan teks, Anda dapat mengakses menu yang membantu Anda
menetapkan opsi untuk prediksi teks. Sebagai contoh, Anda dapat memutuskan
bagaimana telepon menampilkan alternatif kata dan mengoreksi kata saat Anda
mengetiknya, atau mengaktifkan aplikasi masukan teks untuk mengingat kata-kata
baru yang Anda tulis.
Mengubah setelan input teks
1
Saat menulis teks menggunakan papan ketik di layar atau Phonepad, ketuk ,
atau sentuh dan tahan .
2
Ketuk Setelan input teks.
3
Pilih setelan yang diinginkan.