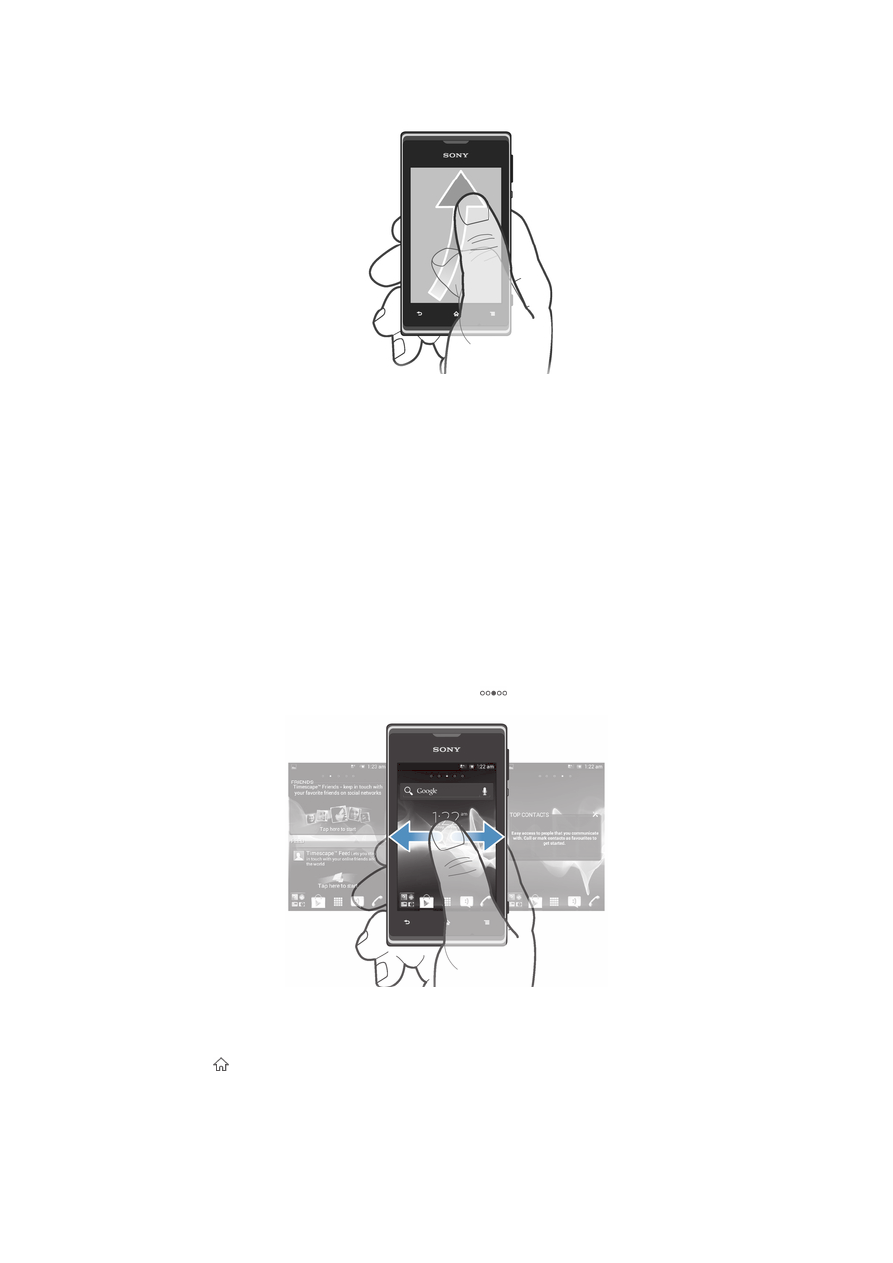
Heimaskjár
Heimaskjár símans samsvarar skjáborði í tölvu. Hann er gátt að megineiginleikum
símans. Hægt er að sérsníða Heimaskjár með græjum, flýtileiðum, möppum, þemum,
veggfóðri og öðrum hlutum.
Heimaskjár er stærri en skjárinn þannig að þú þarft að fletta til vinstri eða hægri til að
skoða efni á einni af fjórum viðbótum skjásins.
sýnir hvaða hluti Heimaskjár sést.
Hlutina á stikunni neðst á skjánum er alltaf hægt að nálgast á fljótlegan máta.
Til að opna heimaskjáinn
•
Ýttu á .
Til að skoða heimaskjáinn
•
Flettu til hægri eða vinstri.
17
Þetta er internetútgáfa þessarar útgáfu. © Prentið aðeins til einkanota.
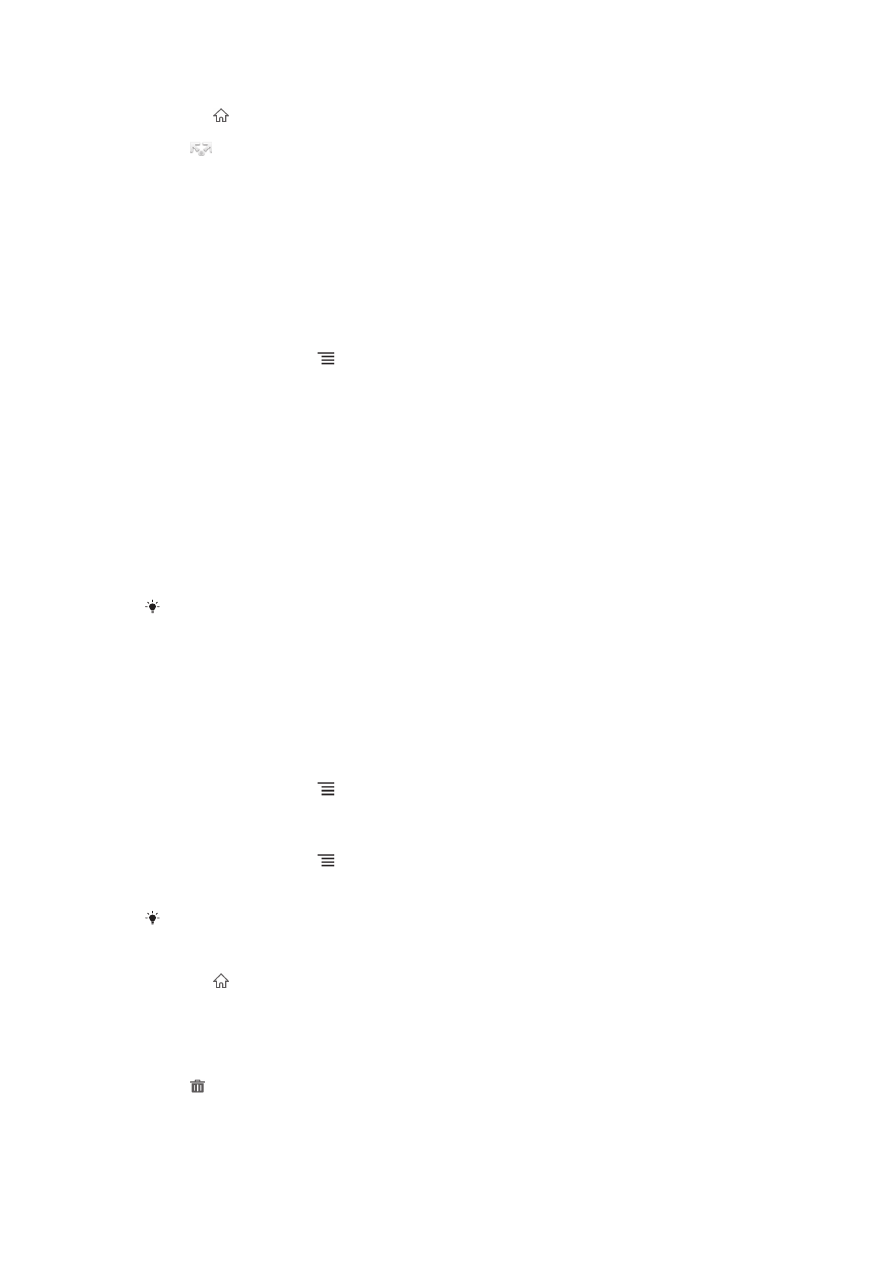
Til að samnýta hlut af heimaskjánum
1
Ýttu á til að opna Heimaskjár.
2
Haltu inni hlutnum þangað til hann stækkar og síminn titrar, dragðu þá hlutinn
að
.
3
Veldu valkost og staðfestu svo valið, ef með þarf. Þú getur nú samnýtt forrit og
græjur að eigin vali með vinum þínum svo þeir geti hlaðið þeim niður og notað.
Græjur
Græjur eru lítil forrit sem þú getur notað beint á Heimaskjár. Til dæmis leyfir
tónlistarspilaragræjan þér að byrja að spila tónlist beint.
Hægt er að breyta stærð á sumum græjum, svo þú getur aukið þær til að skoða meira
efni eða minnka þær til að spara rými á Heimaskjár.
Græju bætt við heimaskjáinn
1
Á Heimaskjár ýtirðu á .
2
Pikkaðu á Bæta við > Græjur.
3
Pikkaðu á græju.
Til að breyta stærð græju
1
Styddu á græjuna þar til hún stækkar og síminn titrar, slepptu þá græjunni. Ef
hægt er að breyta stærð græjunnar, t.d. dagbókargræju, birtast rammi og
stækkunarpunktar.
2
Dragðu punktana inn eða út til að minnka eða stækka græjuna.
3
Til að staðfesta nýja stærð græjunnar pikkarðu einhvers staðar á Heimaskjár.
Yfirlit yfir allar græjur á heimaskjánum opnað
•
Klíptu eitthvert svæði á Heimaskjár. Við það birtast allar græjur af mismunandi
svæðum Heimaskjár á einum skjá.
Þegar allar græjur Heimaskjár birtast á einum skjá geturðu pikkað á græju til að opna svæði
Heimaskjár sem græjan er á.
Endurraðað á heimaskjánum
Veldu útlit heimaskjásins og veldu hvaða eiginleika er hægt að opna á honum. Breyttu
bakgrunni skjásins, færðu hluti til, búðu til möppur og settu inn flýtileiðir í tengiliði.
Valkostavalmynd opnuð á heimaskjánum
Þú getur opnað valkostavalmyndina á Heimaskjár á tvo vegu:
•
Á Heimaskjár ýtirðu á .
•
Styddu á einhvern hluta á Heimaskjár.
Til að bæta flýtileið á heimaskjáinn
1
Á Heimaskjár ýtirðu á .
2
Pikkaðu á Bæta við > Flýtileiðir.
3
Finndu og veldu flýtileið.
Settu inn flýtileið á forrit beint af forritaskjánum með því að snerta og halda inni forritinu.
Hlutur færður á heimaskjáinn
1
Ýttu á til að opna Heimaskjár.
2
Styddu á hlutinn þangað til hann stækkar og síminn titrar, dragðu þá hlutinn á
nýja staðinn.
Til að eyða hlut af heimaskjánum
•
Haltu inni hlutnum þangað til hann stækkar og síminn titrar, dragðu þá hlutinn
að .
18
Þetta er internetútgáfa þessarar útgáfu. © Prentið aðeins til einkanota.
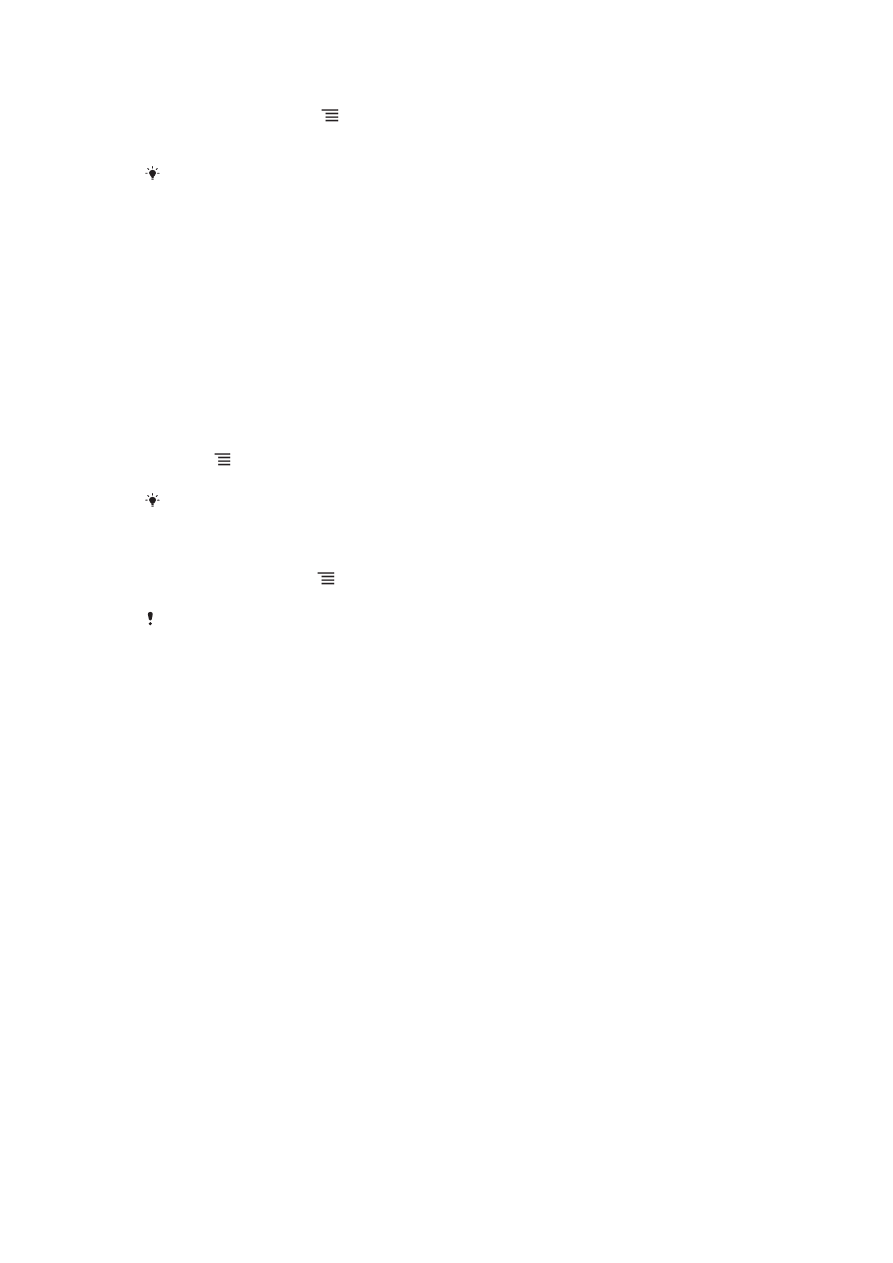
Möppu bætt á heimaskjáinn
1
Á Heimaskjár, ýtirðu á .
2
Pikkaðu á Bæta við > Mappa.
3
Sláðu inn heiti fyrir möppu og pikkaðu á Lokið.
Dragðu og slepptu hlut ofan á annan hlut á heimaskjánum til að búa sjálfkrafa til möppu.
Til að setja hluti inn í möppu
•
Snertu og haltu inni hlutnum þangað til hann stækkar og síminn titrar, dragðu þá
hlutinn að möppunni.
Heiti möppu breytt
1
Pikkaðu á möppuna til að opna hana.
2
Snertu titilstiku möppunnar til að birta reitinn Heiti möppu.
3
Sláðu inn nýtt möppuheiti og pikkaðu á Lokið.
Bakgrunni heimaskjásins breytt
Hafðu Heimaskjár eftir þínu höfði, með mismunandi veggfóðrum og þemum.
Veggfóðri heimaskjás breytt
1
Ýttu á á Heimaskjár.
2
Pikkaðu á Veggfóður og veldu síðan veggfóður.
Hægt er að nota ljósmynd eða hreyfimynd. Opnaðu Google Play™ og aðrar veitur til að sækja
t.d. lifandi veggfóður sem breytast eftir tíma dagsins.
Til að velja þema
1
Á Heimaskjár ýtirðu á .
2
Pikkaðu á Þema og veldu svo þema.
Þegar þú skiptir um þema, breytist bakgrunnurinn í sumum forritum.