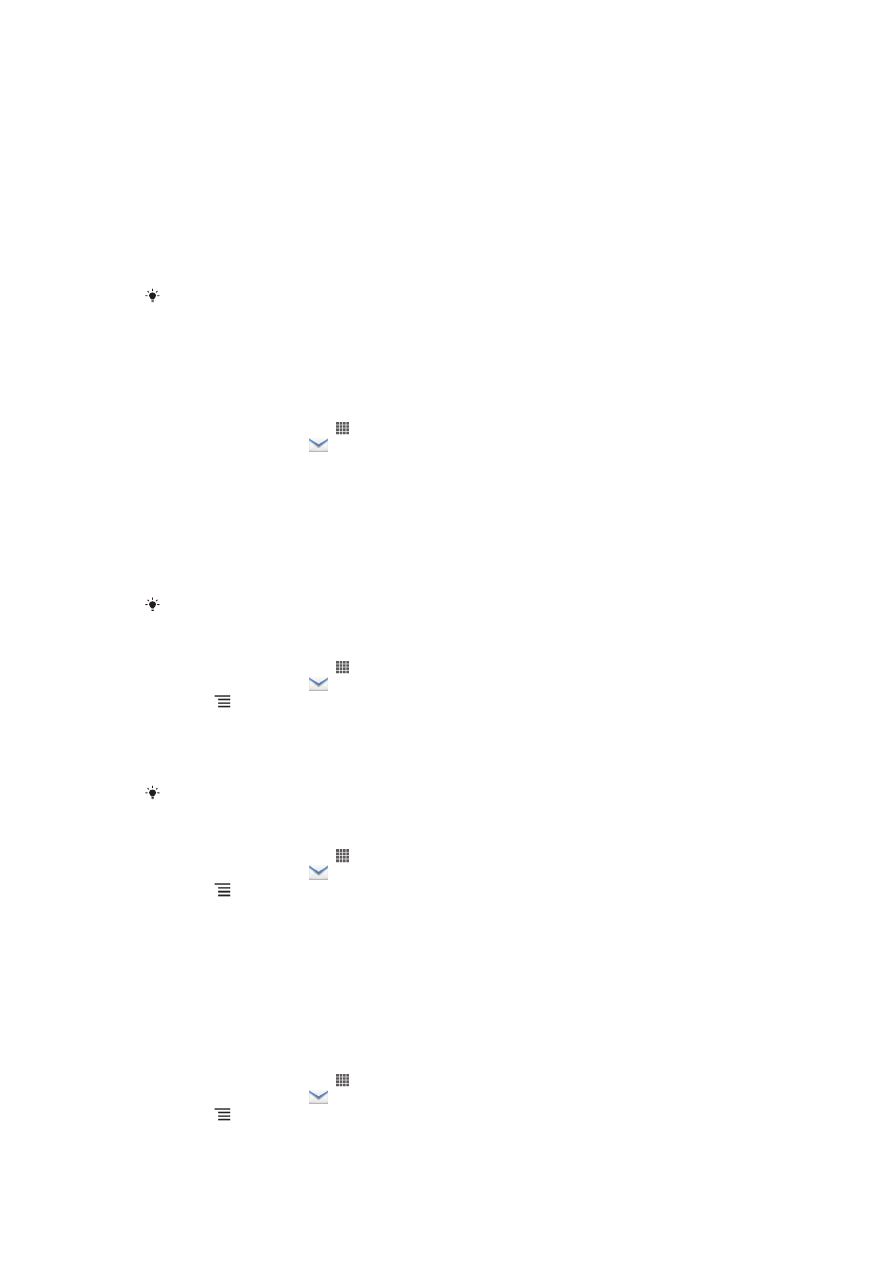
Byrja með tölvupóst
Notaðu tölvupóstsforritið í símanum til að senda og fá tölvupóst í gegnum venjulega
pósthólfið eða í gegnum vinnureikninginn. Eða þú getur gert bæði. Síminn getur
fengist við nokkur pósthólf á sama tíma. Þú getur sett upp þessa reikninga til að keyra
í gegn um eitt sameinað innhólf, eða í gegn um aðskilin innhólf. Athugaðu að
tölvupóstar sem þú færð á Gmail™ reikninginn þinn er hægt að opna í símanum bæði
tölvupóstinn og Gmail™ forritin.
Vinnu Microsoft® Outlook® tölvupóstskeytin þín hafa verið geymd á Microsoft® Exchange
netþjóni fyrir valkosti lýst hér að ofan til að vinna. Frekari upplýsingar eru í
Samstilltu
fyrirtækjatölvupóst, dagbók og tengiliði
á síðu 94.
Nota pósthólf
Pósthólf sett upp í símanum
1
Á Heimaskjár pikkarðu á .
2
Finndu og pikkaðu á .
3
Sláðu inn netfangið og lykilorðið, pikkaðu síðan á Næsta.
4
Ef ekki er hægt að hlaða niður stillingunum fyrir pósthólfið sjálfkrafa, lýkurðu við
uppsetninguna handvirkt. Hafðu samband við tölvupóstsþjónustuveituna til að fá
nákvæmar stillingar, ef þarf. Fyrir uppsetningu vinnutölvupósts í símanum,
velurðu Exchange Active Sync sem reikningstegund.
5
Þegar þú ert beðin(n) um að slá inn nafnið á tölvupóstsreikningi svo hann sé
auðkennanlegri. Sama nafnið kemur fram í tölvupóstinum sem þú sendir úr
þessum reikningi. Þegar því er lokið pikkarðu á Næsta.
Þú getur sett upp fleiri en eitt pósthólf.
Til að stilla pósthólf sem sjálfgefinn reikning
1
Á Heimaskjár pikkarðu á .
2
Finndu og pikkaðu á .
3
Ýttu á og pikkaðu svo á Stillingar.
4
Pikkaðu á reikninginn sem þú vilt nota sem sjálfgefinn reikning til að semja og
senda tölvupóst.
5
Merktu við gátreitinn Sjálfgefið pósthólf. Innhólf sjálfgefna reikningsins birtist í
hvert sinn sem þú opnar tölvupóstforritið.
Ef þú hefur aðeins einn tölvupóstsreikning þá er sá reikningur sjálfkrafa sjálfgefinn reikningur.
Auka pósthólf sett inn í símann
1
Á Heimaskjár pikkarðu á .
2
Finndu og pikkaðu á .
3
Ýttu á og pikkaðu svo á Stillingar.
4
Pikkaðu á Bæta við reikningi.
5
Sláðu inn netfangið og lykilorðið, pikkaðu síðan á Næsta.
6
Ef ekki er hægt að hlaða niður stillingunum fyrir pósthólfið sjálfkrafa lýkurðu við
uppsetninguna handvirkt. Gerist þess þörf skaltu hafa samband við
tölvupóstveitu varðandi nánari stillingar.
7
Þegar um það er beðið slærðu inn nafn fyrir pósthólfið svo það sé
auðkennanlegt. Sama nafn birtist í tölvupósti sem þú sendir úr þessu pósthólfi.
8
Þegar því er lokið pikkarðu á Næsta.
Til að fjarlægja tölvupósthólf úr símanum
1
Á Heimaskjár pikkarðu á .
2
Finndu og pikkaðu á .
3
Ýttu á og pikkaðu svo á Stillingar.
4
Pikkaðu á pósthólfið sem þú vilt fjarlægja.
5
Finndu og pikkaðu á Fjarlægja reikning > Í lagi.
51
Þetta er internetútgáfa þessarar útgáfu. © Prentið aðeins til einkanota.
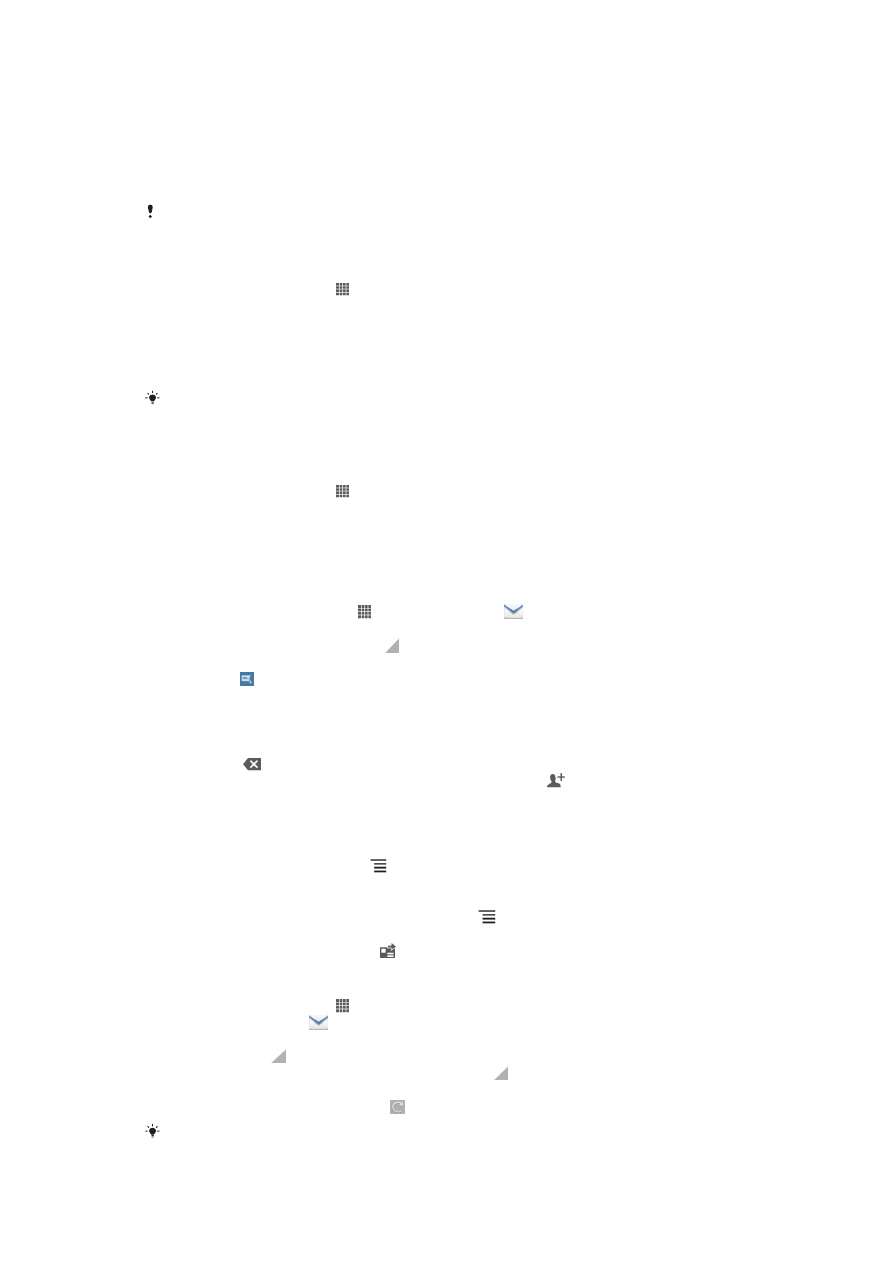
Gmail™ og aðrar Google™ þjónustur
Ef þú hefur Google™ reikning, getur þú notað Gmail™ forrit í símanum til að lesa,
skrifa og skipuleggja tölvupóstskeyti. Eftir að þú hefur sett upp Google™ reikning til að
virka í símanum, geturðu einnig spjallað við vini með Google Talk™ forritinu, samstillt
dagbókarforrit símans með Google Calendar™ og sótt forrit og leiki frá Android
Market™.
Hugsanlega eru þjónusta og eiginleikar sem lýst er í þessum kafla ekki studd í öllum löndum
eða svæðum, eða í öllum kerfum og/eða af þjónustuveitum á öllum svæðum.
Google™ reikningur settur upp í símanum
1
Á Heimaskjár pikkarðu á .
2
Finndu og pikkaðu á Stillingar > Pósthólf og samstilling > Bæta við reikningi >
.
3
Fylgdu skráningarhjálpinni til að búa til Google™ reikning eða skráðu þig inn ef
þú ert nú þegar með reikning. Þú getur nú notað Gmail™, Google Talk™ og
Google Calendar™ í símanum þínum.
Einnig er mögulegt að skrá inn eða búa til Google™ reikning úr uppsetningarhjálpinni í fyrsta
sinn sem þú ræsir símann. Eða þú getur farið á netið til að búa til reikning á
www.google.com/accounts
.
Til að opna Gmail™ forrit
1
Á Heimaskjár pikkarðu á .
2
Finndu og pikkaðu á Gmail.