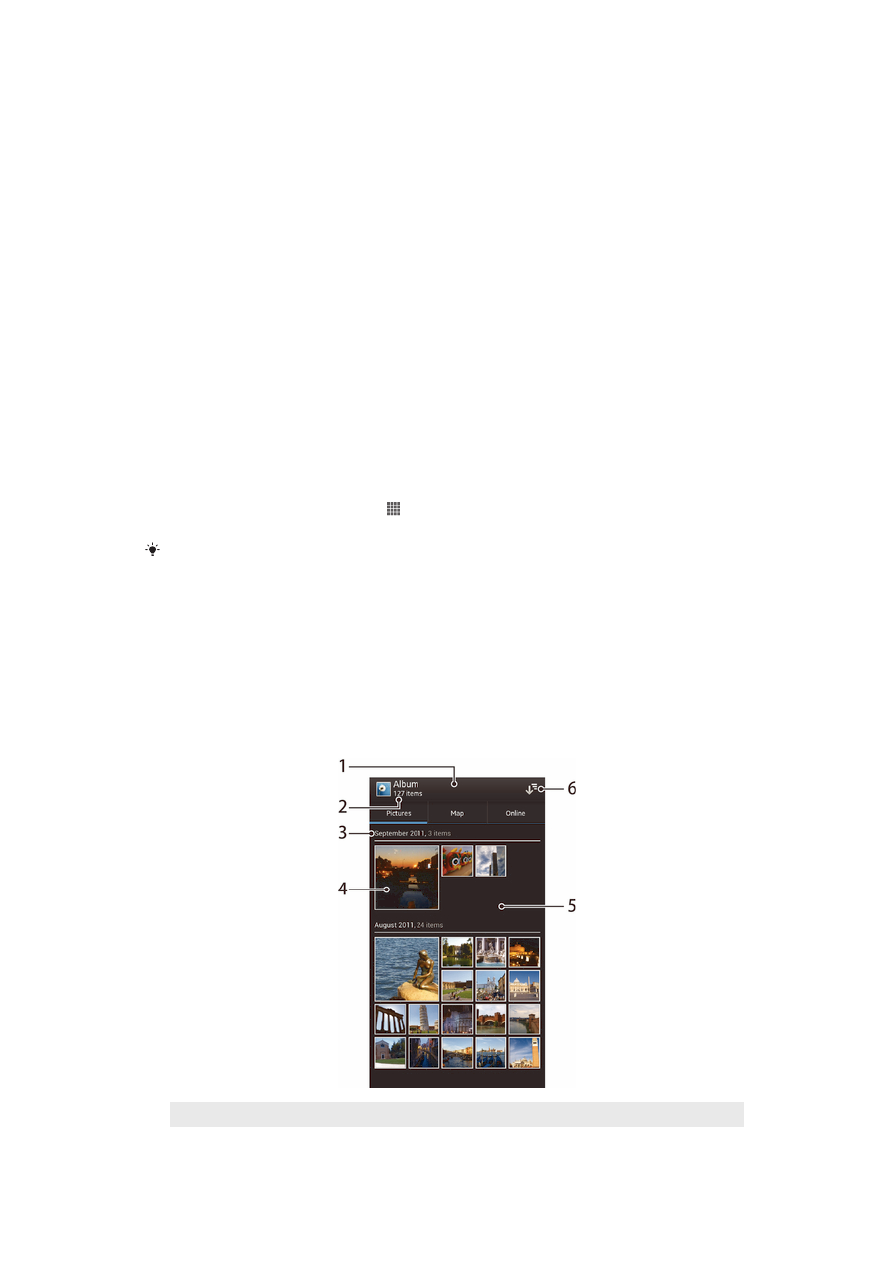
Visualizzazione di foto e video salvati sul telefono
Nella vista a griglia della Immagini scheda in Album, è possibile visualizzare
l'anteprima di foto e video. È inoltre possibile accedere alla vista ad elenco di tutti gli
album e trovare il contenuto in ogni cartella.
Panoramica della scheda Immagini
1
Vista a griglia di foto e video.
2
Numero totale di foto e video.
76
Questa è una versione Internet della pubblicazione. © Stampato per un uso privato.
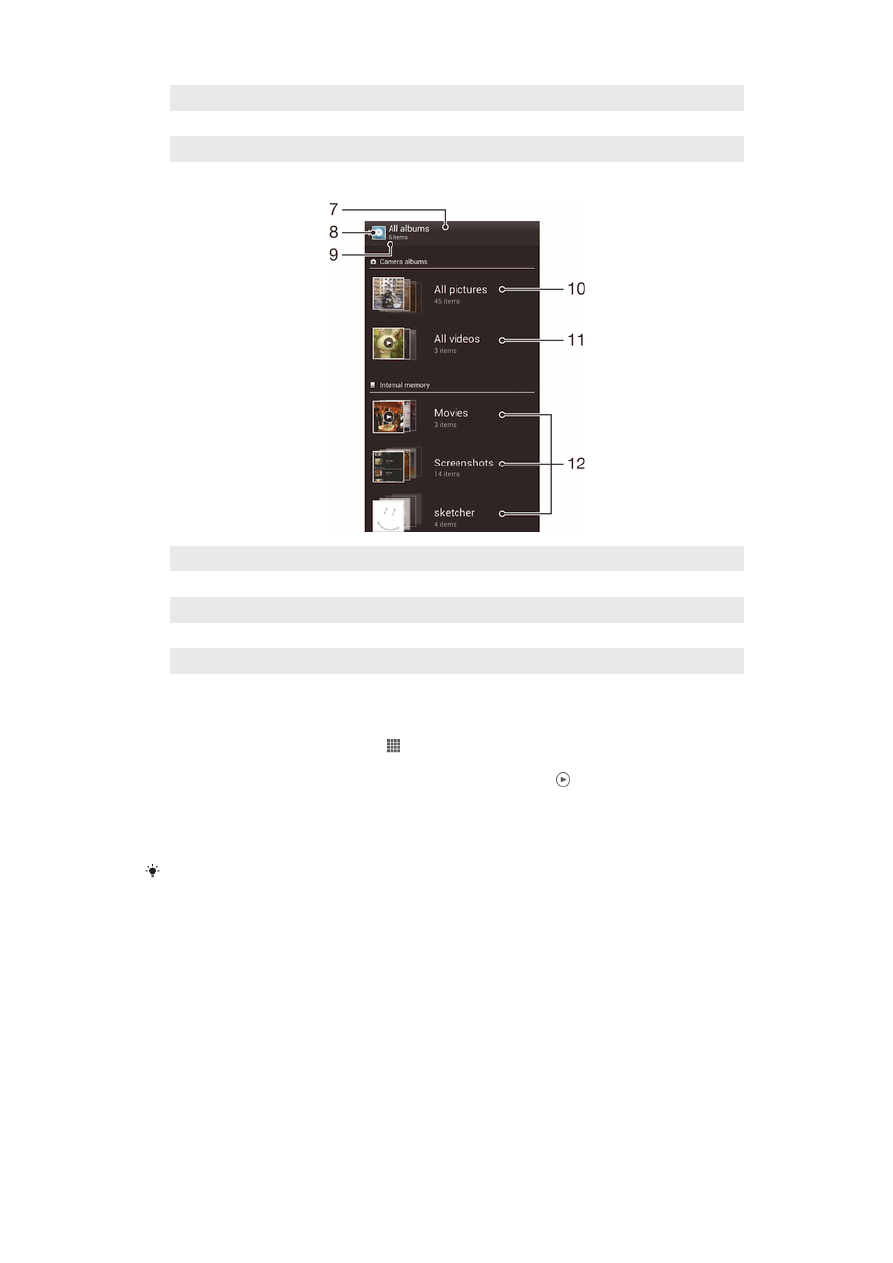
3
La data e il numero degli elementi nel seguente gruppo.
4
Sfiorare una foto o un video per visualizzarlo.
5
Scorrere verso l'alto o verso il basso per visualizzare il contenuto.
6
Passare alla vista a elenco di tutte le cartelle contenenti immagini e video salvati sul telefono.
7
Vista a elenco di tutte le cartelle contenenti immagini e video salvati sul telefono.
8
Sfiorare per ritornare alla vista a griglia nella scheda Immagini.
9
Il numero delle cartelle contenenti immagini e video.
10 Cartella contenente tutte le immagini acquisite con la fotocamera del telefono.
11 Cartella contenente tutti i video acquisiti con la fotocamera del telefono.
12 Tutte le cartelle contenenti immagini e/o video scaricati o copiati sul telefono.
Per visualizzare foto e video nella visualizzazione a griglia
1
Dalla Schermata Home, sfiorare .
2
Trovare e sfiorare Album. Tutte le foto e tutti i video vengono visualizzati in una
griglia ordinata cronologicamente. I video sono indicati da .
3
Sfiorare una foto o un video per visualizzarlo.
4
Toccare rapidamente verso sinistra per visualizzare la foto o il video
successivo. Toccare rapidamente verso destra per visualizzare la foto o il video
precedente.
Se l'orientamento dello schermo non cambia automaticamente quando si ruota il telefono di
lato, contrassegnare la casella di controllo Rotazione automatica schermo in Impostazioni >
Display.
77
Questa è una versione Internet della pubblicazione. © Stampato per un uso privato.
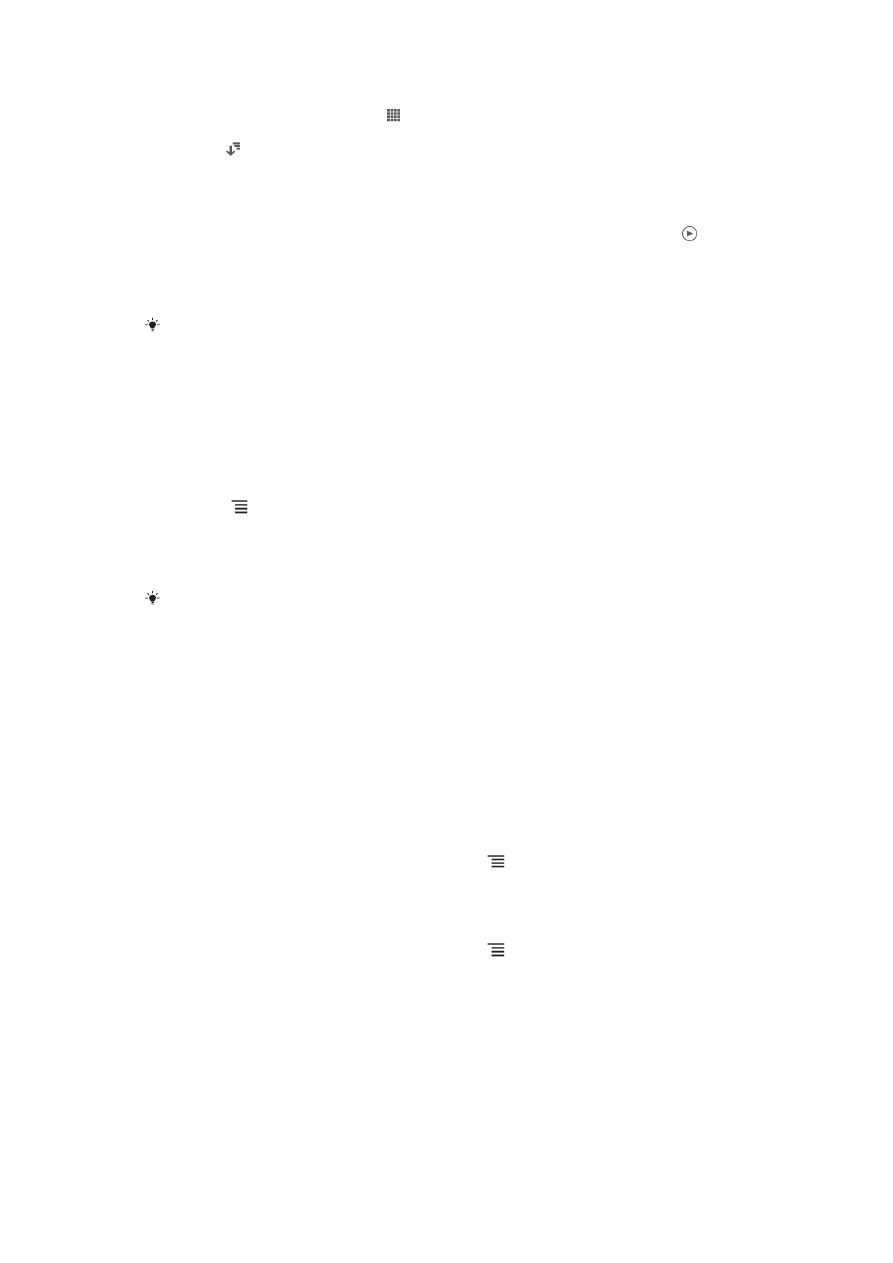
Per visualizzare foto e video nella visualizzazione a elenco
1
Dalla Schermata Home, sfiorare .
2
Trovare e sfiorare Album > Immagini.
3
Sfiorare . Le cartelle che contengono foto e video effettuati utilizzando la
fotocamera del telefono sono mostrate in alto. Tutte le altre cartelle che
contengono immagini e video salvati sul telefono sono elencate in ordine
alfabetico.
4
Sfiorare una cartella che si desidera aprire. Il contenuto della cartella viene
visualizzato in una griglia ordinata cronologicamente. I video sono indicati da .
5
Sfiorare una foto o un video per visualizzarlo.
6
Toccare rapidamente verso sinistra per visualizzare la foto o il video
successivo. Toccare rapidamente verso destra per visualizzare la foto o il video
precedente.
Se l'orientamento dello schermo non cambia automaticamente quando si ruota il telefono di
lato, contrassegnare la casella di controllo Rotazione automatica schermo in Impostazioni >
Display.
Per modificare la dimensione dell'anteprima in Album
•
Durante la visualizzazione dell'anteprima di foto e video in Album, allontanare
due dita per ingrandirla o pizzicare con due dita per ridurla.
Per lavorare con gruppi di foto o video in Album
1
Durante la visualizzazione dell'anteprima delle foto e dei video in Album,
premere e sfiorare Seleziona elementi per attivare la modalità selezione.
2
Sfiorare l'elemento con cui si desidera lavorare. Gli elementi selezionati sono
indicati da una cornice blu.
3
Utilizzare gli strumenti nella barra degli strumenti in cima allo schermo per
lavorare con gli elementi selezionati.
Per attivare la modalità selezione, è possibile toccare e tenere premuto un elemento fino a
quando la cornice non diventa blu. Quindi è possibile sfiorare altri elementi per selezionarli.
Operazioni con le foto in Album
È possibile modificare le foto in Album. Ad esempio, è possibile rifilare foto, associarle
a dei contatti, oppure utilizzarle come sfondo.
Per eseguire lo zoom di una foto
•
Durante la visualizzazione di una foto, sfiorare due volte lo schermo per ingrandirla.
Sfiorare nuovamente due volte per ridurla.
•
Durante la visualizzazione di una foto, allontanare due dita per ingrandirla o pizzicarla
con due dita insieme per ridurla.
Per vedere una presentazione delle foto
1
Durante la visualizzazione di una foto, premere e sfiorare Presentazione per
avviare la riproduzione di tutte le foto in un album.
2
Sfiorare una foto per terminare la presentazione.
Per ruotare una foto
1
Durante la visualizzazione di una foto, premere .
2
Selezionare Ruota a sinistra o Ruota a destra. La foto viene salvata con il
nuovo orientamento.
78
Questa è una versione Internet della pubblicazione. © Stampato per un uso privato.
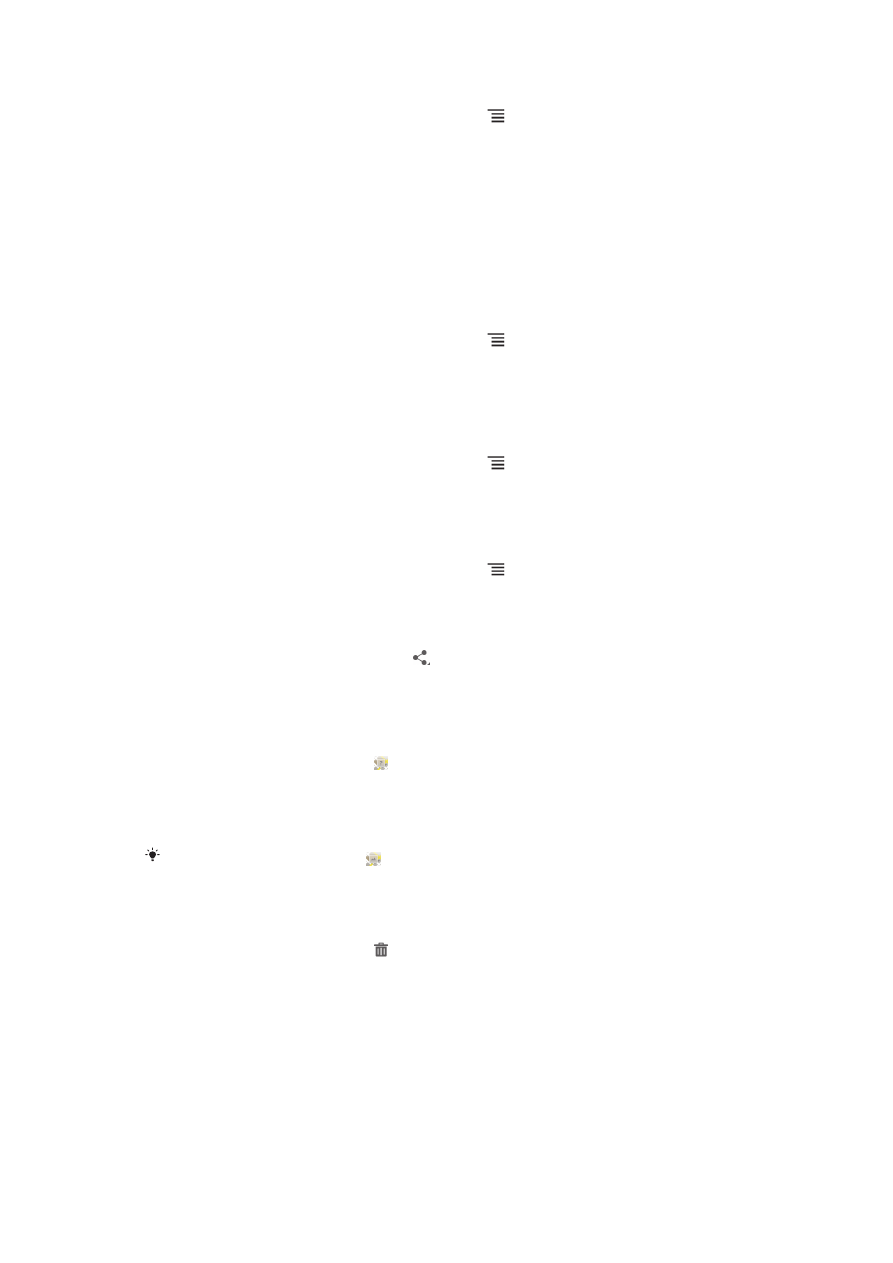
Per ritagliare una foto
1
Durante la visualizzazione di una foto, premere , quindi sfiorare Ritaglia.
2
Per regolare la cornice di ritaglio, toccare e tenere premuto il bordo della
cornice. Quando scompaiono i quadrati ai bordi, trascinare all'interno o
all'esterno per ridimensionare la cornice.
3
Per ridimensionare tutti i lati della cornice da rifilare allo stesso momento,
toccare e tenere premuto uno dei quattro angoli per far scomparire i quadrati ai
bordi, poi trascinare l'angolo di conseguenza.
4
Per spostare la cornice di ritaglio in un'altra area della foto, toccare e tenere
premuto all'interno della cornice, quindi trascinarla nella posizione desiderata.
5
Per salvare una copia della foto ritagliata, sfiorare Ritaglia. La versione
originale non ritagliata resta sulla memory card del telefono.
Per utilizzare una foto come immagine di un contatto
1
Durante la visualizzazione di una foto, premere , quindi sfiorare Usa come >
Immagine contatto
.
2
Selezionare il contatto che si desidera associare alla foto.
3
Se necessario, ritagliare la foto.
4
Sfiorare Ritaglia.
Per utilizzare una foto come sfondo
1
Durante la visualizzazione di una foto, premere , quindi sfiorare Usa come >
Sfondo
.
2
Se necessario, ritagliare la foto.
3
Sfiorare Ritaglia.
Per modificare una foto
•
Durante la visualizzazione di una foto, premere , quindi sfiorare Modifica
foto
.
Per condividere una foto
1
Durante la visualizzazione di una foto, sfiorare lo schermo per visualizzare la
barra degli strumenti, quindi sfiorare .
2
Nel menu che si apre, sfiorare l'applicazione che si desidera utilizzare per
condividere la foto, quindi seguire i passaggi ed inviarla.
Per aggiungere una geotag ad una foto
1
Durante la visualizzazione di una foto, sfiorare lo schermo per mostrare la barra
degli strumenti, quindi sfiorare per aprire lo schermo della mappa.
2
Trovare e sfiorare la posizione desiderata e inserire la foto sulla mappa.
3
Per regolare la posizione della foto, sfiorare la posizione sulla mappa verso
dove si desidera spostare la foto.
4
Una volta finito, sfiorare OK per salvare la geotag e tornare al visore delle foto.
Quando una foto è geotaggata, appare insieme alle informazioni della posizione. È
possibile sfiorare questa icona per visualizzare la foto su una mappa.
Per eliminare una foto
1
Durante la visualizzazione di una foto, sfiorare lo schermo per mostrare la barra
degli strumenti, quindi sfiorare .
2
Sfiorare OK.
Operazioni con i video in Album
Utilizzare Album per guardare i video girati con la videocamera, scaricati o copiati
nella memory card. È inoltre possibile condividere i video con gli amici o caricarli su
YouTube™.
79
Questa è una versione Internet della pubblicazione. © Stampato per un uso privato.
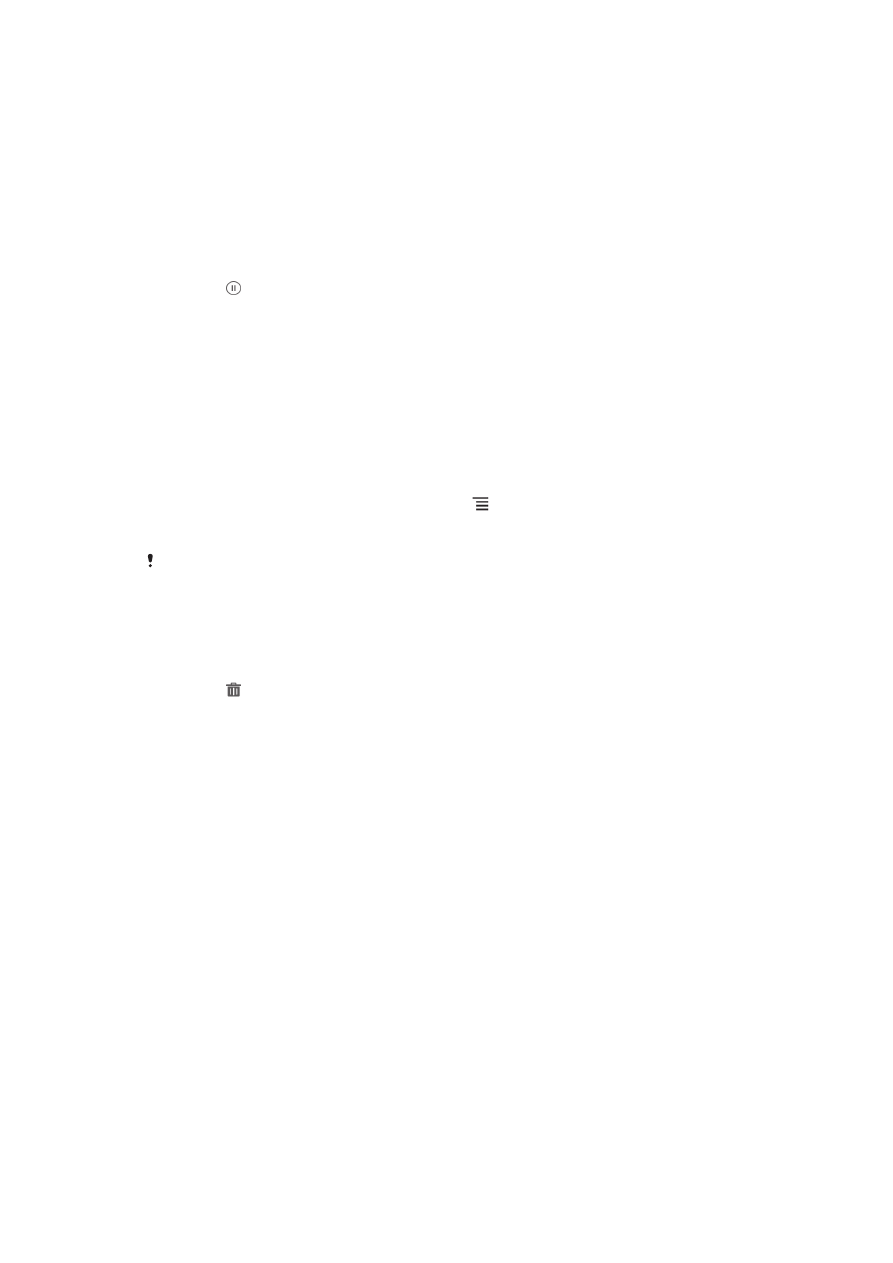
Per riprodurre un video
1
Aprire la Immagini scheda in Album.
2
Utilizzare la vista a griglia o la vista ad elenco, individuare il video che si vuole
aprire.
3
Sfiorare il video per riprodurlo.
4
Se i controlli di riproduzione non vengono visualizzati, sfiorare lo schermo per
visualizzarli. Per nasconderli, sfiorare nuovamente lo schermo.
Per mettere in pausa un video
1
Durante la riproduzione di un video, sfiorare lo schermo per visualizzare i
controlli.
2
Sfiorare .
Per far avanzare o riavvolgere rapidamente un video
1
Durante la riproduzione di un video, sfiorare lo schermo per visualizzare i
controlli.
2
Trascinare il marcatore della barra di progresso a sinistra per riavvolgere o
destra per avanzare rapidamente.
Per regolare il volume di un video
•
Premere il tasto Volume.
Per condividere un video
1
Durante la riproduzione di un video, premere , quindi sfiorare Condividi.
2
Nel menu che si apre, sfiorare l'applicazione che si desidera utilizzare per
condividere il video selezionato, quindi seguire i passaggi per inviarlo.
Potrebbe non essere possibile copiare, inviare o trasferire elementi protetti da copyright.
Inoltre, alcuni elementi potrebbero non essere inviati se il file è troppo grande.
Per eliminare un video
1
In Album, trovare il video che si desidera eliminare.
2
Toccare e tenere premuto il video per attivare la modalità selezione.
L'anteprima della cornice del video diventa blu quando è selezionata.
3
Sfiorare , quindi sfiorare OK.