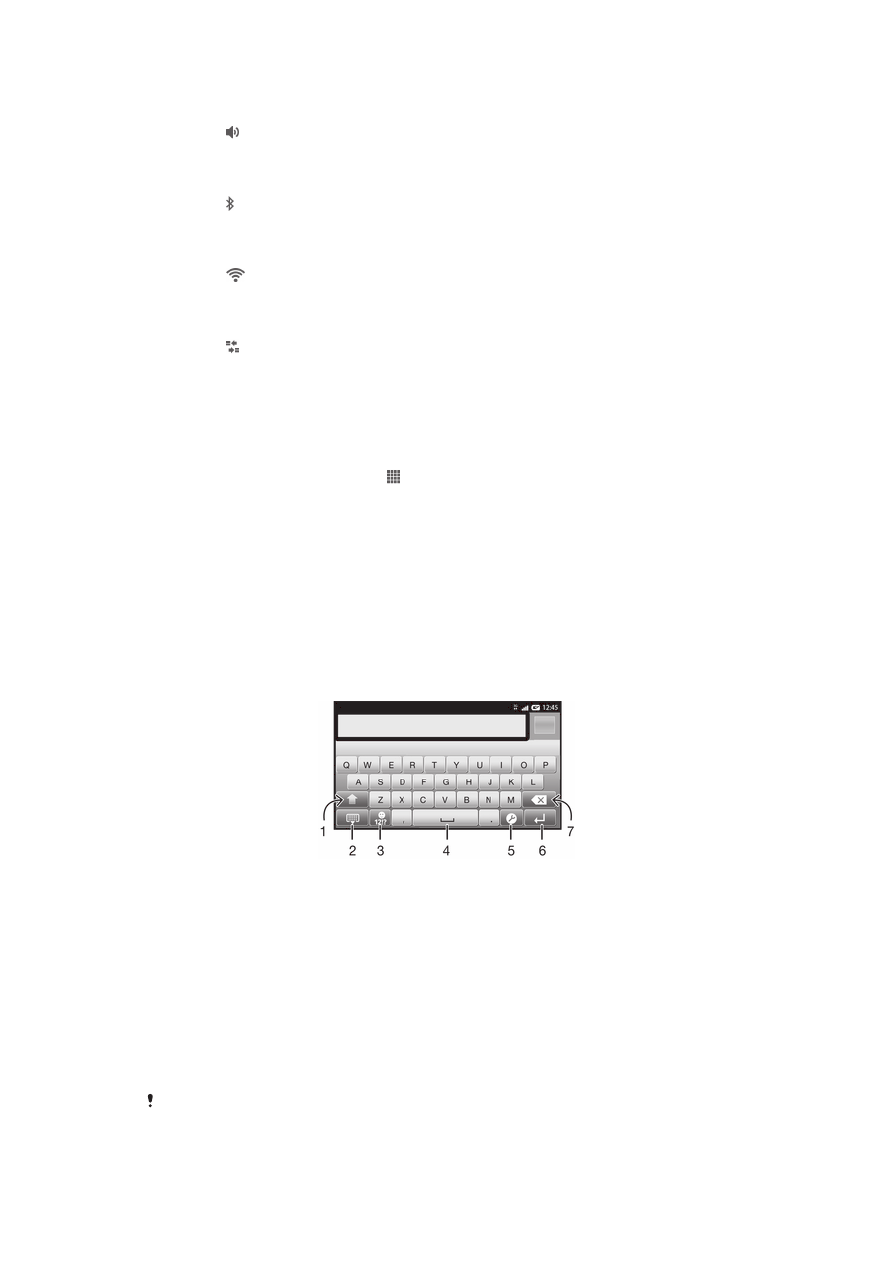
Immissione di testo
Tastiera sul display
Sfiorare i tasti della tastiera QWERTY sul display per scrivere testo in modo pratico.
Alcune applicazioni aprono automaticamente la tastiera sul display. L'utente può
aprire la tastiera sfiorando un campo di testo.
Utilizzo della tastiera sul display
1 Consente di passare da maiuscole a minuscole e viceversa e di attivare il blocco delle maiuscole. Per
alcune lingue, questo tasto viene utilizzato per visualizzare caratteri aggiuntivi della lingua.
2 Consente di chiudere la visualizzazione della tastiera sul display
3 Consente di visualizzare numeri e simboli. Toccare e tenere premuto per visualizzare emoticon.
4 Consente di immettere uno spazio
5 Consente di aprire il menu di impostazioni per l'immissione di testo, ad esempio, la Lingue scrittura.
Con questo tasto è inoltre possibile cambiare la lingua di scrittura, quando sono selezionate più lingue.
6 Consente di immettere un ritorno a capo o di confermare il testo immesso
7 Consente di eliminare un carattere prima del cursore
Tutte le illustrazioni vengono fornite a titolo puramente indicativo e potrebbero non
rappresentare esattamente il telefono.
25
Questa è una versione Internet della pubblicazione. © Stampato per un uso privato.
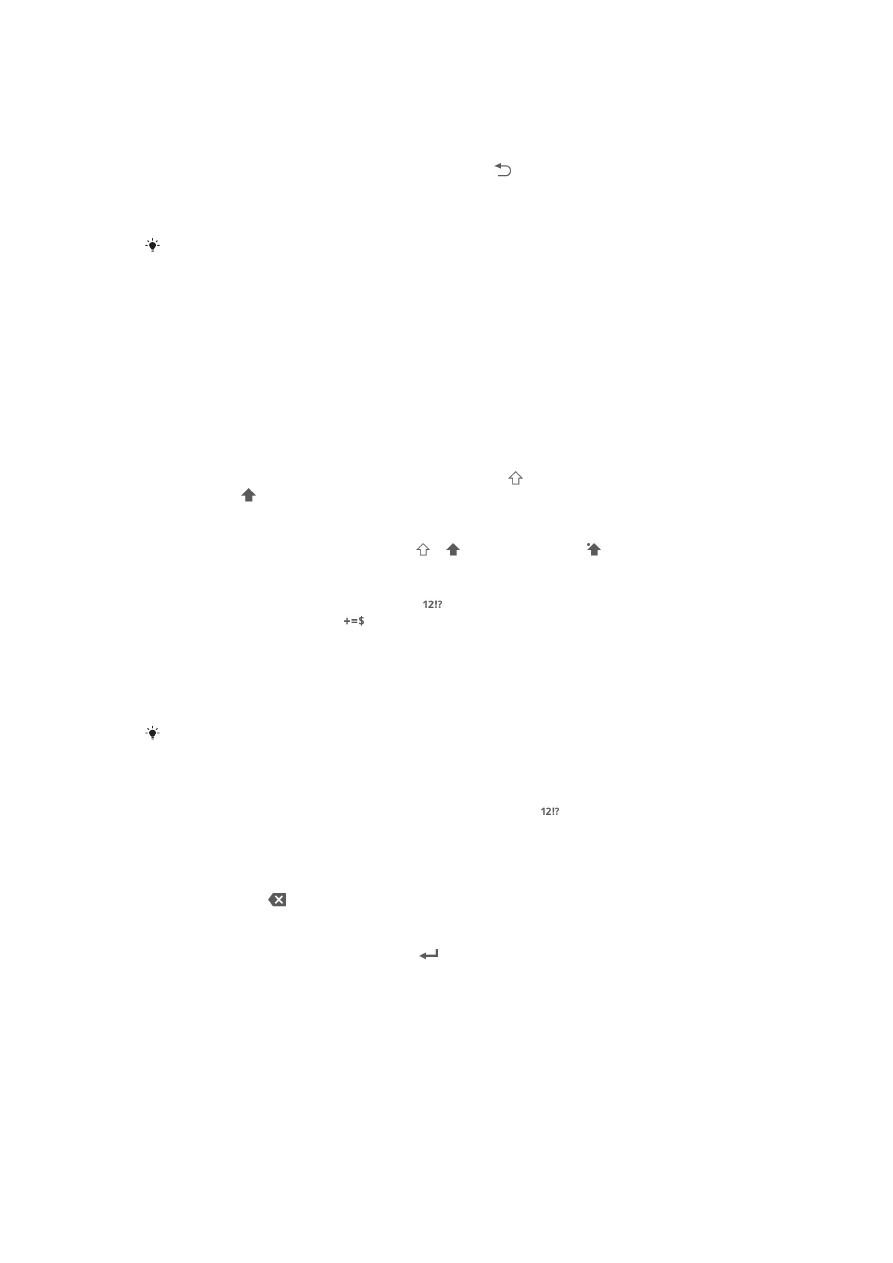
Per visualizzare la tastiera sul display e immettere testo
•
Sfiorare un campo per l 'immissione di testo.
Per nascondere la tastiera sul display
•
Quando la tastiera sul display è aperta, premere .
Per utilizzare la tastiera sul display in orientamento orizzontale
•
Quando si immette del testo, girare il telefono da un lato.
Perché la tastiera supporti questa funzionalità, è necessario che l'applicazione utilizzata
supporti la modalità orizzontale e che le impostazioni di orientamento dello schermo siano
automatiche.
Per modificare testo tramite la tastiera sul display
•
Per immettere un carattere visibile sulla tastiera, sfiorare il carattere.
•
Per immettere la variante di una lettera, tenere premuta una lettera normale
della tastiera per visualizzare un elenco delle opzioni disponibili, quindi
selezionare dall'elenco. Ad esempio, per immettere "é", toccare e tenere
premuto "e" fino a visualizzare le altre opzioni, quindi tenendo premuto il dito
sulla tastiera, trascinare e selezionare "é".
Per passare dalle lettere maiuscole a quelle minuscole e viceversa
•
Prima di immettere una lettera, sfiorare una lettera per cambiare in lettera
maiuscola , o viceversa.
Per attivare il blocco maiuscole
•
Prima di digitare una parola, sfiorare o fino a visualizzare .
Per immettere numeri o simboli
•
Durante l'immissione di testo, sfiorare . Viene visualizzata una tastiera con
numeri e simboli. Sfiorare per visualizzare altre opzioni.
Per immettere comuni segni di punteggiatura
1
Dopo aver inserito una parola, sfiorare la barra spazio.
2
Selezionare un segno di punteggiatura dalla barra delle voci proposte. Il segno
di punteggiatura selezionato viene inserito prima dello spazio.
Per immettere rapidamente un punto, sfiorare due volte la barra spazio dopo aver inserito una
parola.
Per inserire un'emoticon
1
Durante l'immissione di testo, toccare e tenere premuto .
2
Selezionare un'emoticon.
Per eliminare caratteri
•
Sfiorare per posizionare il cursore dopo il carattere che si desidera eliminare e
quindi sfiorare .
Per immettere un ritorno a capo
•
Quando si immette del testo, sfiorare per immettere un ritorno a capo.
Selezionare un testo
1
Immettere del testo, quindi sfiorare e tenere premuto il testo immesso. Il termine
sfiorato viene evidenziato da schede su entrambi i lati.
2
Trascinare le schede di destra o sinistra per selezionare altro testo.
26
Questa è una versione Internet della pubblicazione. © Stampato per un uso privato.
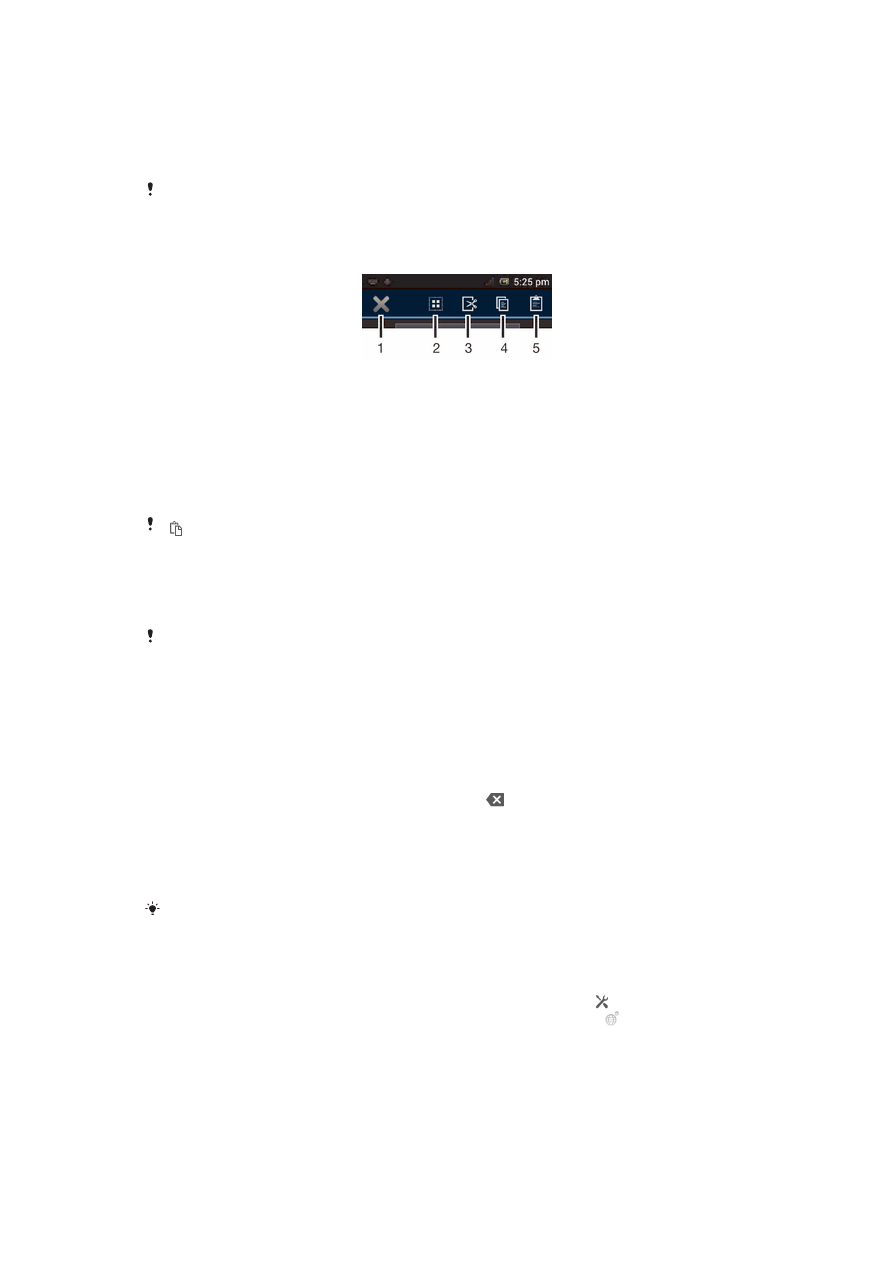
Per modificare un testo in orientamento verticale
1
Durante l'immissione di testo, toccare e tenere premuto il campo di testo fino a
visualizzare una barra delle applicazioni.
2
Selezionare il testo che si desidera modificare e utilizzare la barra delle
applicazioni per effettuare le modifiche desiderate.
Per incollare il testo dalla funzione Appunti, è anche possibile tenere premuto il campo di testo
fino a quando non viene visualizzato Incolla, quindi sfiorare Incolla.
Barra delle applicazioni
1
Chiudi barra delle applicazioni
2
Seleziona tutto il testo
3
Taglia testo
4
Copia testo
5
Incolla testo
viene visualizzato solo quando si dispone di testo archiviato nella funzione Appunti.
Utilizzo della Scorri per scrivere funzione per scrivere parole
Si può immettere testo facendo scorrere un dito da una lettera all'altra sulla tastiera
sul display. Si può sollevare il dito tra le parole perché il telefono le riconosca.
Scorri per scrivere è disponibile solo quando si utilizza la tastiera sul display.
Per immettere testo utilizzando la funzione Scorri per scrivere
1
Quando si immette del testo utilizzando la tastiera sul display, far scorrere il dito
da lettera a lettera per tracciare la parola che si desidera scrivere. Sollevare il
dito quando la parola è stata immessa.
2
Il telefono suggerisce una parola in base alle lettere tracciate. Se necessario,
selezionare la parola corretta nella barra delle voci proposte. Per visualizzare
più opzioni, scorrere a destra o a sinistra nella barra delle voci proposte. Se non
si riesce a trovare la parola desiderata, sfiorare una sola volta per eliminare
l'intera parola. Quindi è possibile riprovare a tracciare la parola utilizzando
Scorri per scrivere
sfiorare ogni lettera per immettere la parola.
3
Se l'impostazione Spazio tra scorrimenti è attivata, tracciare la successiva
parola che si desidera immettere. Se non lo è, sfiorare la barra spazio e quindi
tracciare la successiva parola che si desidera immettere.
Per immettere parole composte quando l'impostazione Spazio tra scorrimenti è attivata,
potrebbe essere necessario scorrere per immettere la prima parte della parola, quindi sfiorare
ciascuna lettera per inserire il resto della parola.
Modificare le Scorri per scrivere impostazioni
1
Quando si digita testo utilizzando la tastiera sul display, sfiorare . Se sono
state selezionate più lingue di scrittura, sfiorare e tenere premuto .
2
Sfiorare Impostazioni immissione testo.
3
Contrassegnare o deselezionare la Scorri per scrivere casella di controllo.
4
Se si desidera aggiungere automaticamente uno spazio tra due istruzioni
gestuali senza dover sfiorare ogni volta la barra spazio, contrassegnare la
Spazio tra scorrimenti
casella di controllo.
27
Questa è una versione Internet della pubblicazione. © Stampato per un uso privato.
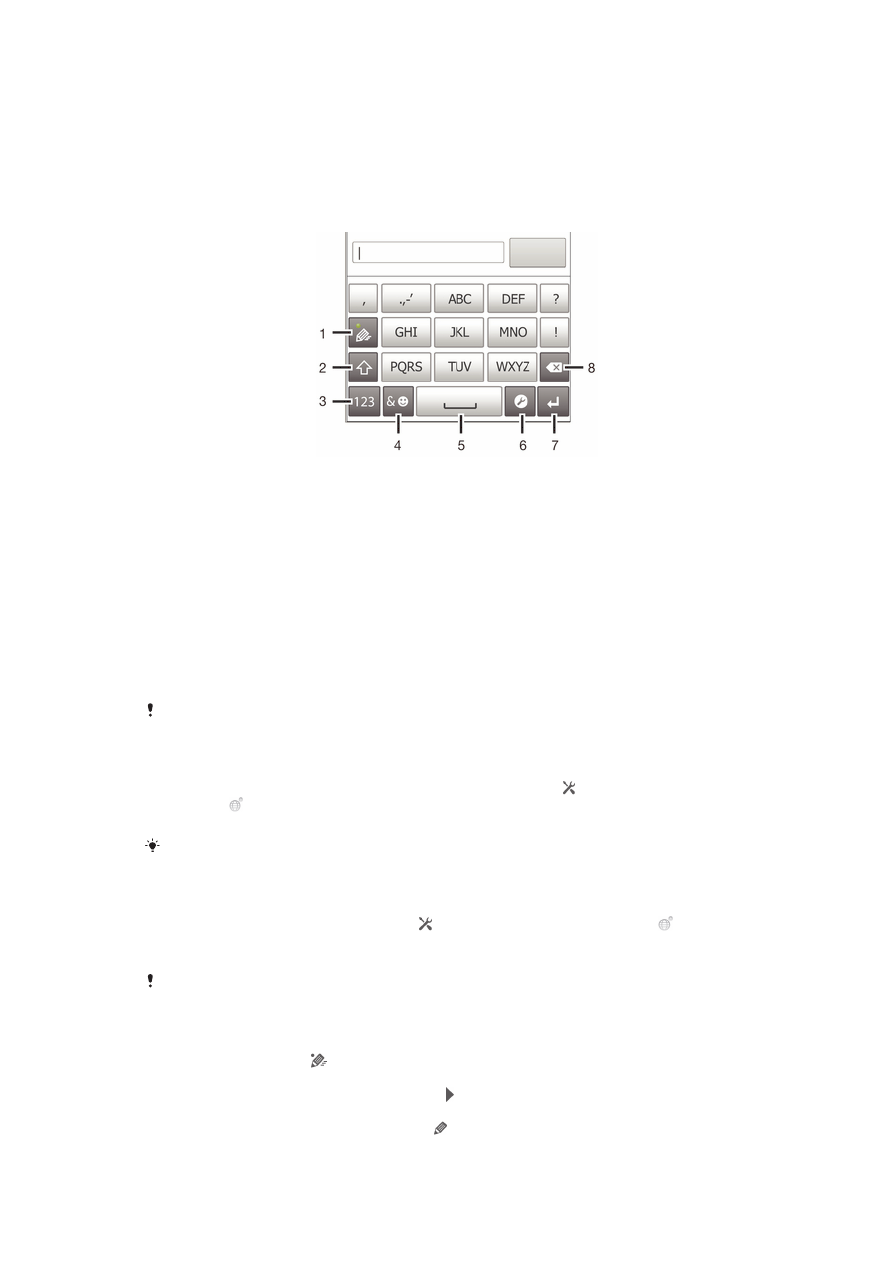
Tastiera telefono
La tastiera telefono è simile a una normale tastiera di telefono a 12 tasti e fornisce
suggerimenti alla scrittura e opzioni di input a sfioramento multiplo. Il metodo di input
dalla tastiera telefono può essere attivato nelle impostazioni della tastiera. La tastiera
telefono è disponibile solo in orientamento verticale dello schermo.
Utilizzo della tastiera telefono
1 Consente di scegliere un'opzione per l'immissione di testo
2 Consente di passare da maiuscole a minuscole e viceversa e di attivare il blocco delle maiuscole
3 Consente di visualizzare numeri
4 Consente di visualizzare emoticon e simboli
5 Consente di immettere uno spazio
6 Consente di aprire il menu di impostazioni per l'immissione di testo, ad esempio, la Lingue scrittura.
Con questo tasto è inoltre possibile cambiare la lingua di scrittura, quando sono selezionate più lingue.
7 Consente di immettere un ritorno a capo o di confermare il testo immesso
8 Consente di eliminare un carattere prima del cursore
Tutte le illustrazioni vengono fornite a titolo puramente indicativo e potrebbero non
rappresentare esattamente il telefono.
Aprire la tastiera telefono per la prima volta
1
Sfiorare un campo per l'immissione di testo, quindi sfiorare o toccare e tenere
premuto se si è già selezionata più di una lingua di immissione.
2
Sfiorare Layout tastiera e selezionare un'opzione.
Una volta scelte le opzioni del layout della tastiera the, è possibile attivare la tastiera telefono
sfiorando un campo per l'immissione di testo.
Passare dalla tastiera sul display alla tastiera telefono e viceversa
1
Quando si immette del testo, sfiorare oppure sfiorare e tenere premuto se
si è già selezionata più di una lingua di immissione.
2
Sfiorare Layout tastiera e selezionare un'opzione.
Tenere presente che il tastierino è disponibile solo in orientamento verticale dello schermo.
Per inserire testo dal tastierino telefonico
Quando si utilizza il tastierino telefonico si può scegliere tra due opzioni di input:
•
Quando si visualizza nel tastierino telefonico, sfiorare ogni tasto carattere una sola
volta, anche se la lettera che si desidera immettere non è la prima di quel tasto.
Sfiorare la parola che compare o sfiorare per visualizzare un elenco di suggerimenti
tra cui scegliere una parola.
•
Se nel tastierino telefonico si visualizza , sfiorare il tasto sullo che contiene il
carattere che si desidera immettere. Continuare a premere fino a selezionare il
28
Questa è una versione Internet della pubblicazione. © Stampato per un uso privato.
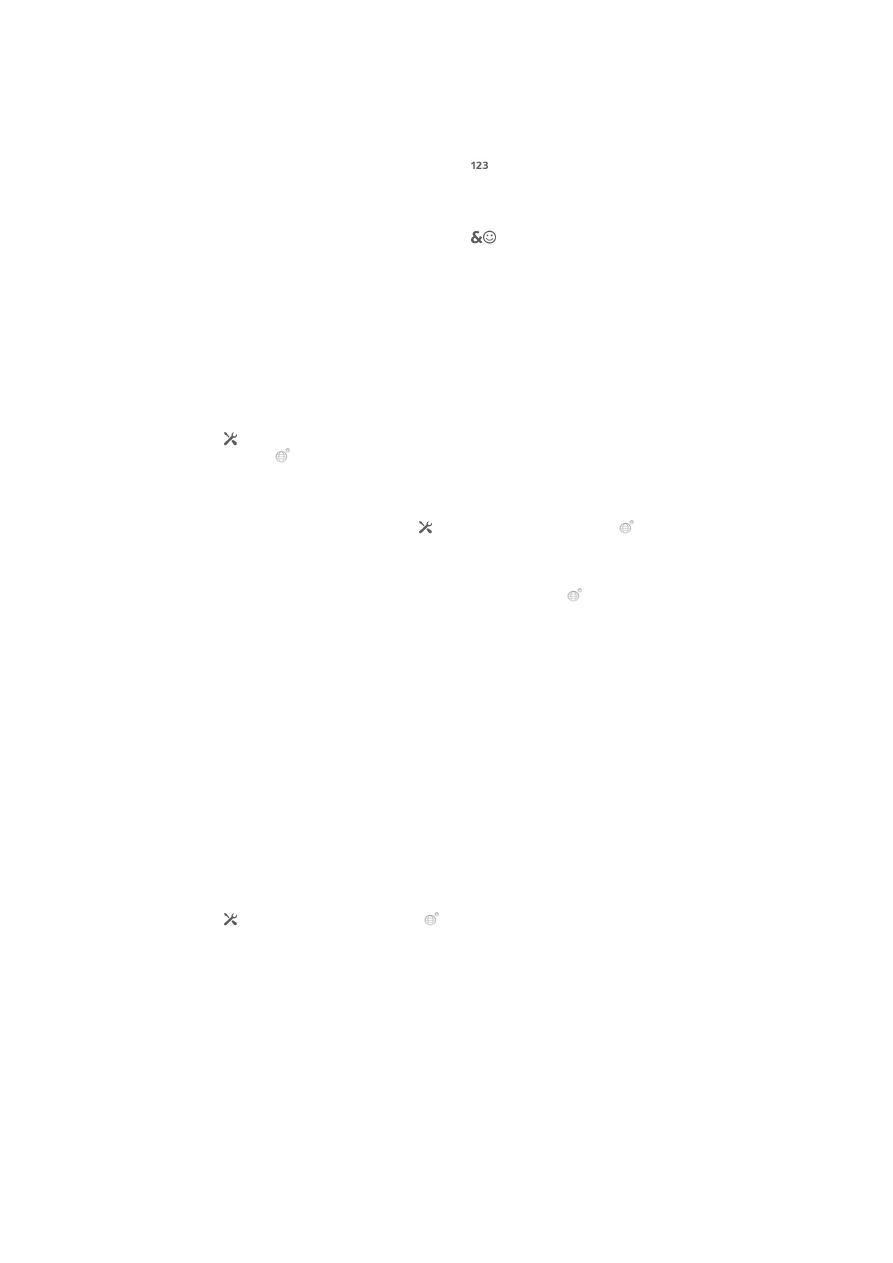
carattere desiderato. Ripetere l'operazione per il carattere successivo che si desidera
immettere e così via.
Per immettere numeri dalla tastiera telefono
•
Quando è aperta la tastiera telefono, sfiorare . Viene visualizzata una tastiera
telefono con dei numeri.
Per inserire simboli ed emoticon con la tastiera telefono
1
Quando è aperta la tastiera telefono, sfiorare
. Viene visualizzata una griglia
con emoticon e simboli.
2
Scorrere in alto o in basso per visualizzare altre opzioni. Sfiorare un emoticon o
un simbolo per selezionarlo.
Impostazioni della tastiera e della tastiera telefono
È possibile selezionare le impostazioni per la tastiera sul display e la tastiera telefono,
quali la lingua di scrittura e la correzione automatica.
Per accedere alle impostazioni della tastiera e del tastierino telefonico
•
Quando si digita testo utilizzando la tastiera sul display o il tastierino telefonico,
sfiorare . Se è stata selezionata più di una lingua per la scrittura, toccare e
tenere premuto .
Per modificare la lingua di scrittura utilizzando il tastierino telefonico o la tastiera
sul display
1
Quando si immette del testo, sfiorare o toccare e tenere premuto se si è
già selezionata più di una lingua di immissione.
2
Sfiorare Lingue scrittura e selezionare le lingue che si desidera utilizzare per la
scrittura.
3
Se sono state selezionate più lingue di immissione, sfiorare per passare da
una lingua di scrittura all'altra.
Per cambiare tastiera
1
Quando viene immesso del testo, trascinare la barra di stato verso il basso per
aprire il pannello di notifica.
2
Sfiorare Seleziona metodo di inserimento e selezionare un'opzione.
Impostazioni per l'input di testo
Mentre si immette del testo, è possibile accedere al menu per le impostazioni
dell'input di testo, che consente di configurare le opzioni per il metodo di scrittura
intuitiva. Ad esempio, è possibile decidere come si desidera che il telefono indichi le
parole alternative e corregga le parole mentre le si digita o abilitare la funzione grazie
alla quale l'applicazione di immissione testo può ricordare le nuove parole che si
scrivono.
Per modificare le impostazioni per l'input di testo
1
Quando si digita testo utilizzando la tastiera sul display o il tastierino telefonico,
sfiorare o toccare e tenere premuto .
2
Sfiorare Impostazioni immissione testo.
3
Selezionare le impostazioni desiderate.