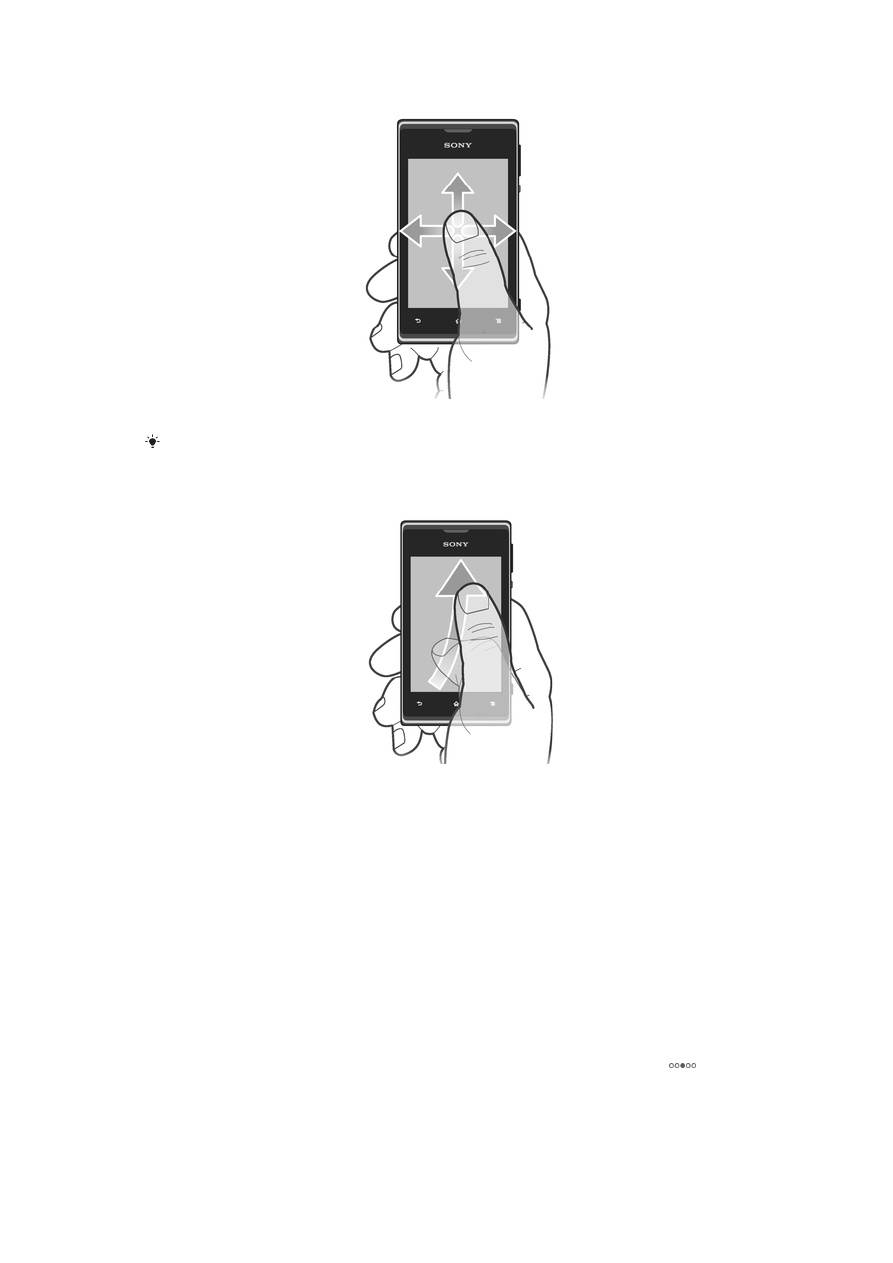
Негізгі экран
Телефонда
ғы Негізгі экран экраны – компьютердегі жұмыс үстелі сияқты. Ол - телефонның негізгі
м
үмкіндіктеріне апаратын қақпа. Негізгі экран экранын виджеттермен, төте жолдармен, фон
суретімен ж
әне басқа элементтермен баптауға болады.
Негізгі экран экраны
әдеттегі экран дисплейінен кең болады, сондықтан экранның төрт
ке
ңейтімдерінің біріндегі мазмұнды көру үшін солға немесе оңға сипап өтуіңіз керек.
белгішесіНегізгі экран экраны сізді
ң қай бөлікте екенін көрсетеді.
17
Б
ұл – жарияланымның Интернеттегі нұсқасы. © Тек жеке мақсатта пайдалану үшін басып шығарыңыз.
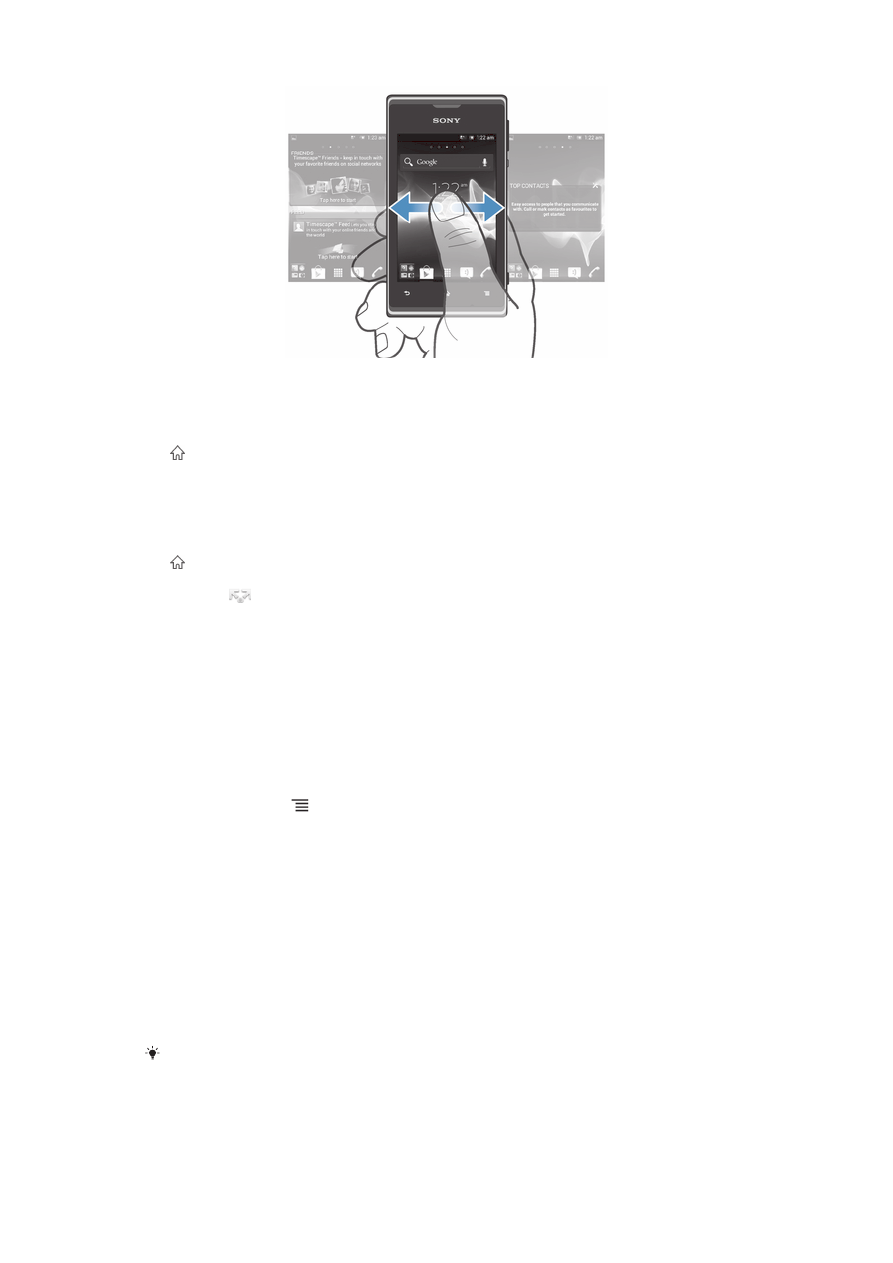
Экранны
ң төменгі жағындағы жолақтағы элементтер жылдам қол жеткізу үшін әрдайым бар
болады.
Негізгі экранға өту үшін
•
пернесін басы
ңыз.
Негізгі экранды қарау үшін
•
О
ңға немесе солға сипап өтіңіз.
Негізгі экраннан элементті ортақ пайдалану үшін
1
белгішесін басып, Негізгі экран ашы
ңыз.
2
Элементті т
үртіп, ол үлкейгенше және телефон дірілдегенше ұстап тұрыңыз, одан кейін
элементті
ішіне с
үйреңіз.
3
Опцияны та
ңдап, қажет болса растаңыз. Енді ұнайтын қолданбаларды және виджеттерді
достары
ңызбен ортақ пайдаланып, достарыңыз оларды жүктей және пайдалана алады.
Виджеттер
Виджеттер – Негізгі экран экранында тікелей пайдаланылатын кіші
қолданбалар. Мысалы, музыка
ойнат
қышы виджеті музыка ойнатуды тікелей іске қосуға мүмкіндік береді.
Кейбір виджеттерді
ң өлшемін өзгертуге болады, солайша көбірек мазмұн көру үшін оларды
үлкейтуге немесе Негізгі экран экранында бос орынды үнемдеу үшін кішірейтуге болады.
Негізгі экранға виджет қосу
1
Негізгі экран бетінен
опциясын басы
ңыз.
2
Қосу > Виджеттер тарма
ғын түртіңіз.
3
Виджетті т
үртіңіз.
Виджеттің өлшемін өзгерту
1
Виджетті т
үртіп, ол үлкейгенше және телефон дірілдегенше ұстап тұрыңыз, одан кейін
виджетті босаты
ңыз. Егер виджеттің өлшемін өзгерту мүмкін болса (мысалы, Күнтізбе
виджеті), б
өлектелген жақтау мен өлшемі өзгеретін нүктелер пайда болады.
2
Виджетті
қысу немесе жаю үшін нүктелерді ішке немесе сыртқа сүйреңіз.
3
Виджетті
ң жаңа өлшемін растау үшін Негізгі экран экранының кез келген жерінде түртіңіз.
Негізгі экрандағы барлық виджеттерді жалпы шолу
•
Негізгі экранкез келген жерін шымшы
ңыз. Негізгі экран экранының әртүрлі
аума
қтарындағы барлық виджеттер енді бір көріністе көрсетіледі.
Барлық Негізгі экран виджеттері бір көрініске жиналған кезде, кез келген виджетті түртіп,
оны қамтитын Негізгі экран аумағына өтіңіз.
18
Б
ұл – жарияланымның Интернеттегі нұсқасы. © Тек жеке мақсатта пайдалану үшін басып шығарыңыз.
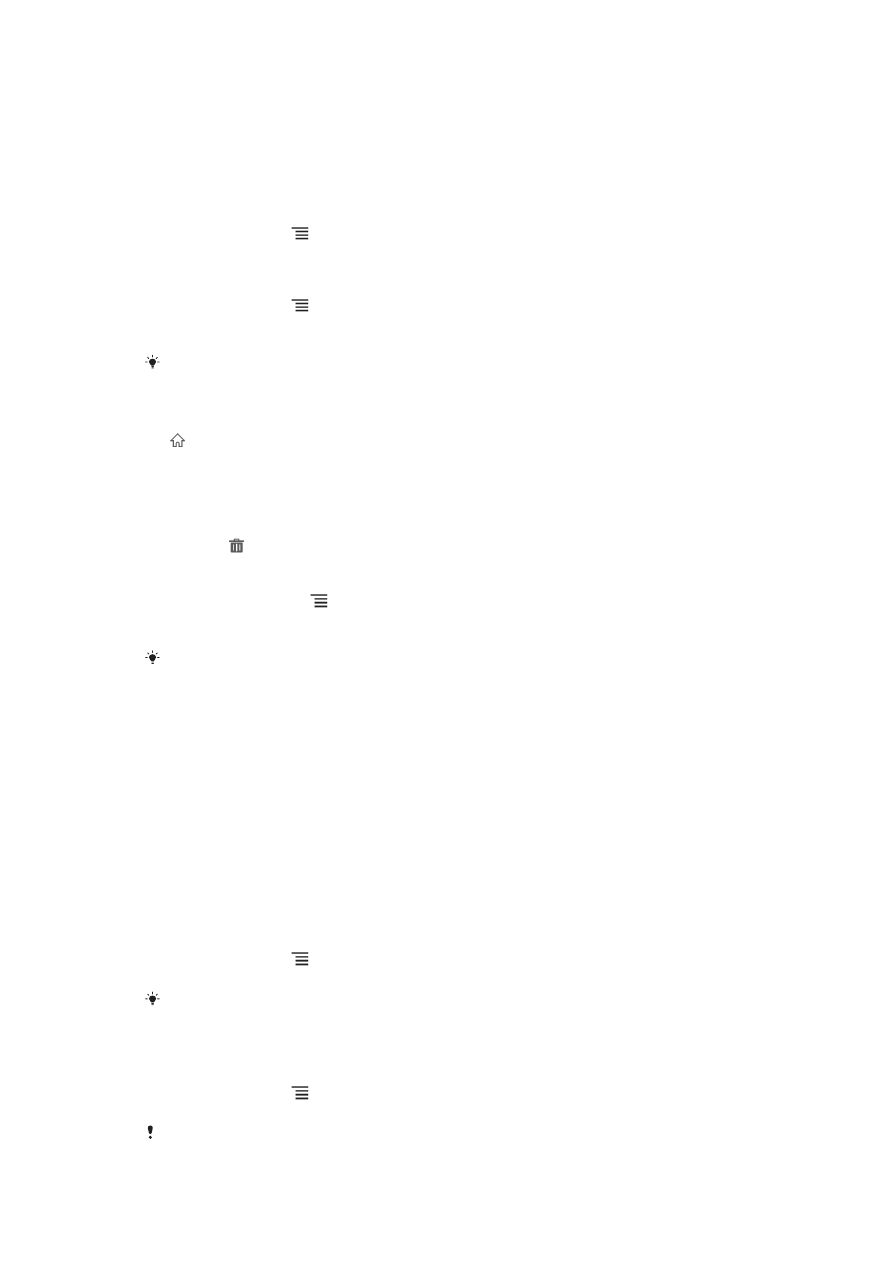
Негізгі экранды қайта реттеу
Негізгі экранны
ң көрінісін реттеңіз және осыдан кіруге болатын мүмкіндіктерді өзгертіңіз.
Экранны
ң фонын өзгертіңіз, элементтерді жылжытыңыз, қалталар жасаңыз және контактілерге
т
өте жол қосыңыз.
Негізгі экранда опциялар мәзірін ашу
Негізгі экран опциялар м
әзірін екі жолмен ашуға болады:
•
Негізгі экран бетінен
опциясын басы
ңыз.
•
Негізгі экран бетіні
ң кез келген бөлігін түртіп, басып тұрыңыз.
Негізгі экранға төте жол қосу үшін
1
Негізгі экран бетінен
опциясын басы
ңыз.
2
Қосу > Төте жолдар тарма
ғын түртіңіз.
3
Т
өте жолды тауып, таңдаңыз.
Қолданбаны түртіп ұстап тұру арқылы Қолданбалар экранынан тікелей қолданба төте
жолдарын қосыңыз.
Негізгі экранда элементті жылжыту
1
белгішесін басып, Негізгі экран ашы
ңыз.
2
Элементті т
үртіп, ол үлкейгенше және телефон дірілдегенше басып тұрыңыз, одан кейін
элементті жа
ңа орынға сүйреңіз.
Негізгі экраннан элементті жою үшін
•
Элементті т
үртіп, ол үлкейгенше және телефон дірілдегенше ұстап тұрыңыз, одан кейін
элементті ішіне с
үйреңіз.
Негізгі экранға қалта қосу
1
Негізгі экран экранынан
опциясын басы
ңыз.
2
Қосу > Қалта белгішесін т
үртіңіз.
3
Қалтаның атауын енгізіп, Дайын түймесін түртіңіз.
Қалтаны автоматты түрде жасау үшін негізгі экранда бір элементтің үстіне басқа бір
элементті сүйреп апарыңыз.
Қалтаға элементтерді қосу үшін
•
Элементті т
үртіп, ол үлкейгенше және телефон дірілдегенше ұстап тұрыңыз, одан кейін
элементті
қалтаға сүйреңіз.
Қалтаның атын өзгерту
1
Қалтаны ашу үшін түртіңіз.
2
Қалта атауы жола
ғын көрсету үшін қалтаның атау жолағын түртіңіз.
3
Жа
ңа қалта атауын енгізіп, Дайын түймесін түртіңіз.
Негізгі экранның фонын өзгерту
Фон суретін ж
әне әр түрлі тақырыптарды пайдаланып жеке Негізгі экран жасаңыз.
Негізгі экран фон суретін өзгерту үшін
1
Негізгі экран бетінен
опциясын басы
ңыз.
2
Фон суреті белгішесін т
үртіп, фон суретін таңдаңыз.
Түсірген суретті немесе анимацияны пайдалануыңызға болады. Google Play™ сайтына
немесе басқа қайнар көздерге өтіп, мысалы, күн уақыты бойынша өзгеріп отыратын
жанды фон суреттерін жүктеңіз.
Тақырыпты орнату
1
Негізгі экран бетінен
опциясын басы
ңыз.
2
Тақырып белгішесін т
үртіп, тақырыпты таңдаңыз.
Тақырыпты өзгерткенде, кейбір қолданбаларда фон да өзгереді.
19
Б
ұл – жарияланымның Интернеттегі нұсқасы. © Тек жеке мақсатта пайдалану үшін басып шығарыңыз.