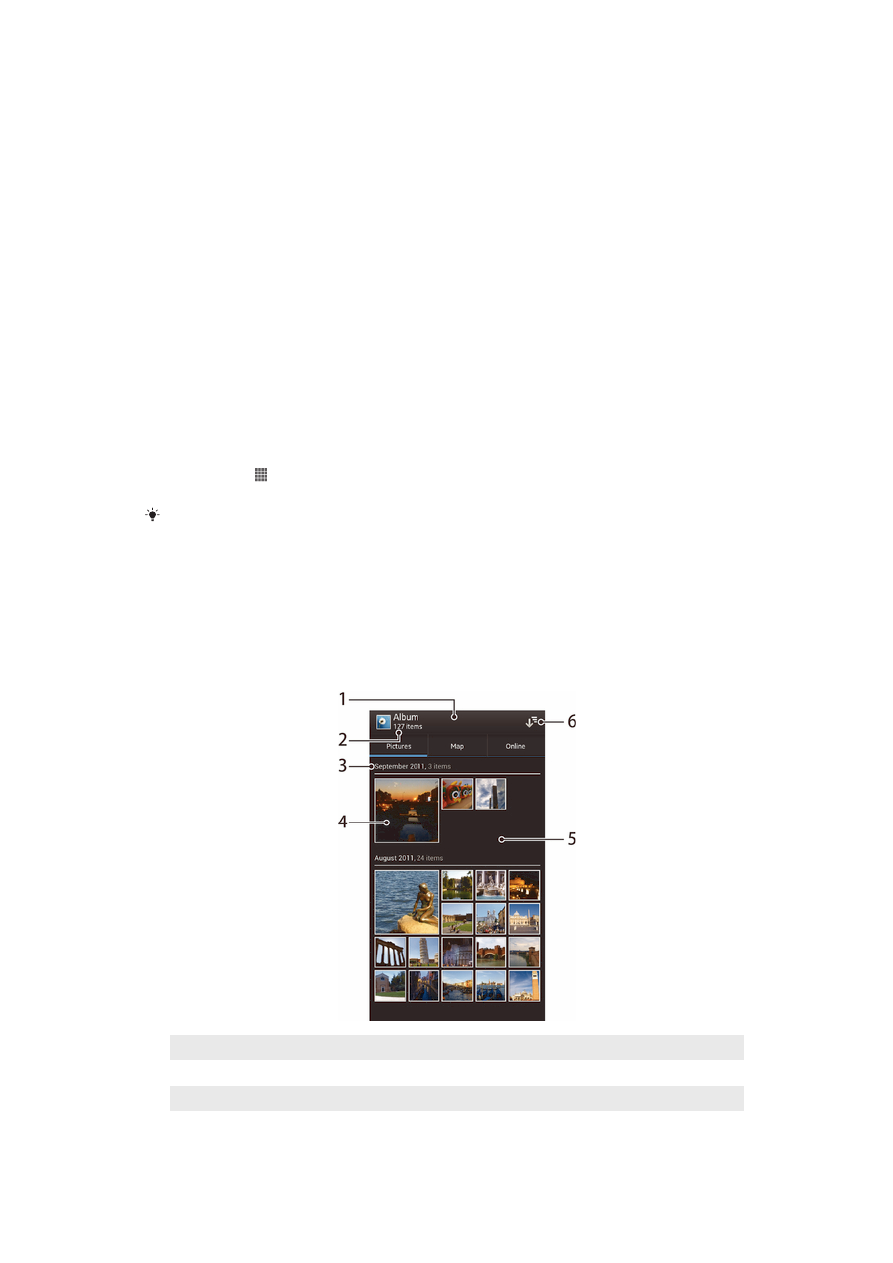
저장된 사진과 비디오 보기
앨범에 있는 사진 탭의 격자 보기에서 사진과 비디오의 미리보기를 볼 수 있습니다.
모든 앨범의 목록 보기로 이동하여 각 폴더에서 콘텐츠를 찾을 수도 있습니다.
사진
탭 개요
1
사진 및 비디오의 격자 보기.
2
전체 사진 및 비디오 수.
3
날짜와 아래 그룹에 있는 항목의 수.
4
원하는 사진이나 비디오를 눌러서 봅니다.
70
현재 문서는 인쇄물의 온라인 버전입니다. © 사적인 용도로만 인쇄할 수 있습니다.
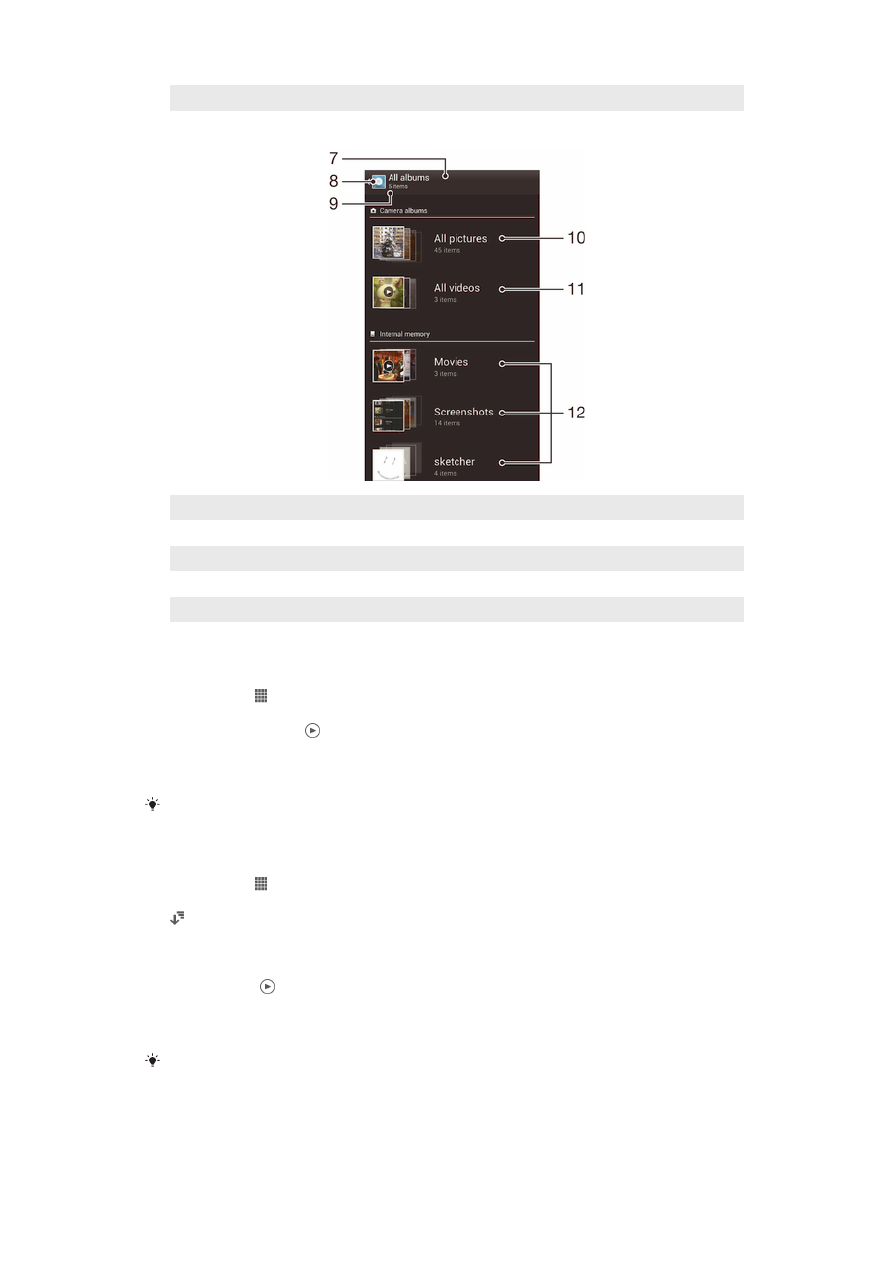
5
콘텐츠를 보려면 위나 아래로 스크롤합니다.
6
휴대폰에 저장된 사진과 비디오가 들어 있는 모든 폴더의 목록 보기로 전환합니다.
7
휴대폰에 저장된 사진과 비디오가 들어 있는 모든 폴더 보기를 나열합니다.
8
사진 탭의 격자 보기로 돌아가려면 누릅니다.
9
사진과 비디오가 있는 폴더의 수.
10 휴대폰 카메라로 찍은 모든 사진이 들어 있는 폴더.
11 휴대폰 카메라로 찍은 모든 비디오가 들어 있는 폴더.
12 휴대폰으로 다운로드하거나 복사한 사진 및/또는 비디오가 들어 있는 다른 모든 폴더.
격자
보기에서 사진과 비디오를 보려면
1
홈 화면에서 을 누릅니다.
2
앨범를 찾아서 누릅니다. 모든 사진 및 비디오가 시간순으로 배열된 격자에 표
시됩니다. 비디오는 으로 표시됩니다.
3
원하는 사진이나 비디오를 눌러서 봅니다.
4
왼쪽으로 쓸어 넘겨 다음 사진 또는 비디오를 봅니다. 오른쪽으로 쓸어 넘겨 이
전 사진 또는 비디오를 봅니다.
휴대폰을
가로 방향으로 들었을 때 화면 방향이 자동으로 변경되지 않으면 설정 > 화면 아래의
자동
화면 회전 확인란을 선택합니다.
목록
보기에서 사진과 비디오를 보려면
1
홈 화면에서 을 누릅니다.
2
앨범 > 사진를 찾아서 누릅니다.
3
을 누릅니다. 휴대폰 카메라를 사용하여 촬영한 사진과 비디오가 들어 있는
폴더가 맨 위에 표시됩니다. 휴대폰에 저장된 사진과 비디오가 들어 있는 다른
모든 폴더는 사전순 목록에 표시됩니다.
4
열려는 폴더를 누릅니다. 폴더 콘텐츠는 시간 순으로 배열된 격자에 나타납니
다. 비디오는 으로 표시됩니다.
5
원하는 사진이나 비디오를 눌러서 봅니다.
6
왼쪽으로 쓸어 넘겨 다음 사진 또는 비디오를 봅니다. 오른쪽으로 쓸어 넘겨 이
전 사진 또는 비디오를 봅니다.
휴대폰을
가로 방향으로 들었을 때 화면 방향이 자동으로 변경되지 않으면 설정 > 화면 아래의
자동
화면 회전 확인란을 선택합니다.
71
현재 문서는 인쇄물의 온라인 버전입니다. © 사적인 용도로만 인쇄할 수 있습니다.
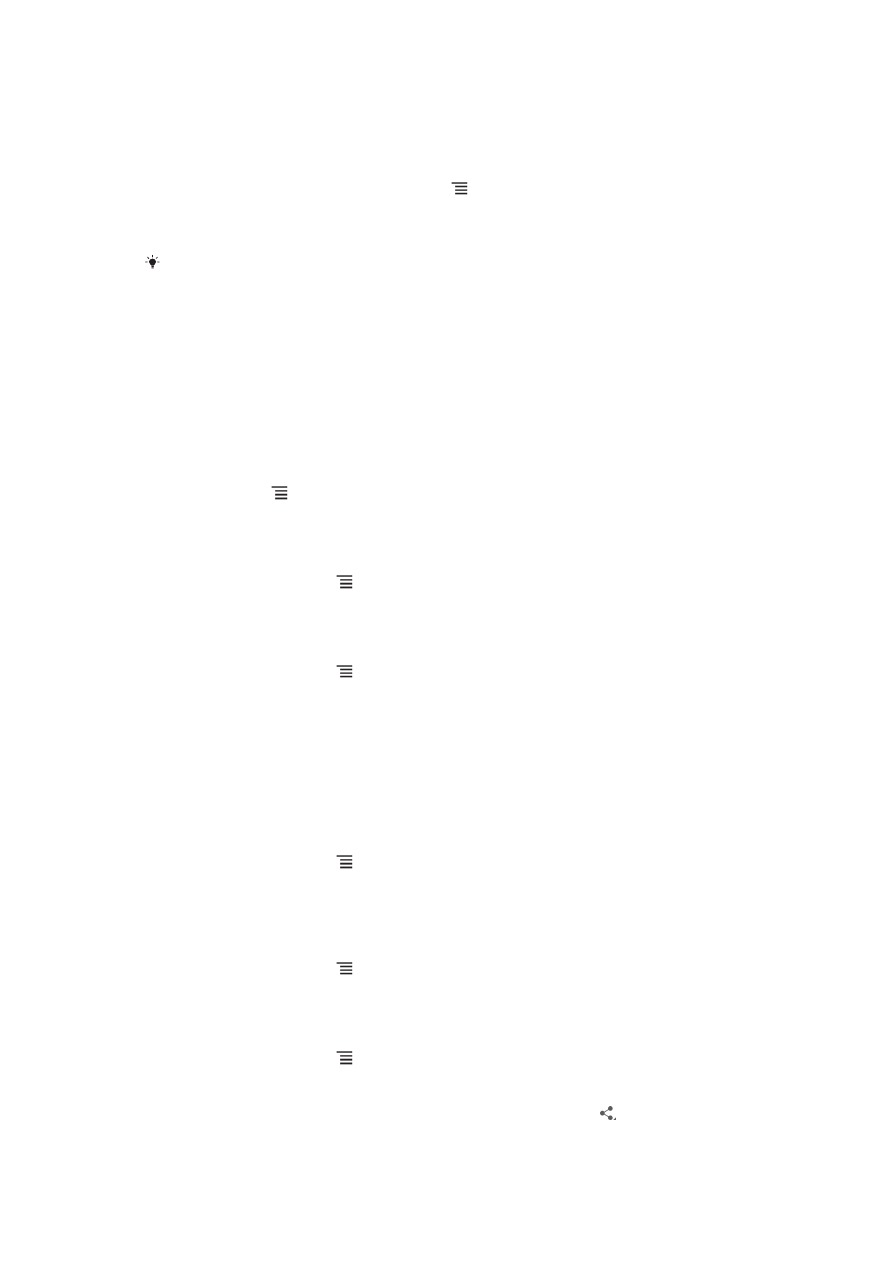
앨범의
미리보기 크기를 변경하려면
•
앨범의 사진과 비디오 미리보기를 볼 때 두 손가락을 벌리면 확대되고 두 손가
락을 오므리면 축소됩니다.
앨범의
사진 또는 비디오를 배치로 작업하려면
1
앨범의 사진과 비디오 미리보기를 보면서
과 항목
선택을 차례로 눌러 선택
모드를 활성화합니다.
2
작업하려는 항목을 누릅니다. 선택한 항목은 파란색 프레임으로 표시됩니다.
3
화면 위쪽에 있는 도구 모음의 도구를 사용하여 선택 항목을 처리합니다.
선택
모드를 활성화하려면 프레임이 파란색으로 변할 때까지 항목을 길게 눌러도 됩니다. 그런
다음
다른 항목을 눌러 선택합니다.
앨범에서
사진 작업
앨범에서 사진을 편집할 수 있습니다. 예를 들어, 사진을 잘라내거나 연락처와 연결시
키거나 배경화면으로 사용할 수 있습니다.
사진을
확대/축소하려면
•
사진을 볼 때 화면을 두 번 누르면 확대되고 다시 두 번 누르면 축소됩니다.
•
사진을 볼 때 두 손가락을 벌리면 확대되고 두 손가락을 오므리면 축소됩니다.
사진을
슬라이드쇼로 보려면
1
사진을 보면서
과 슬라이드쇼를 차례로 누르면 앨범의 모든 사진이 재생됩니
다.
2
슬라이드쇼를 끝내려면 사진을 누릅니다.
사진을
회전시키려면
1
사진이 표시된 상태에서
을 누릅니다.
2
왼쪽으로
회전 또는 오른쪽으로 회전를 선택합니다. 사진이 새 방향으로 저장됩
니다.
사진을
자르려면
1
사진이 표시된 상태에서
을 누른 후 자르기를 누릅니다.
2
자르기 프레임을 조정하려면 프레임 가장자리를 길게 누릅니다. 가장자리의 사
각형이 사라지면 안쪽이나 바깥쪽으로 끌어 프레임 크기를 조정합니다.
3
자르기 프레임의 모든 측면 크기를 동시에 조정하려면 네 모서리 중 하나를 길
게 눌러 가장자리의 사각형이 사라지면 모서리를 적합하게 끕니다.
4
자르기 프레임을 사진의 다른 위치로 이동하려면 프레임 안을 길게 누른 다음
프레임을 원하는 위치로 끕니다.
5
자를 때 사진의 복사본을 저장하려면 자르기을 누릅니다. 잘리지 않은 원본 버
전이 휴대폰 메모리 카드에 보존됩니다.
사진을
연락처 사진으로 사용하려면
1
사진이 표시된 상태에서
을 누른 후 사용
방법 > 연락처 사진을 누릅니다.
2
사진과 연결시킬 연락처를 선택합니다.
3
필요한 경우 사진을 자릅니다.
4
자르기을(를) 누릅니다.
사진을
배경 화면으로 사용하려면
1
사진이 표시된 상태에서
을 누른 후 사용
방법 > 배경화면을 누릅니다.
2
필요한 경우 사진을 자릅니다.
3
자르기을(를) 누릅니다.
사진을
편집하려면
•
사진이 표시된 상태에서
을 누른 후 사진
편집를 누릅니다.
사진을
공유하려면
1
사진이 표시된 상태에서 도구 모음을 표시하려면 화면을 누르고
을 누릅니다.
2
열리는 메뉴에서 사진 공유에 사용할 응용프로그램을 누르고 단계에 따라 비디
오를 보냅니다.
72
현재 문서는 인쇄물의 온라인 버전입니다. © 사적인 용도로만 인쇄할 수 있습니다.
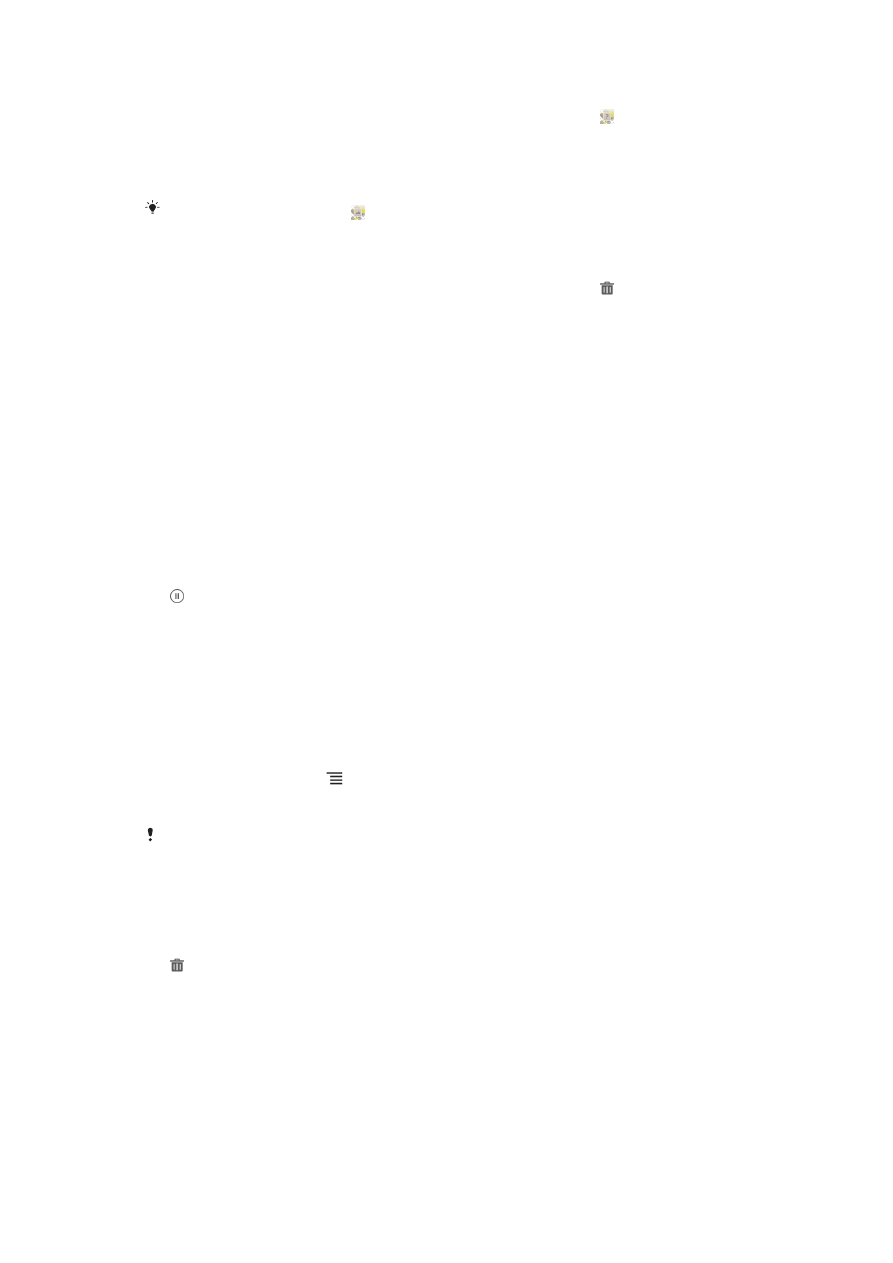
사진에
위치 태그를 추가하려면
1
사진이 표시된 상태에서 도구 모음을 표시하려면 화면을 누르고 을 눌러 지도
화면을 엽니다.
2
지도에서 사진을 배치할 원하는 위치를 찾아 누릅니다.
3
사진 위치를 조정하려면 지도에서 사진을 이동하려는 위치를 누릅니다.
4
작업을 완료하면 확인을 눌러 위치 태그를 저장하고 사진 뷰어로 돌아갑니다.
사진에
위치 재그가 지정되면 가 위치 정보와 함께 나타납니다. 이 아이콘을 누르면 사진을 지
도에서
볼 수 있습니다.
사진을
삭제하려면
1
사진이 표시된 상태에서 도구 모음을 표시하려면 화면을 누르고 을 누릅니다.
2
확인을(를) 누릅니다.
앨범에서
비디오 작업
앨범을 사용하여 카메라로 찍은 비디오 또는 메모리 카드로 다운로드하거나 복사한
비디오를 봅니다. 비디오를 친구와 공유하거나 YouTube™에 업로드할 수도 있습니
다.
비디오를
재생하려면
1
앨범에서 사진 탭을 엽니다.
2
격자 보기 또는 목록 보기를 사용하여 열려는 비디오를 찾습니다.
3
비디오를 눌러 재생합니다.
4
재생 컨트롤이 표시되지 않은 경우, 화면을 눌러 이를 표시합니다. 컨트롤을 숨
기려면 화면을 다시 누릅니다.
비디오를
일시 중지하려면
1
비디오가 재생 중일 때 화면을 눌러 컨트롤을 표시합니다.
2
을 누릅니다.
비디오를
빨리 감거나 되감으려면
1
비디오가 재생 중일 때 화면을 눌러 컨트롤을 표시합니다.
2
진행률 표시줄 마커를 왼쪽으로 끌어 되감거나 오른쪽으로 끌어 빨리 감습니다.
비디오
볼륨을 조정하려면
•
볼륨 키를 누릅니다.
비디오를
공유하려면
1
비디오가 재생 중일 때
을 누른 다음 공유를 누릅니다.
2
열리는 메뉴에서 선택 비디오 공유에 사용할 응용프로그램을 누르고 관련 단계
에 따라 비디오를 보냅니다.
저작권이
보호된 항목은 복사, 보내기 또는 전송되지 않을 수도 있습니다. 파일 크기가 너무 크면
일부
항목이 보내지지 않을 수도 있습니다.
비디오를
삭제하려면
1
앨범에서 삭제하려는 비디오를 찾습니다.
2
비디오를 길게 눌러 선택 모드를 활성화합니다. 비디오 미리보기를 선택하면 프
레임이 파란색으로 변합니다.
3
, 확인를 차례로 누릅니다.
지도에