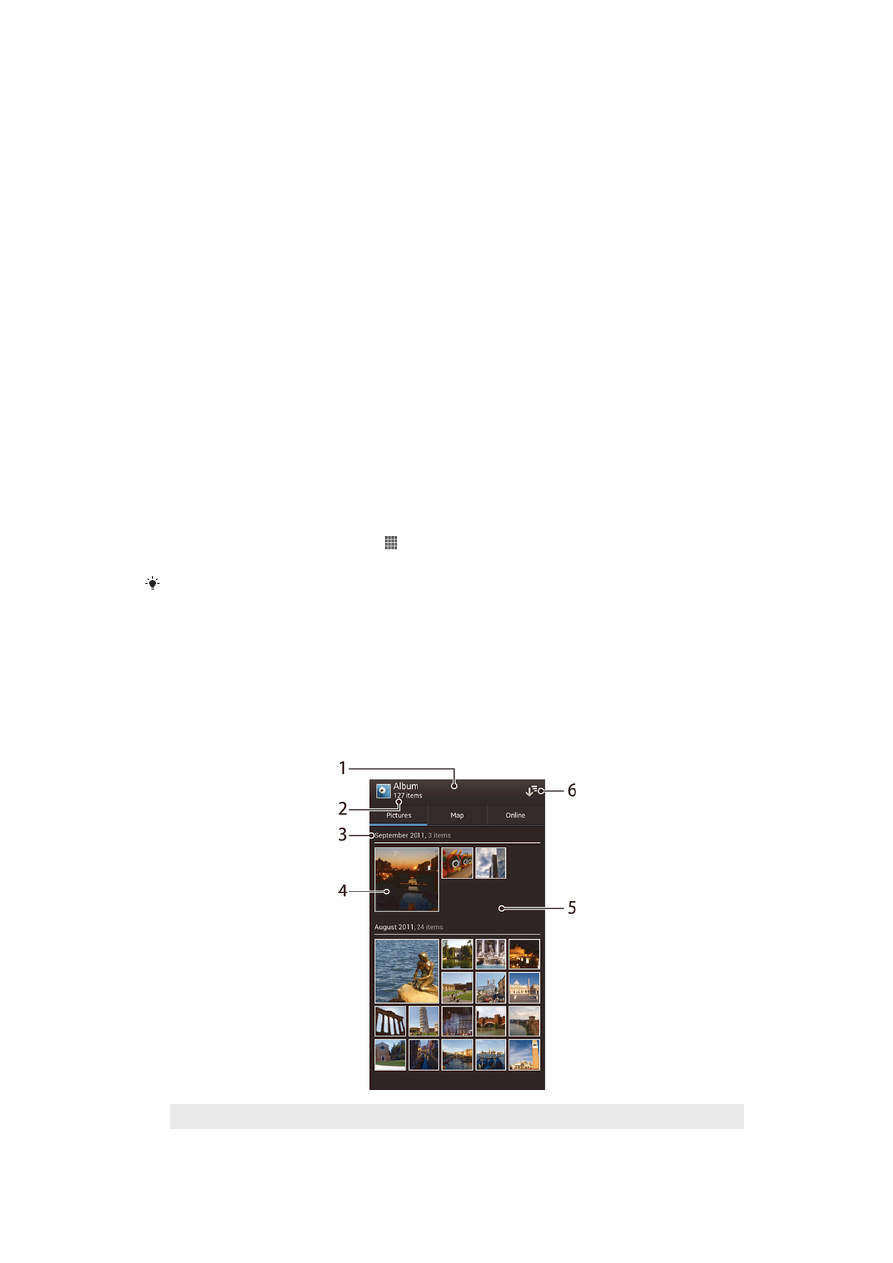
Tālrunī saglabātu fotoattēlu un video skatīšana
Albuma Attēli cilnes režģa skatā varat skatīt fotoattēlu un video sīktēlus. Varat arī
atvērt visu albumu saraksta skatu un atrast katras mapes saturu.
Cilnes Attēli apskats
1
Fotoattēlu un videoklipu režģa skats.
2
Fotoattēlu un videoklipu kopskaits.
71
Šī ir šīs publikācijas interneta versija. © Drukājiet tikai personiskai lietošanai.
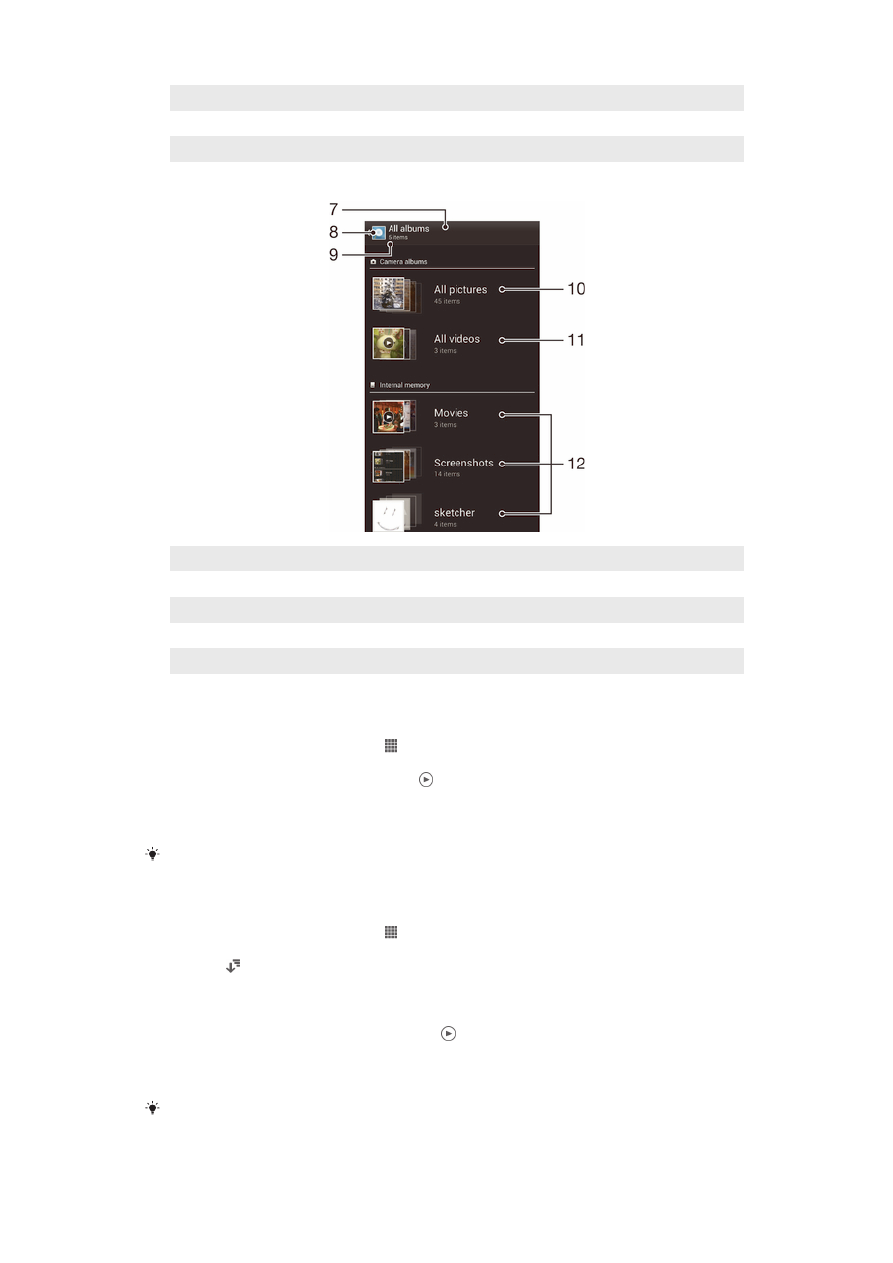
3
Objektu datums un skaits nākamajā grupā.
4
Piesitiet fotoattēlam vai videoklipam, lai to skatītu.
5
Ritiniet uz augšu vai uz leju, lai skatītu vairāk satura.
6
Pārslēdzieties uz saraksta skatu ar visām mapēm, kurās ir tālrunī saglabātie attēli un videoklipi.
7
Saraksta skats ar visām mapēm, kurās ir tālrunī saglabātie attēli un videoklipi.
8
Piesitiet, lai atgrieztos režģa skatā cilnē Attēli.
9
Mapju skaits, kurās ir attēli un videoklipi.
10 Mape, kurā ir visi ar tālruņa kameru uzņemtie attēli.
11 Mape, kurā ir visi ar tālruņa kameru uzņemtie videoklipi.
12 Visas pārējās mapes, kurās ir attēli un/vai videoklipi, kurus esat lejupielādējis vai nokopējis tālrunī.
Fotoattēlu un videoklipu skatīšana režģa skatā
1
Ekrānā Sākuma ekrāns piesitiet .
2
Atrodiet un piesitiet Albums. Visi fotoattēli un video tiek parādīti hronoloģiski
kārtotā režģī. Videoklipi ir apzīmēti ar .
3
Piesitiet fotoattēlam vai videoklipam, lai to skatītu.
4
Švīkājiet pa kreisi, lai skatītu nākamo fotoattēlu vai videoklipu. Lai skatītu
iepriekšējo fotoattēlu vai videoklipu, švīkājiet pa labi.
Ja, pagriežot tālruni uz sāniem, ekrāna orientācija automātiski nemainās, atzīmējiet izvēles
rūtiņu Autom. pagriezt ekrānu sadaļā Iestatījumi > Displejs.
Fotoattēlu un videoklipu skatīšana saraksta skatā
1
Ekrānā Sākuma ekrāns piesitiet .
2
Atrodiet un piesitiet Albums > Attēli.
3
Piesitiet . Mapes, kurās ir ar šo tālruni uzņemtie fotoattēli un video, ir
redzamas augšpusē. Visas citas mapes, kurās ir jūsu tālrunī saglabātie attēli un
video, tiek parādītas sarakstā, kas sakārtots alfabētiskā kārtībā.
4
Piesitiet mapei, kuru vēlaties atvērt. Mapes saturs ir redzams kā hronoloģiski
sakārtots režģis. Videoklipi ir apzīmēti ar .
5
Piesitiet fotoattēlam vai videoklipam, lai to skatītu.
6
Švīkājiet pa kreisi, lai skatītu nākamo fotoattēlu vai videoklipu. Lai skatītu
iepriekšējo fotoattēlu vai videoklipu, švīkājiet pa labi.
Ja, pagriežot tālruni uz sāniem, ekrāna orientācija automātiski nemainās, atzīmējiet izvēles
rūtiņu Autom. pagriezt ekrānu sadaļā Iestatījumi > Displejs.
72
Šī ir šīs publikācijas interneta versija. © Drukājiet tikai personiskai lietošanai.
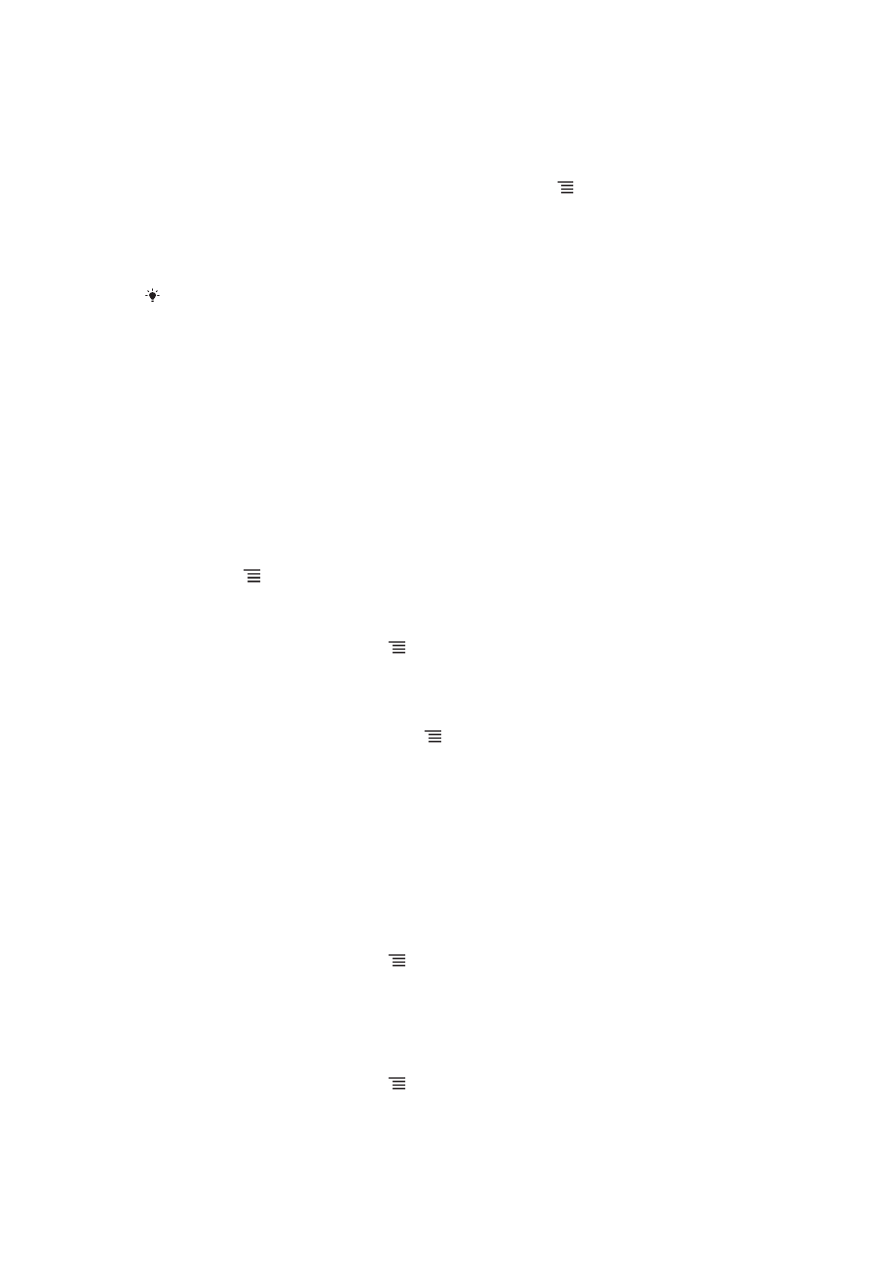
Sīktēlu lieluma mainīšana albumā
•
Kad albumā skatāt fotoattēlu un video sīktēlus, izpletiet divus pirkstus, lai
tuvinātu sīktēlus, vai virziet tuvāk divus pirkstus, lai tālinātu sīktēlus.
Darbošanās ar albuma fotoattēliem un video pakešveidā
1
Kad albumā skatāt fotoattēlu un video sīktēlus, nospiediet un piesitiet Atlasīt
objektus
, lai aktivizētu to atlases režīmu.
2
Piesitiet objektiem, ar kuriem vēlaties darboties. Atlasītie objekti ir atzīmēti ar
zilu rāmi.
3
Izmantojiet rīkjoslas rīkus ekrāna augšdaļā, lai darbotos ar atlasītajiem
objektiem.
Lai aktivizētu atlases režīmu, varat arī pieskarties un turēt objektu līdz tā rāmis kļūst zils. Pēc
tam varat piesist citiem objektiem, lai tos atlasītu.
Darbošanās ar fotoattēliem albumā
Albumā jūs varat rediģēt fotoattēlus. Piemēram, varat apgriezt fotoattēlus, saistīt tos ar
kontaktiem vai izmantot tos kā fonu.
Fotoattēla tuvināšana
•
Kad skatāt fotoattēlu, divreiz piesitiet ekrānam, lai to tuvinātu. Vēlreiz divas reizes
piesitiet ekrānam, lai fotoattēlu tālinātu.
•
Kad skatāt fotoattēlu, izpletiet divus pirkstus, lai to tuvinātu, vai savelciet divus pirkstu,
lai to tālinātu.
Fotoattēlu slaidrādes skatīšana
1
Lai sāktu atskaņot visus fotoattēlus albumā, fotoattēla skatīšanas laikā
nospiediet un piesitiet Slaidrāde.
2
Lai pārtrauktu slaidrādi, piesitiet fotoattēlam.
Fotoattēla pagriešana
1
Kad skatāt fotoattēlu, nospiediet .
2
Izvēlieties Pagriezt pa kreisi vai Pagriezt pa labi. Fotoattēls tiek saglabāts
jaunajā orientācijā.
Fotoattēla apgriešana
1
Fotoattēlu skatīšanas laikā nospiediet , pēc tam piesitiet Apgriezt.
2
Lai pielāgotu apgriešanas rāmi, pieskarieties apgriešanas rāmja malai un turiet
to. Kad kvadrāti stūros pazūd, velciet uz iekšpusi vai ārpusi, lai mainītu rāmja
izmērus.
3
Lai vienlaicīgi mainītu visu apgriešanas rāmja malu izmērus, pieskarieties un
turiet vienu no četriem stūriem, kamēr kvadrāti stūros pazūd, pēc tam attiecīgi
velciet stūri.
4
Lai apgriešanas rāmi pārvietotu uz citu fotoattēla apgabalu, pieskarieties rāmja
iekšpusē un turiet to, pēc tam velciet to uz vēlamo pozīciju.
5
Lai saglabātu aprieztā fotoattēla kopiju, piesitiet Apgriezt. Sākotnējā
neapgrieztā versija joprojām ir pieejama tālruņa atmiņas kartē.
Fotoattēla izmantošana par kontakta attēlu
1
Kad skatāt fotoattēlu, nospiediet , pēc tam piesitiet Lietot kā > Kontakta
attēls
.
2
Atlasiet kontaktu, kuru vēlaties saistīt ar šo fotoattēlu.
3
Ja nepieciešams, apgrieziet fotoattēlu.
4
Piesitiet Apgriezt.
Lai fotoattēlu izmantotu kā fonu
1
Kad skatāt fotoattēlu, nospiediet , pēc tam piesitiet Lietot kā > Fons.
2
Ja nepieciešams, apgrieziet fotoattēlu.
3
Piesitiet Apgriezt.
73
Šī ir šīs publikācijas interneta versija. © Drukājiet tikai personiskai lietošanai.
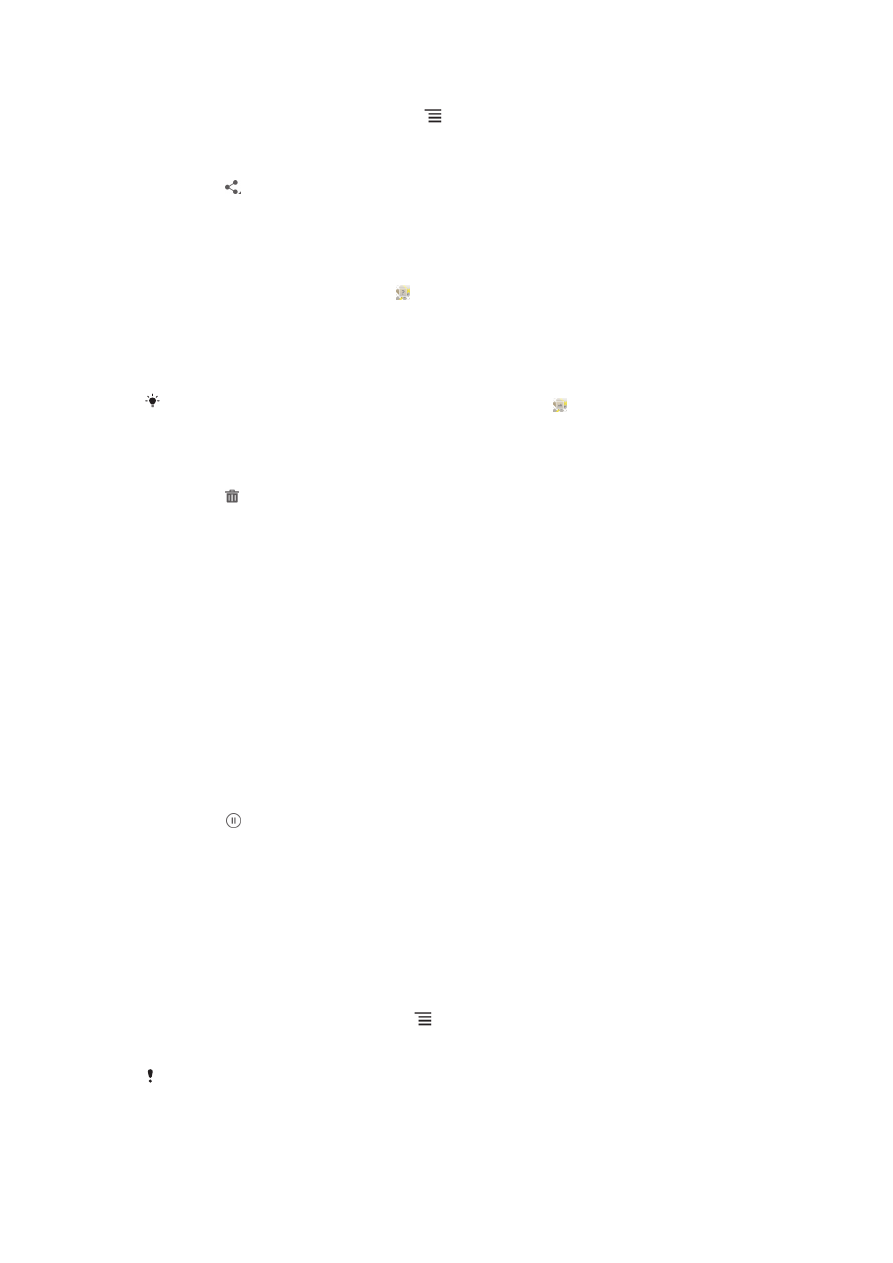
Fotoattēlu rediģēšana
•
Fotoattēlu skatīšanas laikā nospiediet , pēc tam piesitiet Rediģēt fotoattēlu.
Lai kopīgotu fotoattēlu
1
Fotoattēlu skatīšanas laikā piesitiet ekrānam, lai kļūtu redzama rīkjosla, pēc tam
piesitiet .
2
Izvēlnē, kas atvērsies, piesitiet lietotnei, ko vēlaties izmantot, lai kopīgotu
fotoattēlu, pēc tam veiciet nepieciešamās darbības, lai nosūtītu fotoattēlu.
Atrašanās vietas atzīmes pievienošana fotoattēlam
1
Lai atvērtu kartes ekrānu, fotoattēlu skatīšanas laikā piesitiet ekrānam, lai tiktu
parādīta rīkjosla, pēc tam piesitiet .
2
Lai novietotu fotoattēlu uz kartes, atrodiet un piesitiet vēlamajai atrašanās vietai.
3
Lai pielāgotu fotoattēla atrašanās vietu, piesitiet tai vietai kartē, kur vēlaties
pārvietot fotoattēlu.
4
Kad esat beidzis, piesitiet Labi, lai saglabātu atrašanās vietas atzīmi, un
atgriezieties fotoattēlu skatītājā.
Kad fotoattēlam ir pievienota atrašanās vietas atzīme, parādās kopā ar informāciju par
atrašanās vietu. Lai skatītu fotoattēlu kartē, varat piesist šai ikonai.
Fotoattēla dzēšana
1
Fotoattēlu skatīšanas laikā piesitiet ekrānam, lai kļūtu redzama rīkjosla, pēc tam
piesitiet .
2
Piesitiet Labi.
Darbošanās ar video albumā
Izmantojiet albumu, lai skatītu video, ko esat uzņēmis ar kameru, lejupielādējis vai
nokopējis atmiņas kartē. Varat arī koplietot video ar draugiem vai augšupielādēt tos
vietnē YouTube™.
Videoklipa atskaņošana
1
Atveriet Attēli cilni albumā.
2
Atrodiet video, ko vēlaties atvērt, izmantojot režģa skatījumu vai saraksta
skatījumu.
3
Piesitiet videoklipam, lai to atskaņotu.
4
Ja nav redzamas atskaņošanas vadīklas, piesitiet ekrānam, lai tās tiktu
parādītas. Lai slēptu vadīklas, vēlreiz piesitiet ekrānam.
Videoklipa apturēšana
1
Videoklipa atskaņošanas laikā piesitiet ekrānam, lai parādītu vadīklas.
2
Piesitiet .
Videoklipa pārtīšana uz priekšu vai attīšana
1
Videoklipa atskaņošanas laikā piesitiet ekrānam, lai parādītu vadīklas.
2
Velciet norises joslas marķieri pa kreisi, lai attītu, vai pa labi, lai pārtītu uz
priekšu.
Videoklipa skaļuma pielāgošana
•
Nospiediet skaļuma taustiņu.
Lai kopīgotu videoklipu
1
Kad tiek atskaņots video, nospiediet , pēc tam piesitiet Kopīgot.
2
Atvērtajā izvēlnē piesitiet lietotnei, kuru vēlaties izmantot atlasītā videoklipa
kopīgošanai, un pēc tam veiciet nepieciešamās darbības, lai to nosūtītu.
Iespējams, ka ar autortiesībām aizsargātus objektus nevarēsit kopēt, sūtīt vai pārsūtīt. Daži
objekti var netikt nosūtīti ar tad, ja to faili ir pārāk lieli.
74
Šī ir šīs publikācijas interneta versija. © Drukājiet tikai personiskai lietošanai.
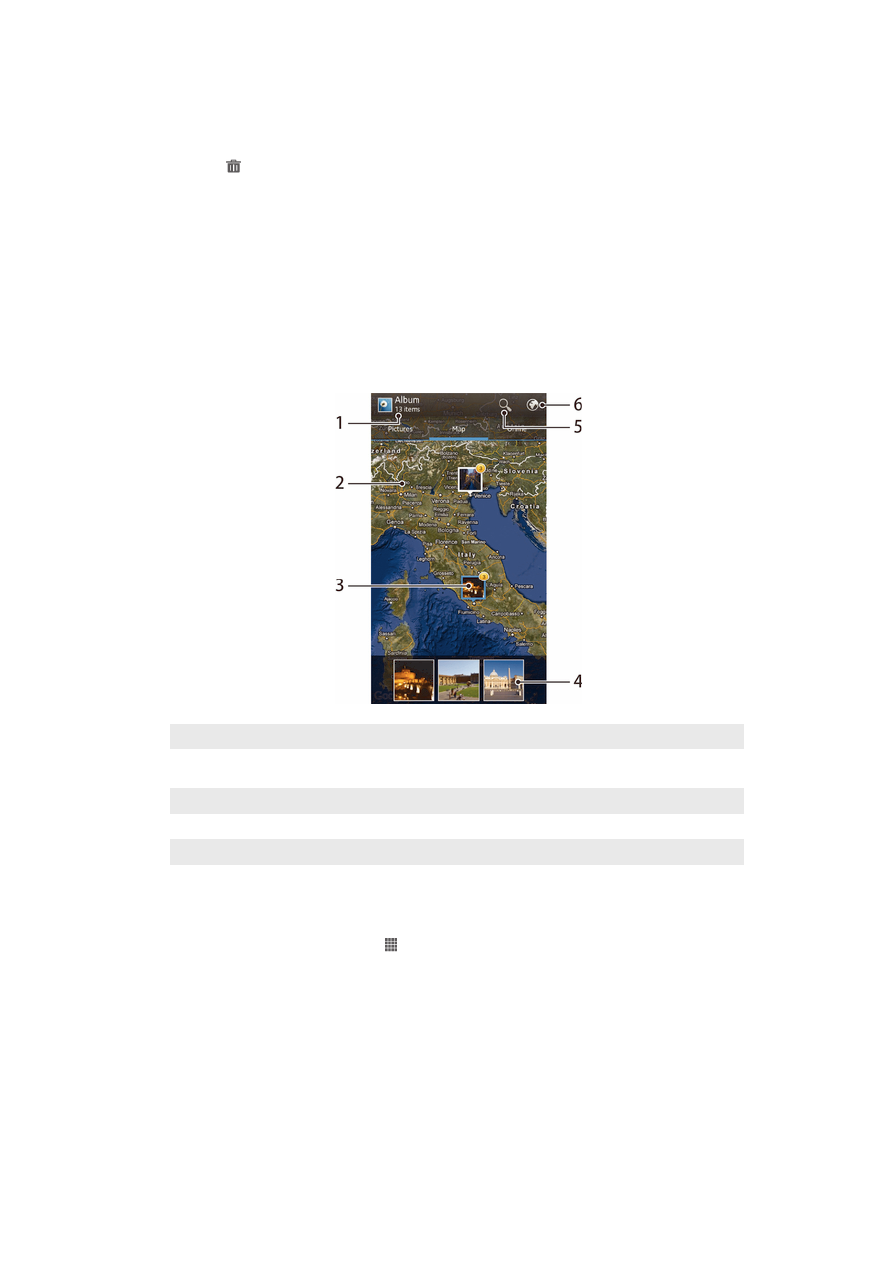
Videoklipa dzēšana
1
Albumā atrodiet video, ko vēlaties dzēst.
2
Pieskarieties un turiet video, lai aktivizētu atlases režīmu. Video sīktēla rāmis
kļūst zils, kad ir atlasīts.
3
Piesitiet un pēc tam Labi.