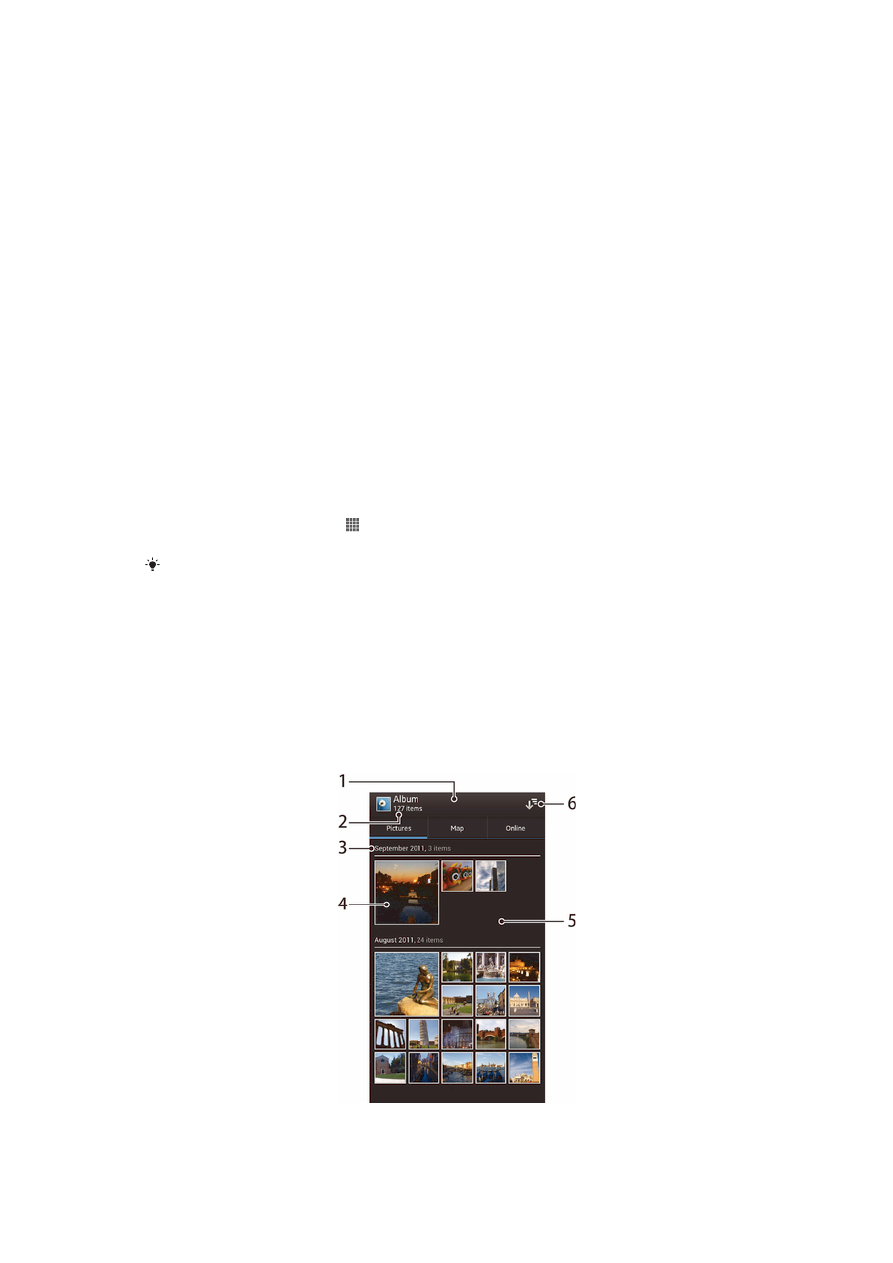
Гледање фотографии и видеа зачувани во телефонот
Во мрежниот приказ на картичкатаСлики во Албум можете да ги видите малите слики на
фотографиите и видеата. Можете исто така да одите во приказ на сите албуми во листа и да ја
пронајдете содржината во секоја папка.
Преглед на картичката Слики
73
Ова е Интернет верзија на ова издание. © Испечатете го само за приватна употреба.
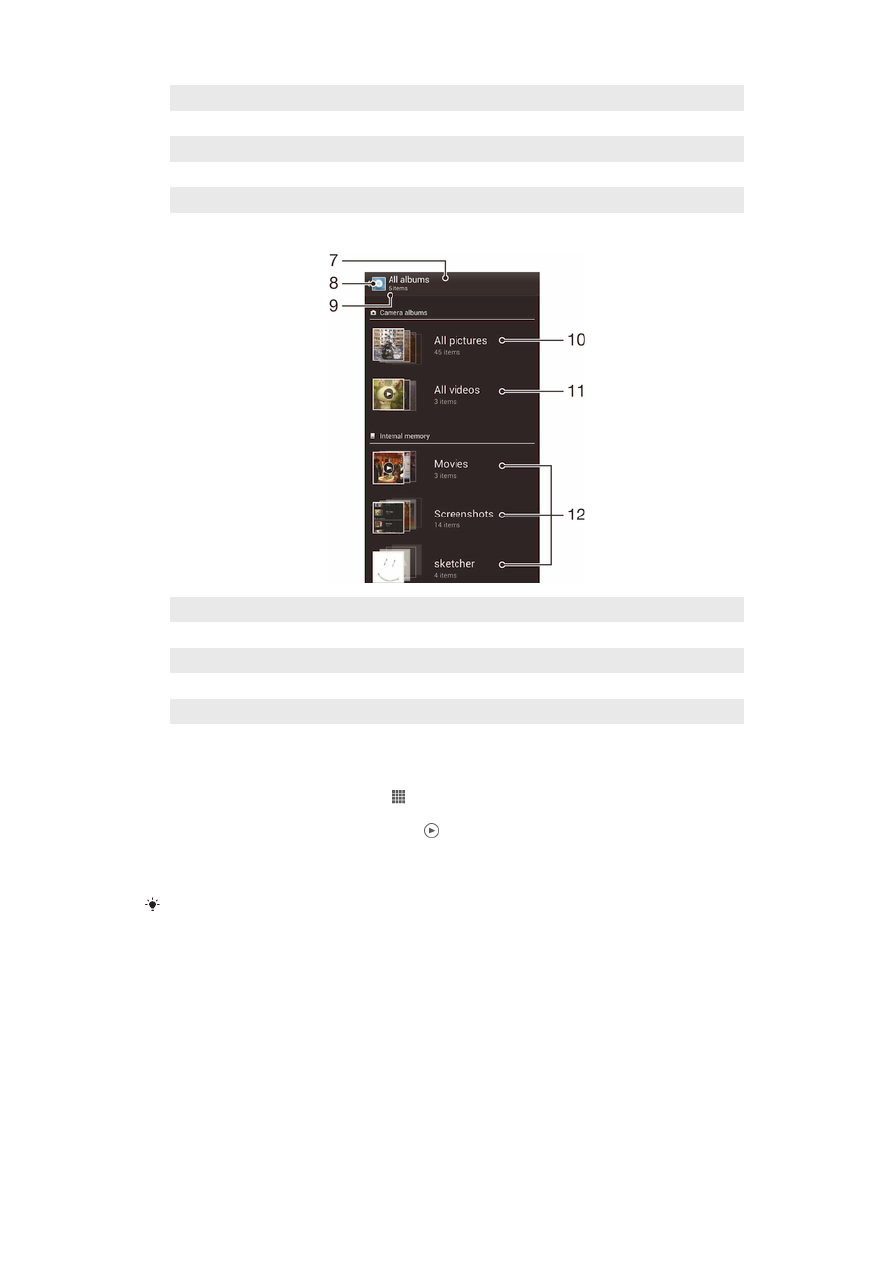
1
Мрежен приказ на фотографии и видеа.
2
Вкупен број на фотографии и видеа.
3
Датумот и бројот на објекти во групата подолу.
4
Допрете фотографија или видео за да ги погледнете.
5
Лизгајте нагоре или надолу за приказ на содржината.
6
Префрлете се во приказ на листа со сите папки што содржат слики и видеа зачувани во телефонот.
7
Приказ на листа со сите папки што содржат слики и видеа зачувани во телефонот.
8
Допрете за враќање во мрежен приказ во картичката Слики.
9
Бројот на папките што содржат слики и видеа.
10
Папка што ги содржи сите слики направени со камерата на телефонот.
11
Папка што ги содржи сите видеа направени со камерата на телефонот.
12
Сите други папки што содржат слики и/или видеа што сте ги преземале или копирале во телефонот.
Преглед на фотографии и видеа во преглед на решетка
1
Од вашиот Почетен екран, допрете го .
2
Најдете и допрете го Албум. Сите Фотографии и видеа се прикажани во хронолошки
наредена решетка. Видеата се означени со .
3
Допрете фотографија или видео за да ги погледнете.
4
Потчукнете налево за да ја прегледате следната фотографија или видео. Потчукнете
надесно за да ја видите претходната фотографија или видео.
Ако ориентацијата на екранот не се промени автоматски кога ќе го завртите телефонот
настрана, обележете го полето за избирање Автом. ротирање на екранот под
Поставки > Екран.
74
Ова е Интернет верзија на ова издание. © Испечатете го само за приватна употреба.
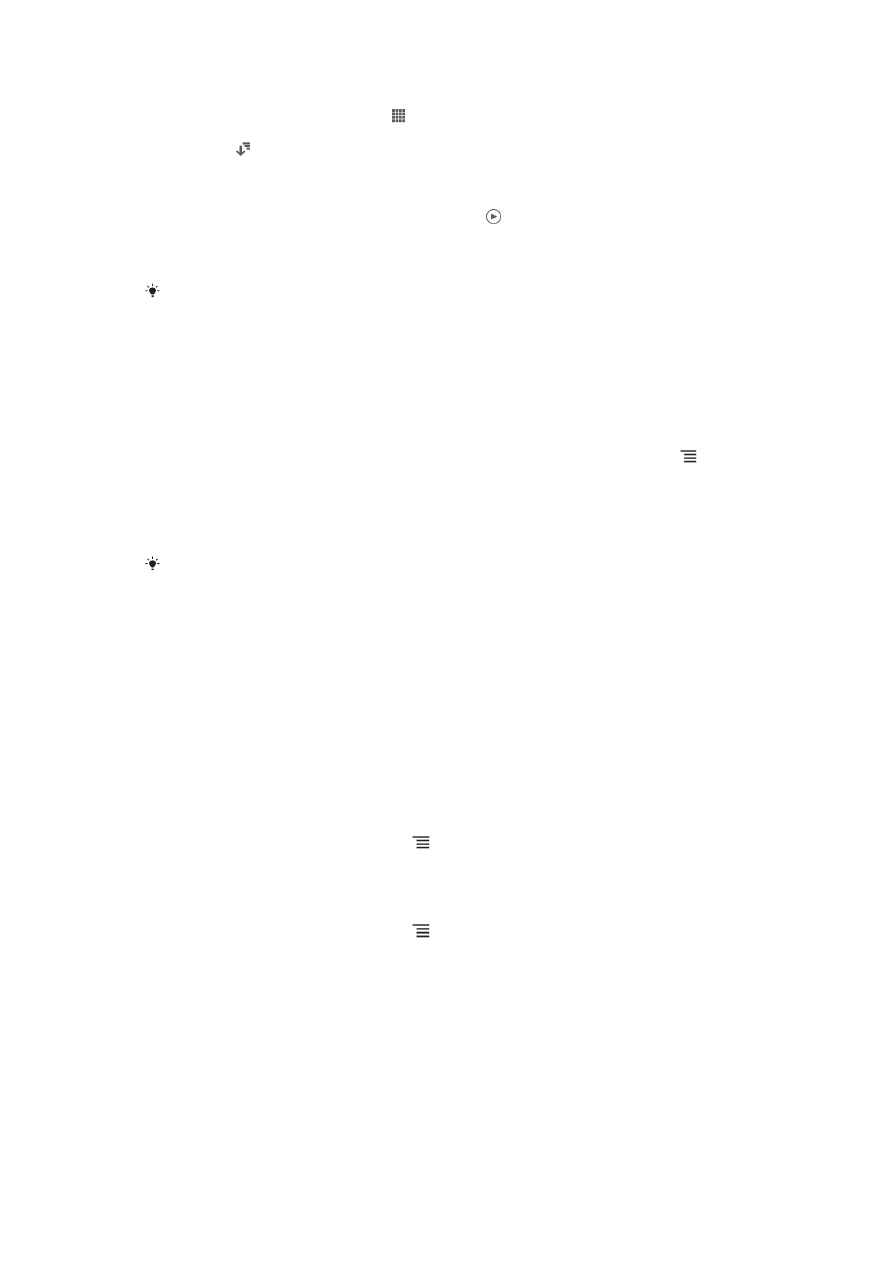
Преглед на фотографии и видеа во преглед на листа
1
Од вашиот Почетен екран, допрете го .
2
Пронајдете и допрете го Албум > Слики.
3
Допрете го . Папките коишто содржат фотографии и видеа снимени со камерата на
телефонот се прикажуваат најгоре. Сите други папки коишто содржат фотографии и видеа
зачувани на телефонот се прикажуваат по азбучен ред.
4
Допрете ја папката што сакате да ја отворите. Содржината на папката се прикажува во
хронолошки наредена мрежа. Видеата се означени со .
5
Допрете фотографија или видео за да ги погледнете.
6
Потчукнете налево за да ја прегледате следната фотографија или видео. Потчукнете
надесно за да ја видите претходната фотографија или видео.
Ако ориентацијата на екранот не се промени автоматски кога ќе го завртите телефонот
настрана, обележете го полето за избирање Автом. ротирање на екранот под
Поставки > Екран.
Промена на големината на малите слики во апликацијата Албум
•
Кога гледате мали слики на фотографиите и видеата во апликацијата Албум, раширете два
прста преку неа за да ја зголемите или спојте ги за да ја намалите.
Работење со групи на фотографии или видеа во апликацијата Албум
1
Кога гледате мали слики од фотографии и видеа во апликацијата Албум, притиснете го
,
па допрете го Одбери објекти за да активирате режимот на одбирање.
2
Допрете ги предметите со коишто сакате да работите. Одбраните предмети се означени со
сина рамка.
3
Користете ги алатките во алатникот на горниот дел од екранот за да работите со
одбраните предмети.
Режимот на одбирање можете да го активирате и така што ќе го држите допрен
предметот со којшто сакате да работите. Потоа можете да допрете други предмети за да
ги одберете.
Работење со фотографии во апликацијата Албум
Во апликацијата Албум можете да ги обработувате фотографиите. На пример, можете да ги
потсекувате фотографиите, да ги поврзете со контактите или да ги користите како тапет.
Зумирање фотографии
•
Кога гледате фотографија, двапати допрете го екранот за да ја зумирате и повторно допрете ја
двапати за да ја оддалечите.
•
Кога гледате фотографија, раширете ги прстите преку неа за да ја зумирате или спојте ги за да ја
оддалечите.
Да гледате слајдшоу на вашите фотографии
1
Кога гледате фотографија, притиснете го
и допрете го Слајд шоу за да почнете со
репродукција на сите фотографии во албумот.
2
Потчукнете фотографија за слајдшоуто да заврши.
Ротирање фотографии
1
Кога гледате фотографија, притиснете го
.
2
Одберете Ротирај налево или Ротирај надесно. Фотографијата е зачувана во
новата ориентација.
75
Ова е Интернет верзија на ова издание. © Испечатете го само за приватна употреба.
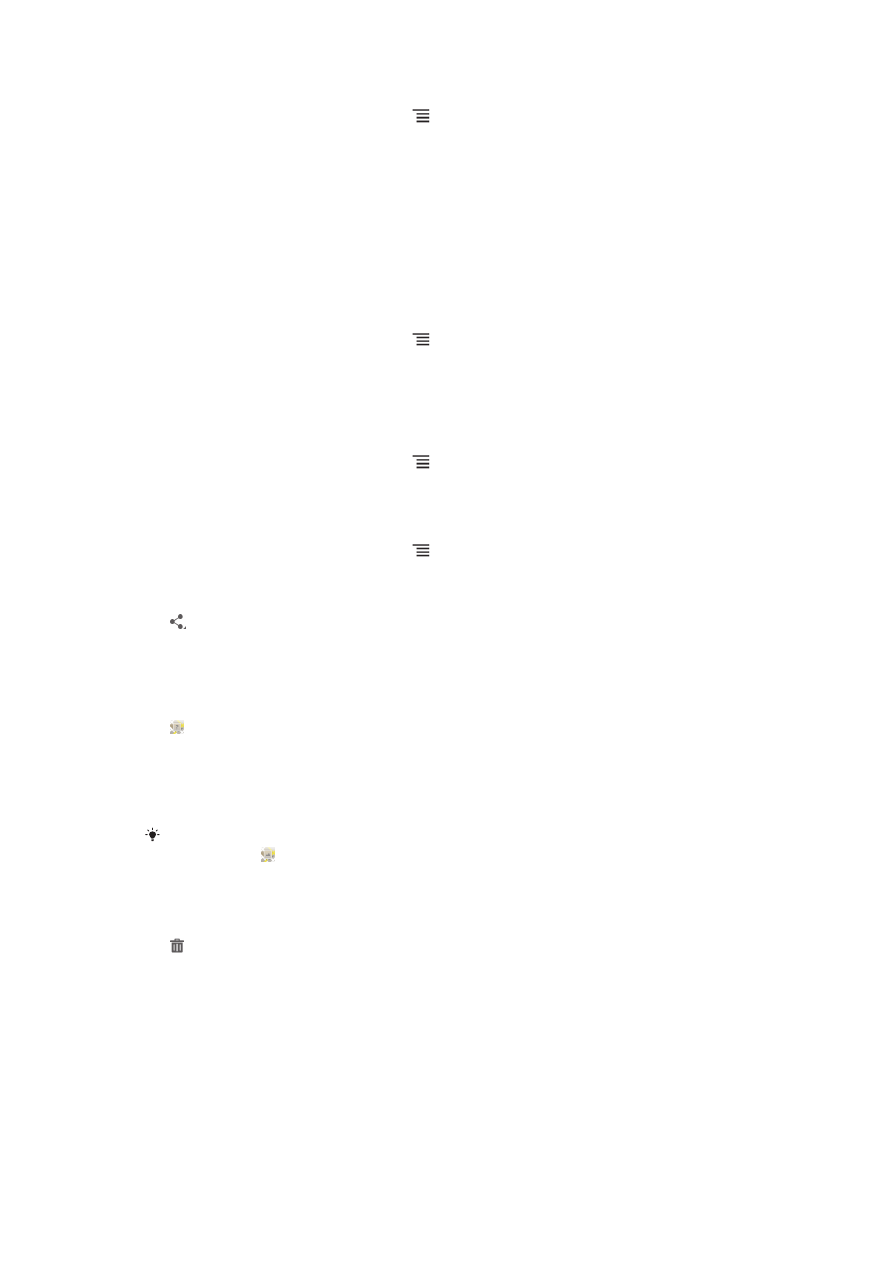
Потсекување фотографија
1
Кога гледате фотографија, притиснете го
, па допрете го Исечи.
2
За да ја прилагодите рамката за потсекување, допрете го и држете го работ на рамката.
Кога ќе се изгубат квадратите на рабовите, влечете навнатре или нанадвор за да ја
промените големината на рамката.
3
За да ја промените големината на сите страни од рамката за потсекување истовремено,
држете го допрен еден од четирите агли, додека да исчезнат квадратите на рабовите, па
влечете го аголот.
4
За да ја преместите рамката за потсекување на друга област на фотографијата, допрете и
држете во рамката, потоа повлечете ја на саканата положба.
5
За да зачувате копија на фотографијата како што сте ја потсекле, допрете го Сечење.
Оригиналната непотсечена верзија останува на мемориската картичка на телефонот.
Користење фотографија како слика за контакт
1
Кога гледате фотографија, притиснете го
, па допрете го Користи како > Контакт
фотографија.
2
Одберете го контактот што сакате да го поврзете со фотографијата.
3
Потсечете ја фотографијата, ако е потребно.
4
Допрете го Сечење.
За да се користи фотографија како позадина
1
Кога гледате фотографија, притиснете го
, па допрете го Користи како > Заднина.
2
Потсечете ја фотографијата, ако е потребно.
3
Допрете го Сечење.
За да уредите фотографија
•
Кога гледате фотографија, притиснете го
, па допрете го Уреди фотографија.
Споделување фотографија
1
Кога гледате фотографија, допрете го екранот за да го прикажете алатникот, па допрете го
.
2
Во менито што се отвора, допрете ја апликацијата што сакате да ја користите за
споделување на одбраната фотографија, па следете ги чекорите за испраќање.
Додавање гео-ознака на фотографија
1
Кога гледате фотографија, допрете го екранот за да го прикажете алатникот, па допрете го
за да го отворите екранот со картата.
2
Пронајдете и допрете ја саканата локација за да ја ставите сликата на картата.
3
За да ја дотерате локацијата на фотографијата, допрете ја локацијата на картата каде што
сакате да ја преместите.
4
Кога ќе завршите, допрете на ОК за да ја зачувате гео-ознаката и да се вратите во
апликацијата за гледање фотографии.
Кога ќе додадете гео-ознака на некоја фотографија, покрај информацијата за локацијата
се појавува и . Можете да ја допрете оваа икона за да ја видите фотографијата на
карта.
Бришење фотографија
1
Кога гледате фотографија, допрете го екранот за да го прикажете алатникот, па допрете го
.
2
Допрете го ОК.
Работење со видеа во апликацијата Албум
Користете ја опцијата Албум за да гледате видеа што сте ги направиле со камерата, преземале
или копирале на мемориската картичка. Можете и да ги споделувате своите видеа со пријателите
или да ги префрлувате на YouTube™.
76
Ова е Интернет верзија на ова издание. © Испечатете го само за приватна употреба.
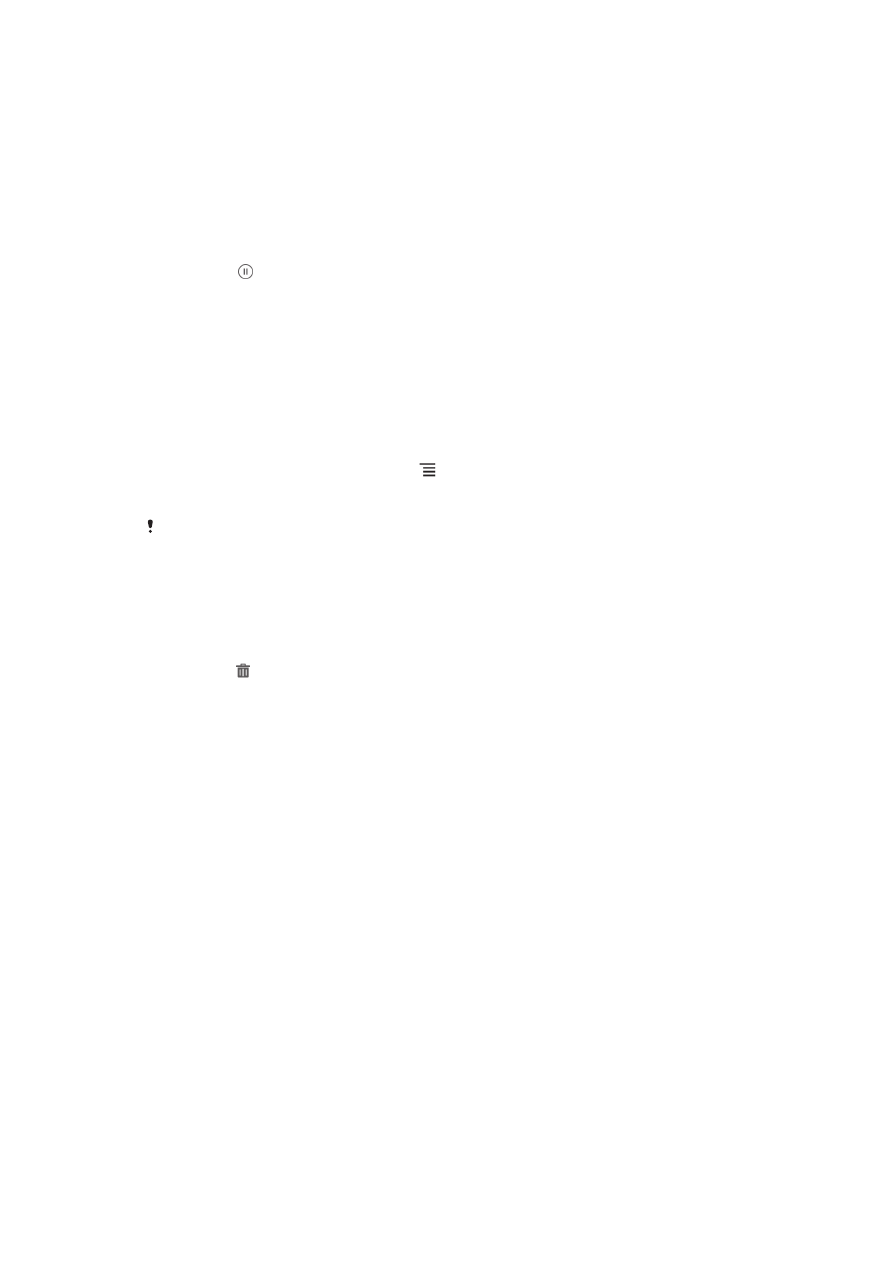
Репродуцирање видео
1
Отворете ја картичката Слики во Албум.
2
Лоцирајте го видеото што сакате да го отворите со помош на приказ во решетка или приказ
во листа.
3
Допрете го видеото за да се репродуцира.
4
Ако не се прикажани контролите за репродукција, допрете го екранот за да ги прикажете.
За да ги скриете контролите, повторно допрете го екранот.
За да се паузира видео
1
Кога се репродуцира видео, потчукнете го екранот за да се прикажат контролите.
2
Потчукнете .
Премотување напред и премотување назад на видеото
1
Кога се репродуцира видео, потчукнете го екранот за да се прикажат контролите.
2
Влечете го граничникот на лентата за прогрес лево за премотување наназад, или десно за
премотување напред.
За да се прилагоди јачината на звукот на видео
•
Притиснете го копчето за јачина на звук.
Споделување видеа
1
Кога се репродуцира видео, притиснете го
, па допрете го Сподели.
2
Во менито што се отвора, допрете ја апликацијата што сакате да ја користите за
споделување на одбраното видео, па следете ги потребните чекори за испраќање.
Можеби нема бидете во можност да копирате, испраќате или пренесувате одредени
материјали заштитени со авторски права. Меѓутоа, некои објекти може да не се пренесат,
ако датотеката е премногу голема.
Бришење видео
1
Во апликацијата Албум, допрете го видеото што сакате да го избришете.
2
Држете го допрено видеото за да го активирате режимот на одбирање. Кога ќе ја одберете,
рамката на малата слика за видеото станува сина.
3
Допрете го , па допрете го ОК.