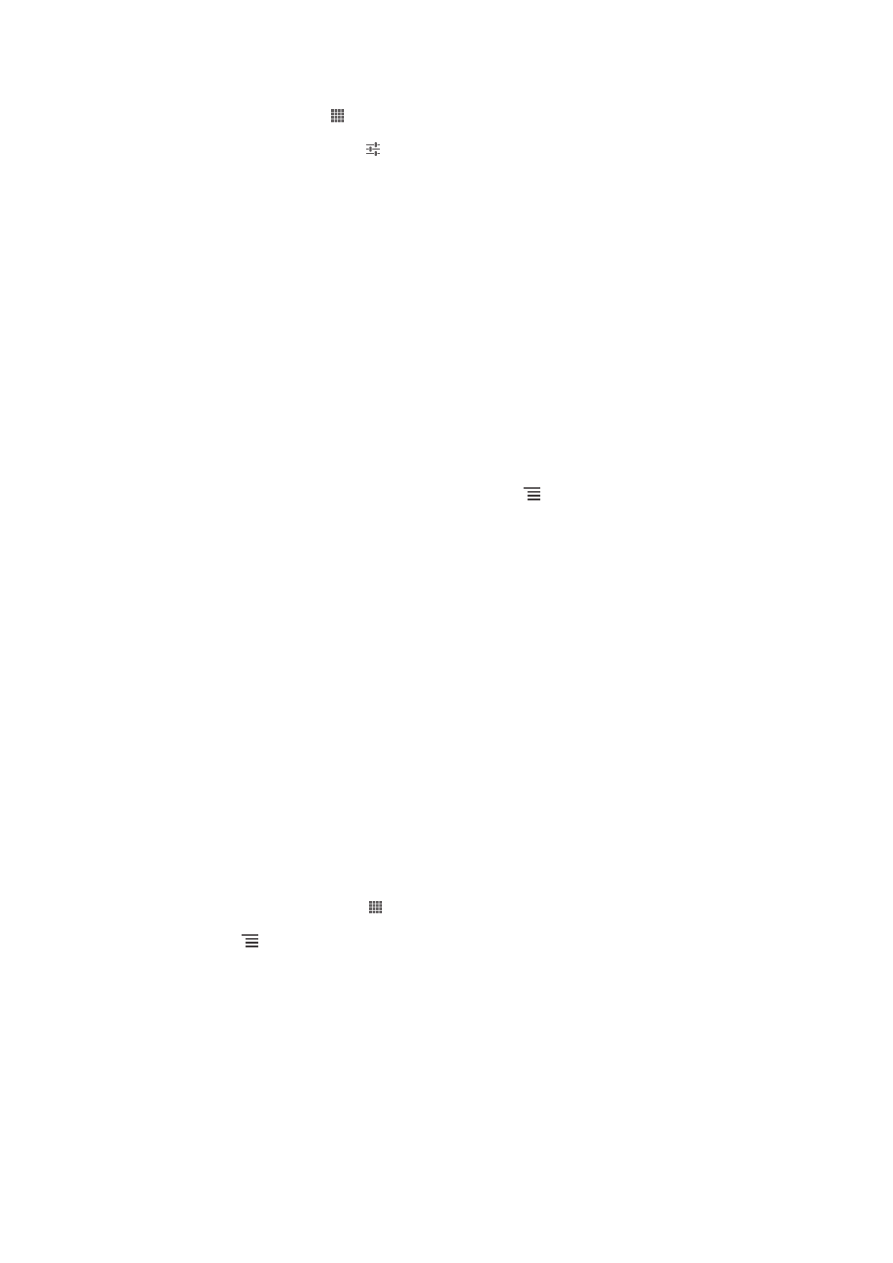
Поврзување на вашиот телефон со компјутер
Поврзете го вашиот телефон со компјутер и стартувајте префрлање на фотографии, музика и
други видови датотеки. Најлесниот начин за поврзување е со помош на USB кабел или Bluetooth
безжична технологија.
Кога го поврзувате вашиот телефон со компјутер со помош на USB кабел, вие ќе бидете потсетени
да ја инсталирате апликацијата PC Companion во вашиот компјутер. PC Companion ви помага да
пристапите до дополнителни компјутерски апликации за да ги организирате вашите медиа
92
Ова е Интернет верзија на ова издание. © Испечатете го само за приватна употреба.
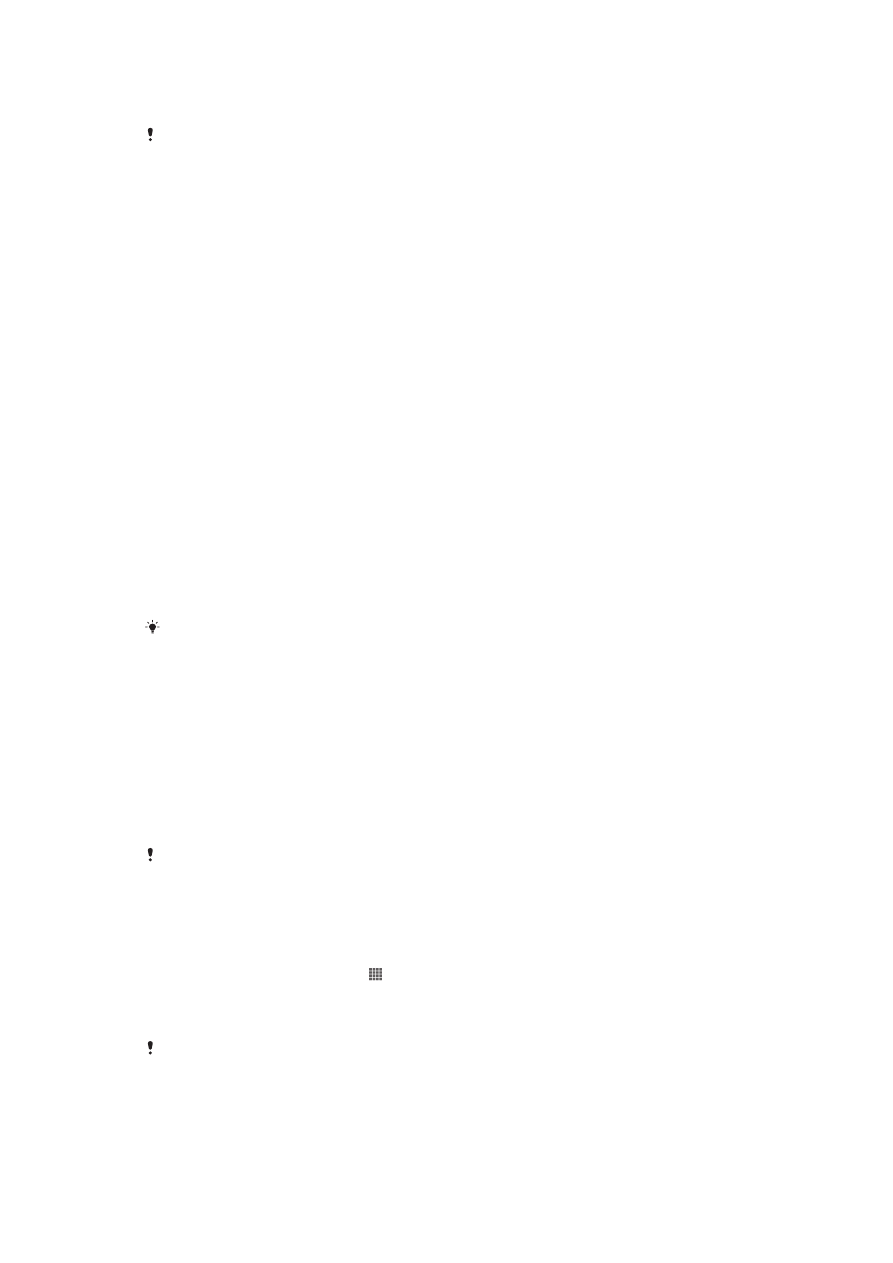
датотеки, да го ажурирате вашиот телефон, да ја синхронизирате содржината во вашиот телефон
и многу други работи.
Можеби нема бидете во можност да префлате одредени материјали заштитени со
авторски права меѓу вашиот телефон и компјутер.
Пренесување и управување со содржини со помош на USB-кабел
Користете конекција со USB-кабел меѓу компјутер и телефонот за лесно да ги пренесувате и
управувате со своите датотеки. Откако ќе се поврзат двата уреда, можете да влечете и отпуштате
содржина меѓу нив користејќи го истражувачот на датотеки на компјутерот. Доколку пренесувате
музика, видео, слики или други медиумски датотеки во телефонот, најдобро е да ја користите
апликацијата Media Go™ во компјутерот. Media Go™ ги конвертира датотеките за да можете да ги
користите во телефонот.
Пренос на содржина помеѓу телефонот и компјутерот со помош на USB-кабел
1
Поврзете го телефонот на компјутер со помош на USB-кабел. На лентата за статус ќе се
појави Поврзана е внатрешната меморија.
2
Компјутер: Отворете го Microsoft® Windows® Explorer од десктопот и почекајте сè
додека не се појави мемориската картичка на телефонот како надворешен диск во
Microsoft® Windows® Explorer.
3
Компјутер: Влечете ги и отпуштајте ги саканите датотеки меѓу телефонот и компјутерот.
Пренесување датотеки користејќи го режимот на пренесување
медиуми преку Wi-Fi
®
Можете да пренесувате датотеки помеѓу телефонот и други компатибилни уреди MTP, како на
пример компјутер, користејќи конекција Wi-Fi
®
. Пред поврзувањето, прво треба да ги спарите
двата уреди. Доколку пренесувате музика, видео, слики или други медиумски датотеки помеѓу
телефонот и компјутер, најдобро е на компјутерот да ја користите апликацијата Media Go™. Media
Go™ ги конвертира датотеките за да можете да ги користите во телефонот.
Со цел да ја користите оваа функција, ви треба уред со вклучен Wi-Fi
®
што поддржува
пренесување медиуми, на пример, компјутер што користи Microsoft
®
Windows Vista
®
или
Windows
®
7.
Безжично спарување на телефонот со компјутер користејќи режим на
пренесување медиуми
1
Проверете дали режимот на пренесување медиуми е вклучен во телефонот. Обично е
вклучен стандардно.
2
Поврзете го телефонот со компјутерот користејќи USB-кабел.
3
Компјутер: Откако името на телефонот ќе се појави на екранот, кликнете Конфигурација
на мрежа и следете ги инструкциите за да го спарите компјутерот.
4
Кога сте завршиле со спарувањето, исклучете го USB-кабелот од двата уреди.
Горенаведените инструкции функционираат само доколку Windows
®
7 е инсталиран на
компјутерот и истиот е поврзан со пристапна точка Wi-Fi
®
преку мрежен кабел.
Безжично поврзување спарени уреди во режим на пренесување медиуми
1
Проверете дали режимот на пренесување медиуми е вклучен во телефонот. Обично е
вклучен стандардно.
2
Од својот Почетен екран, допрете .
3
Пронајдете и допрете Поставки > Xperia™ > Врска.
4
Допрете го спарениот уред со кој сакате да се поврзете под Доверливи уреди.
5
Допрете Поврзи.
Проверете дали функцијата Wi-F
®
на телефонот е вклучена.
93
Ова е Интернет верзија на ова издание. © Испечатете го само за приватна употреба.
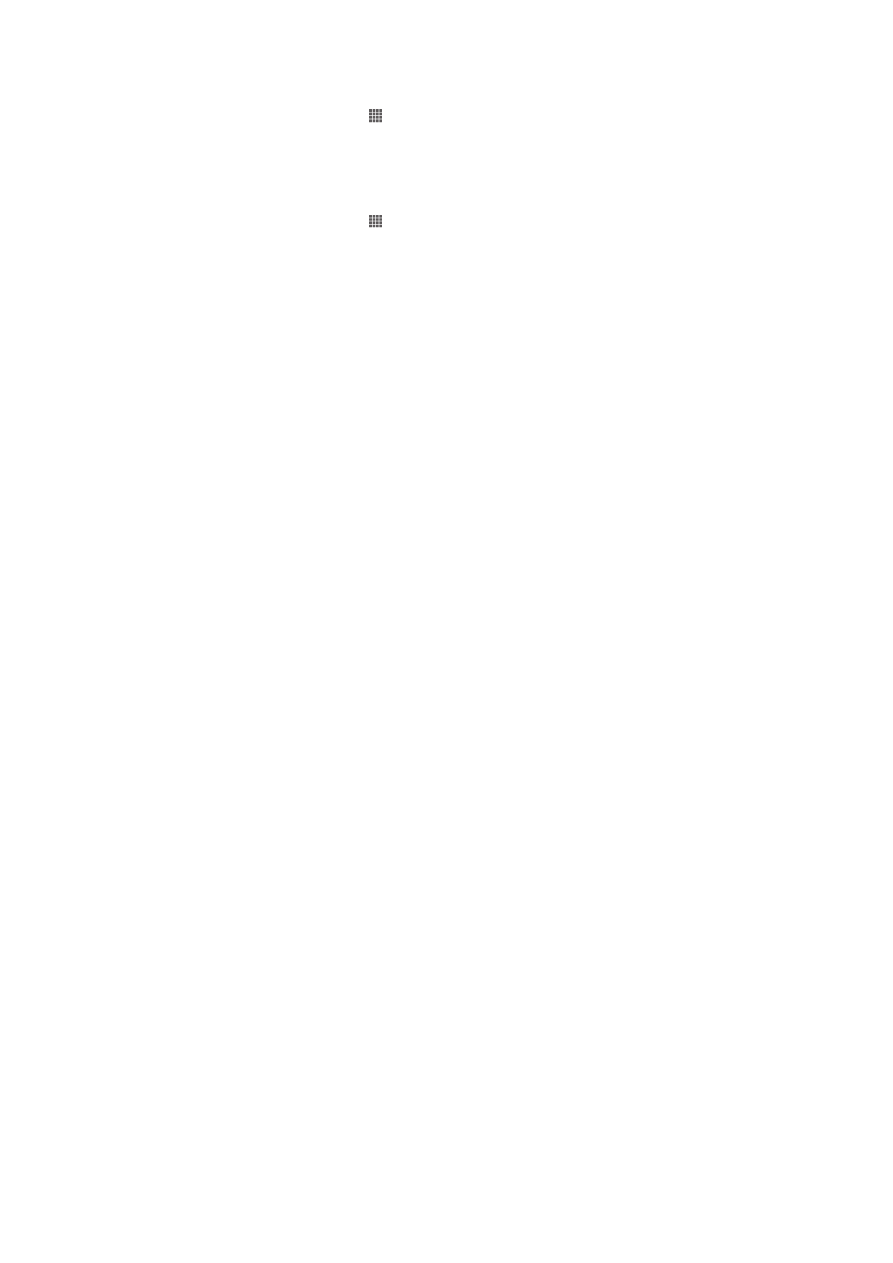
Исклучување безжично спарени уреди во режим на пренесување медиуми
1
Од својот Почетен екран, допрете .
2
Пронајдете и допрете Поставки > Xperia™ > Врска.
3
Допрете го спарениот уред од кој сакате да се исклучите под Доверливи уреди.
4
Допрете Дисконектирај.
Отстранување спарување со друг уред
1
Од својот Почетен екран, допрете .
2
Пронајдете и допрете Поставки > Xperia™ > Врска.
3
Допрете го спарениот уред што сакате да го отстраните.
4
Допрете Забор..
PC Companion
PC Companion е компјутерска апликација којашто ви дава пристап до дополнителни функции и
услуги за полесно пренесување музика, видеа и слики на и од телефонот. PC Companion можете
да го користите и за ажурирање на телефонот и за добивање на најновата верзија на софтверот.
Датотеките за инсталирање на PC Companion се зачувани на телефонот и инсталацијата се
стартува од телефонот кога ќе го поврзете на компјутер преку USB-кабел.
За да ја користите апликацијата PC Companion, потребен ви е компјутер што користи еден од
следниве оперативни системи:
•
Microsoft® Windows® 7
•
Microsoft® Windows Vista®
•
Microsoft® Windows® XP (Service Pack 3 или понов)
Вклучување PC Companion
1
Проверете дали на компјутерот имате инсталирано PC Companion.
2
Отворете ја апликацијата PC Companion на компјутерот, потоа кликнете Почеток за да
отворите една од функциите што сакате да ги користите.
Media Go™
Компјутерската апликација Media Go™ ви помага да пренесувате и да управувате со медиумската
содржина во телефонот и компјутерот. Инсталирајте ја апликацијата Media Go™ преку
апликацијата PC Companion.
Потребен ви е еден од овие оперативни системи за да ја користите апликацијата Media Go™:
•
Microsoft® Windows® 7
•
Microsoft® Windows Vista®
•
Microsoft® Windows® XP, Service Pack 3 или понов
Пренесување содржини користејќи ја апликацијата Media Go™
1
Поврзете го телефонот со компјутер користејќи поддржан USB кабел.
2
Телефон: Поврзана е внатрешната меморија се појавува во лентата за статус.
3
Компјутер: На компјутерот прво отворете ја апликацијата PC Companion. Во
PC Companion, кликнете Media Go и вклучете ја апликацијата Media Go™. Во некои случаи,
можеби ќе треба да почекате за да се инсталира Media Go™.
4
Влечете и испуштајте датотеки меѓу компјутерот и телефонот со помош на Media Go™.