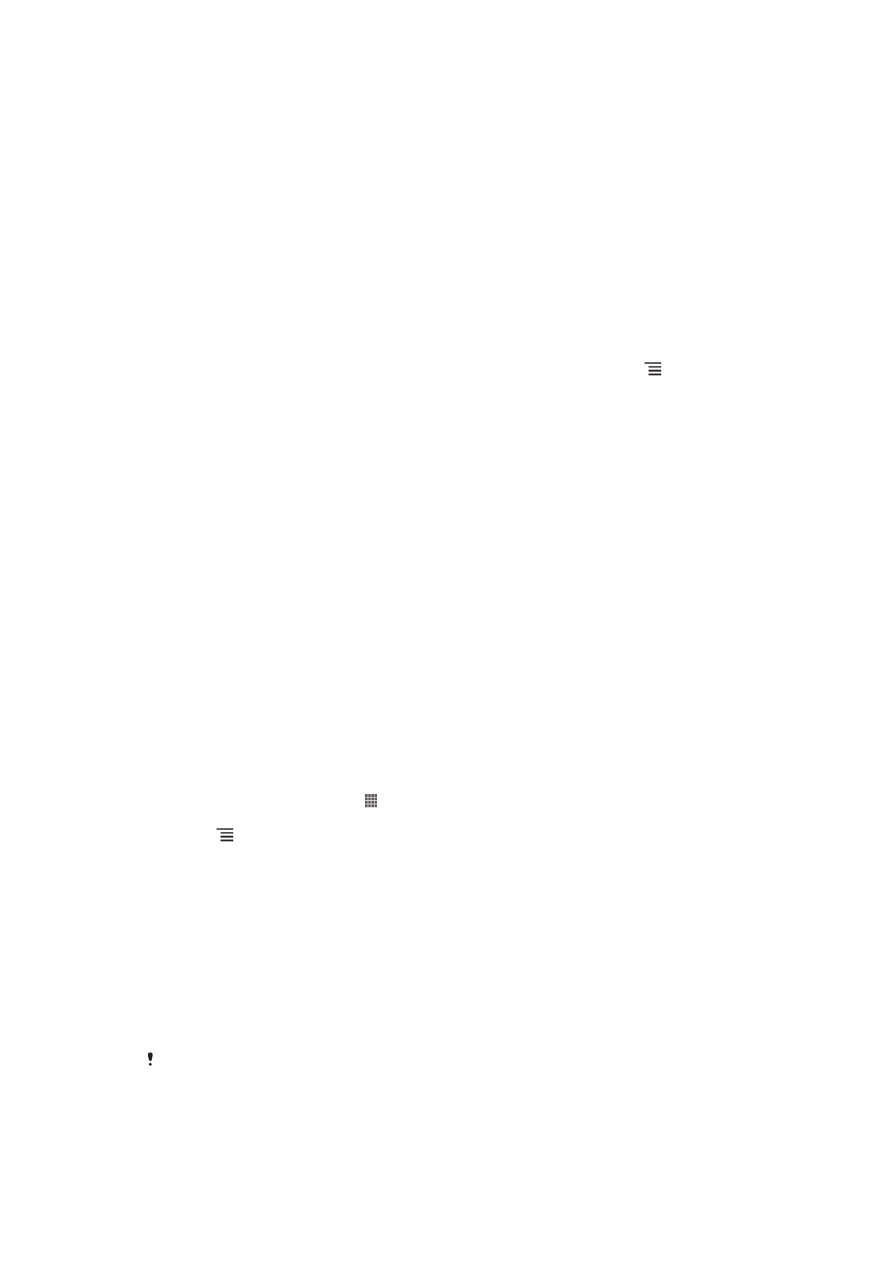
Menyambung telefon anda kepada komputer
Sambungkan telefon anda kepada komputer dan mula memindahkan gambar, muzik
dan jenis fail lain. Cara paling mudah untuk menyambung adalah menggunakan kabel
USB atau teknologi wayarles Bluetooth.
Apabila anda menyambung telefon anda kepada komputer menggunakan kabel USB,
anda digesa untuk memasang aplikasi PC Companion pada komputer anda. PC
Companion membantu anda mengakses aplikasi komputer tambahan untuk
memindahkan dan mengatur fail media, mengemas kini telefon anda, menyelaras
kandungan telefon dan banyak lagi.
Anda mungkin tidak boleh memindahkan sesetengah bahan dilindungi hak cipta di antara
telefon dan komputer anda.
94
Ini ialah versi Internet penerbitan ini. © Cetak hanya untuk kegunaan peribadi.
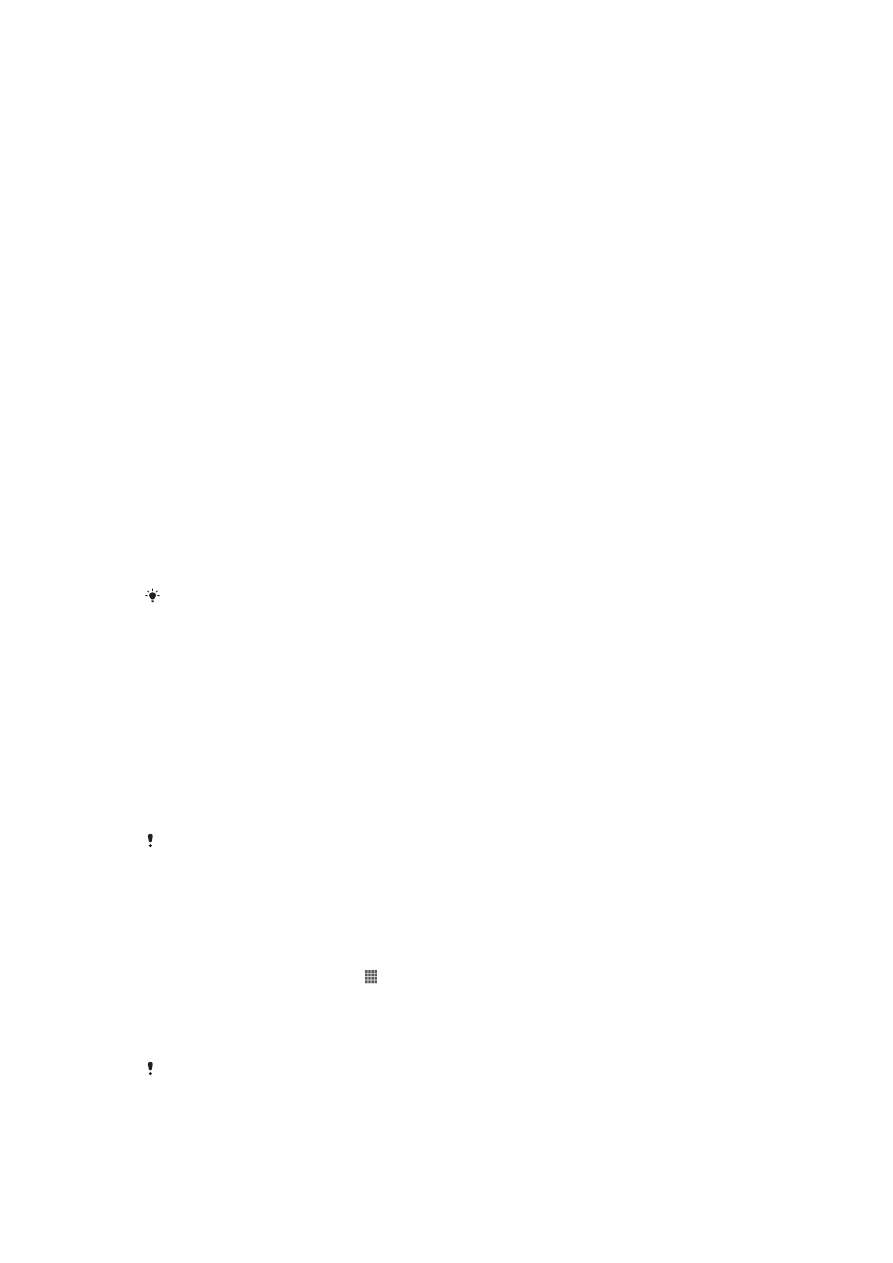
Memindahkan dan mengendali kandungan menggunakan kabel USB
Gunakan sambungan kabel USB di antara komputer dan telefon anda untuk
pemindahan dan pengurusan mudah fail anda. Sebaik sahaja dua peranti itu
disambungkan, anda boleh menyeret dan melepaskan kandungan di antara kedua-
duanya menggunakan penjelajah fail komputer. Jika anda memindahkan muzik, video,
gambar atau fail media lain ke telefon anda, adalah paling terbaik untuk menggunakan
aplikasi Media Go™ pada komputer anda. MediaGo™ menukarkan fail media supaya
anda boleh menggunakannya pada telefon anda.
Untuk memindahkan kandungan antara telefon dan komputer menggunakan kabel
USB
1
Sambungkan telefon anda kepada komputer menggunakan kabel USB. Storan
dalaman disambungkan
muncul dalam bar status.
2
Komputer
: Buka Microsoft® Windows® Explorer dari desktop dan tunggu
sehingga kad memori telefon anda muncul sebagai cakera luaran dalam
Microsoft® Windows® Explorer.
3
Komputer
: Seret dan lepaskan fail yang dikehendaki antara telefon dan
komputer.
Memindahkan fail menggunakan mod pemindahan Media melalui
Wi-Fi
®
Anda boleh memindahkan fail antara telefon anda dan peranti serasi MTP lain, seperti
komputer, menggunakan sambungan Wi-Fi
®
. Sebelum menyambung, anda terlebih
dahulu perlu memasangkan dua peranti tersebut. Jika anda memindahkan muzik,
video, gambar atau fail media lain antara telefon anda dan komputer, adalah paling
baik menggunakan aplikasi Media Go™ pada komputer. MediaGo™ menukarkan fail
media supaya anda boleh menggunakannya pada telefon anda.
Untuk menggunakan ciri ini, anda memerlukan peranti didayakan Wi-Fi
®
yang menyokong
pemindahan Media, sebagai contoh, komputer yang menjalankan Microsoft
®
Windows Vista
®
atau Windows
®
7.
Untuk memasangkan telefon anda secara wayarles dengan komputer
menggunakan mod pemindahan Media
1
Pastikan mod pemindahan Media didayakan pada telefon anda. Mod ini
biasanya didayakan secara lalai.
2
Sambung telefon anda pada komputer menggunakan kabel USB.
3
Komputer
: Selepas nama telefon kelihatan pada skrin, klik
Konfigurasi
rangkaian dan ikuti arahan untuk memasangkan komputer.
4
Selepas anda selesai memasangkannya, cabut kabel USB daripada kedua-dua
peranti.
Arahan di atas hanya berfungsi jika Windows
®
7 dipasangkan pada komputer anda dan
komputer tersebut disambungkan ke Pusat Akses Wi-Fi
®
melalui kabel rangkaian.
Untuk menyambungkan peranti pasangan secara wayarles dalam mod
pemindahan Media
1
Pastikan mod pemindahan Media didayakan pada telefon anda. Mod ini
biasanya didayakan secara lalai.
2
Dari Skrin Utama anda, ketik .
3
Cari dan ketik Tetapan > Xperia™ > Penyambungan.
4
Ketik peranti pasangan yang anda ingin sambungkan di bawah Peranti
dipercayai
.
5
Ketik Sambun..
Pastikan fungsi Wi-Fi
®
telefon anda dihidupkan.
95
Ini ialah versi Internet penerbitan ini. © Cetak hanya untuk kegunaan peribadi.
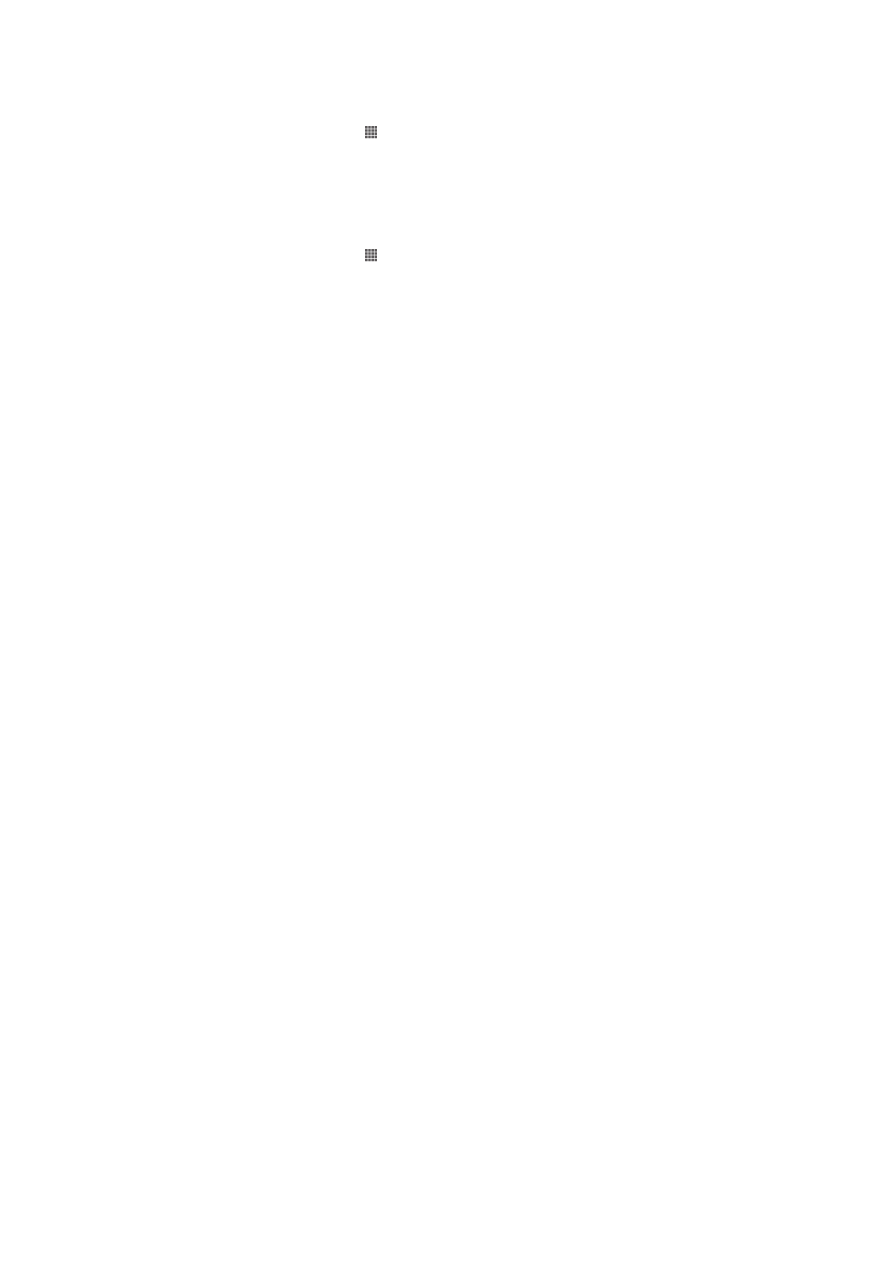
Untuk memutuskan sambungan peranti pasangan wayarles dalam mod
pemindahan Media
1
Dari Skrin Utama anda, ketik .
2
Cari dan ketik Tetapan > Xperia™ > Penyambungan.
3
Ketik peranti pasangan yang anda ingin putuskan sambungannya di bawah
Peranti dipercayai
.
4
Ketik Putuskan sambungan.
Untuk mengeluarkan pasangan dengan peranti lain
1
Dari Skrin Utama anda, ketik .
2
Cari dan ketik Tetapan > Xperia™ > Penyambungan.
3
Ketik peranti pasangan yang anda ingin keluarkan.
4
Ketik Lupakan.
PC Companion
PC Companion adalah aplikasi komputer yang memberikan akses kepada ciri dan
perkhidmatan tambahan yang membantu anda memindahkan muzik, video dan
gambar kepada dan daripada telefon anda. Anda juga boleh menggunakan PC
Companion untuk mengemas kini telefon anda dan mendapatkan versi perisian
terbaru yang tersedia. Fail pemasangan untuk PC Companion disimpan pada telefon
anda dan pemasangan dilancarkan daripada telefon apabila anda sambungkannya ke
komputer melalui kabel USB.
Anda memerlukan komputer yang menjalankan salah satu sistem pengendalian
berikut untuk menggunakan aplikasi PC Companion:
•
Microsoft® Windows® 7
•
Microsoft® Windows Vista®
•
Microsoft® Windows® XP (Service Pack 3 atau lebih tinggi)
Untuk memulakan PC Companion
1
Pastikan bahawa PC Companion dipasangkan pada PC anda.
2
Buka aplikasi PC Companion pada PC, kemudian klik Mula untuk membuka
salah satu ciri yang anda mahu gunakan.
Media Go™
Aplikasi komputer Media Go™ membantu anda memindahkan dan mengurus
kandungan media dalam telefon dan komputer anda. Anda boleh memasang dan
mengakses Media Go™ dari dalam aplikasi PC Companion.
Anda memerlukan salah satu sistem pengendalian ini untuk menggunakan aplikasi
Media Go™:
•
Microsoft® Windows® 7
•
Microsoft® Windows Vista®
•
Microsoft® Windows® XP, Pek Khidmat 3 atau lebih tinggi
Untuk memindahkan kandungan menggunakan aplikasi Media Go™
1
Sambung telefon anda ke komputer menggunakan kabel USB yang disokong.
2
Telefon
: Storan dalaman disambungkan muncul dalam bar status.
3
Komputer
: Buka aplikasi PC Companion pada PC terlebih dahulu. Dalam
PC Companion, klik
Media Go untuk memulakan aplikasi Media Go™. Dalam
sesetengah kes, anda mungkin perlu menunggu Media Go™ dipasangkan.
4
Seret dan lepaskan fail antara komputer dan telefon anda menggunakan Media
Go™.