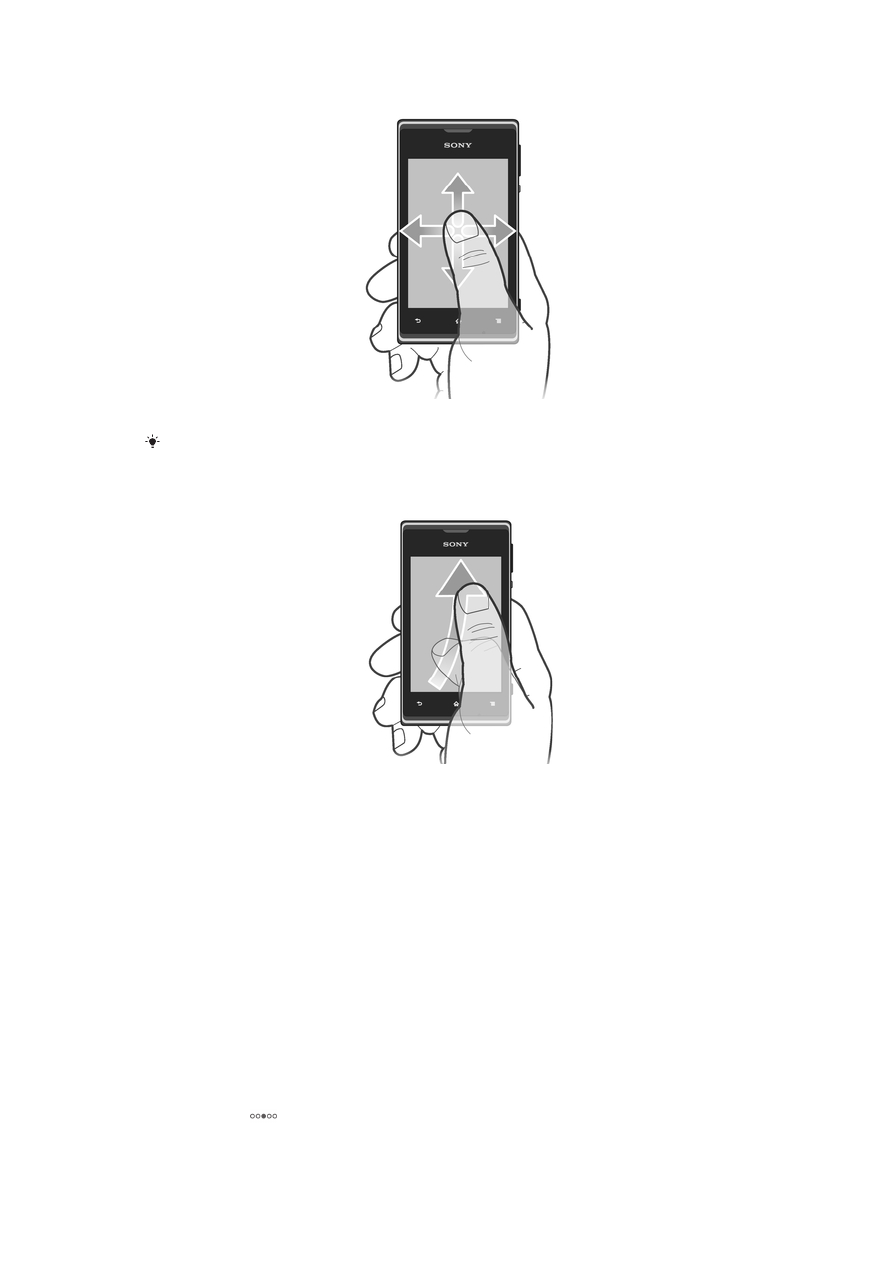
Startscherm
Het Startscherm van uw telefoon is het equivalent van het bureaublad op een
computer. Het is uw gateway tot de hoofdfuncties in uw telefoon. U kunt uw
Startscherm aanpassen met widgets, snelkoppelingen, mappen, thema's,
achtergronden en andere items.
Het Startscherm strekt zich uit buiten de normale schermbreedte, dus u moet naar
links of rechts vegen om content in één van de vier extensies van het scherm te
bekijken. In
wordt getoond in welk deel van het Startscherm u zich bevindt.
18
Dit is een internetversie van deze publicatie. © Uitsluitend voor privégebruik afdrukken.
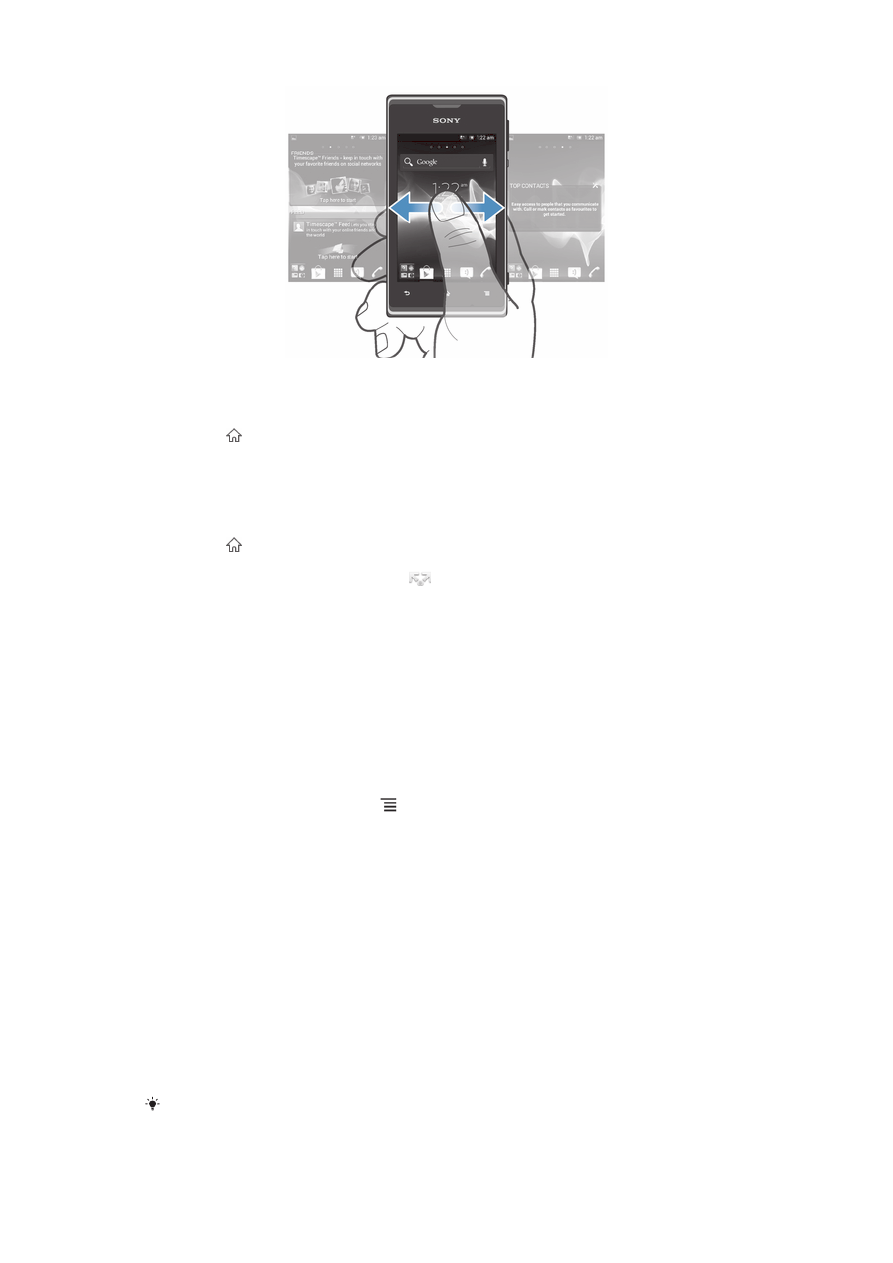
De items in de balk onder aan het scherm zijn altijd beschikbaar voor snelle toegang.
Ga naar de startpagina
•
Druk op .
Bladeren door de startpagina
•
Naar rechts of links vegen.
Een item vanaf het startscherm delen
1
Druk op om uw Startscherm te openen.
2
Raak een item aan en houd het ingedrukt tot het groter wordt en de telefoon
trilt. Sleep het item vervolgens naar
.
3
Kies een optie en bevestig uw keuze als dat nodig is. U kunt nu de applicaties
en widgets die u leuk vindt, met uw vrienden delen, zodat iedereen deze kan
downloaden en gebruiken.
Widgets
Widgets zijn kleine toepassingen die u direct op uw Startscherm kunt gebruiken. Met
de muziekplayer kunt u bijvoorbeeld direct starten met het afspelen van muziek.
Van sommige widgets kunt u de afmetingen veranderen, zodat u ze kunt vergroten om
meer inhoud weer te geven, of verkleinen om ruimte te sparen op uw Startscherm.
Een widget toevoegen aan het startscherm
1
Druk vanuit uw Startscherm op .
2
Tik op Toevoegen > Widgets.
3
Tik op een widget.
Het formaat van een widget wijzigen
1
Houd een widget aangeraakt tot deze groter wordt en de telefoon trilt. Laat
vervolgens de widget los. Als het formaat van de widget kan worden gewijzigd,
zoals van de widget Agenda, verschijnt een gemarkeerd kader en de punten
voor het aanpassen van de grootte.
2
Sleep de punten naar binnen of buiten om de widget te verkleinen of te
vergroten.
3
Tik op een willekeurige plaats op de Startscherm om het nieuwe formaat van de
widget te bevestigen.
Een overzicht krijgen van alle widgets op uw startscherm
•
Breng uw vingers samen op een gebied van het Startscherm. Alle widgets in
verschillende delen van uw Startscherm worden nu in één weergave getoond.
Wanneer alle Startscherm-widgets worden gecombineerd in één weergave, tikt u op een
widget om naar het deel van het Startscherm te gaan waarin de widget zich bevindt.
19
Dit is een internetversie van deze publicatie. © Uitsluitend voor privégebruik afdrukken.
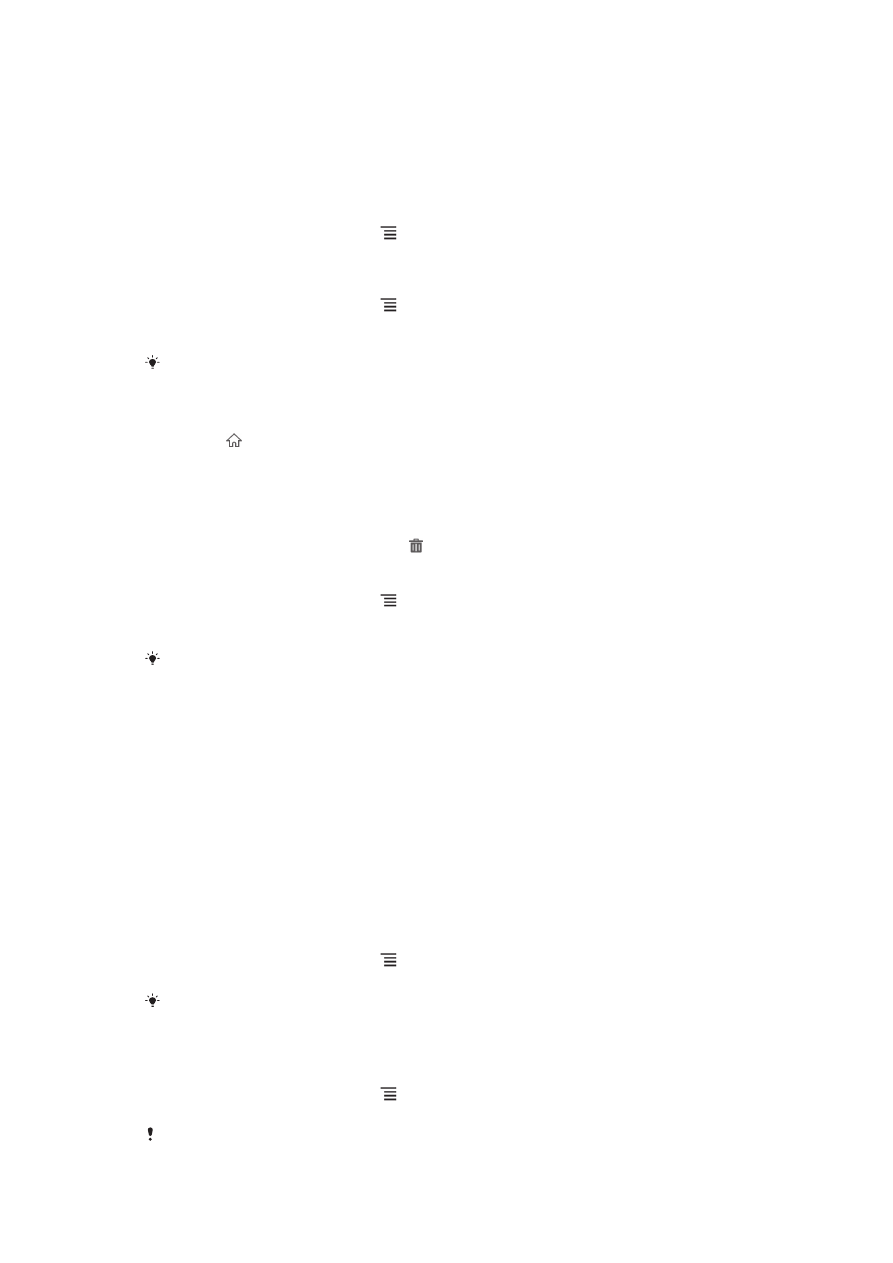
Uw startscherm organiseren
Pas de vormgeving van uw startscherm aan en wijzig de functies die toegankelijk zijn
vanaf het startscherm. Wijzig de schermachtergrond, verplaats items, maak mappen
en voeg snelkoppelingen naar contacten toe.
Het optiemenu van het startscherm openen
U kunt het optiemenu van het Startscherm op twee manieren openen:
•
Druk vanuit uw Startscherm op .
•
Raak een deel van het Startscherm aan en houd het vast.
Een snelkoppeling toevoegen aan het startscherm
1
Druk vanuit uw Startscherm op .
2
Tik op Toevoegen > Snelkoppelingen.
3
Zoek en selecteer een snelkoppeling.
Voeg een snelkoppeling naar een applicatie rechtstreeks toe vanaf het applicatiescherm door
de applicatie aan te raken en vast te houden.
Een item verplaatsen op het startscherm
1
Druk op om uw Startscherm te openen.
2
Raak een item aan en houd het ingedrukt tot het groter wordt en de telefoon
trilt. Sleep het item vervolgens naar de nieuwe locatie.
Een item verwijderen van de startpagina
•
Raak een item aan en houd het ingedrukt tot het groter wordt en de telefoon
trilt. Sleep het item vervolgens naar .
Een map toevoegen aan het startscherm
1
Druk vanuit uw Startscherm op .
2
Tik op Toevoegen > Map.
3
Voer een naam voor de map in en tik op Gereed.
Laat een item boven een ander item los op het startscherm om automatisch een map te
maken.
Items toevoegen aan een map
•
Raak een item aan en houd het ingedrukt tot het groter wordt en de telefoon
trilt. Sleep het item vervolgens naar de map.
Een mapnaam wijzigen
1
Tik op de map om deze te openen.
2
Raak de titelbalk van de map aan om het veld Mapnaam weer te geven.
3
Voer de naam van de nieuwe map in en tik op Gereed.
De achtergrond van uw startscherm veranderen
Pas het Startscherm aan uw stijl aan met achtergronden en verschillende thema's.
De achtergrond voor uw startscherm wijzigen
1
Druk vanuit uw Startscherm op .
2
Tik op Achtergrond en selecteer vervolgens een achtergrond.
U kunt een foto die u hebt gemaakt gebruiken, of een animatie. Ga naar Google Play™ en
andere bronnen om bijvoorbeeld live achtergronden te downloaden die wijzigen met de
wijzigende uren van de dag.
Een thema instellen
1
Druk vanuit uw Startscherm op .
2
Tik op Thema en selecteer vervolgens een thema.
Wanneer u een thema wijzigt, verandert in sommige applicaties ook de achtergrond.
20
Dit is een internetversie van deze publicatie. © Uitsluitend voor privégebruik afdrukken.