
Slik viser du bilder og videoer som er lagret på telefonen
Miniatyrer av bildene og videoene kan vises i rutenettsvisningen i kategorien Bilder i
Album. Det er også mulig å gå til listevisningen av alle albumene og finne inneholdet i
hver mappe.
Oversikt over kategorien Bilder
1
Rutenettvisning av bilder og videoer.
2
Totalt antall bilder og videoer.
72
Dette er en Internett-versjon av denne publikasjonen. © Skriv ut bare til eget bruk.

3
Dato og antall elementer for gruppen nedenfor.
4
Ta hurtig på bildet eller videoklippet for å vise det.
5
Bla opp eller ned for å vise innholdet.
6
Bytt til en liste over alle mappene med bilder og videoer som er lagret på telefonen.
7
Liste over alle mappene med bilder og videoer som er lagret på telefonen.
8
Ta hurtig på skjermen for å gå tilbake til rutenettvisningen i kategorien Bilder.
9
Antall mapper som inneholder bilder og videoer.
10 Mappe som inneholder alle bildene som er tatt med telefonkameraet.
11 Mappe som inneholder alle videoene som er tatt med telefonkameraet.
12 Alle andre mapper som inneholder bilder og/eller videoer, som er lastet ned eller kopiert til telefonen.
Slik viser du bilder og videoer i rutenettsvisningen
1
På Startskjerm tar du hurtig på .
2
Finn og ta hurtig på Album. Alle bildene og videoene vises i et kronologisk
ordnet rutenett. Videoer indikeres med .
3
Ta hurtig på et bilde eller en video som du ønsker å vise.
4
Knips mot venstre for å vise neste bilde eller video. Knips mot høyre for å vise
forrige bilde eller video.
Hvis skjermformatet ikke endres automatisk når du snur telefonen vannrett, markerer du
avmerkingsboksen Roter skjerm automatisk under Innstillinger > Skjerm.
Slik viser du bilder og videoer i listevisningen
1
På Startskjerm tar du hurtig på .
2
Finn og ta hurtig på Album > Bilder.
3
Ta hurtig på . Mapper som inneholder bilder og videoer som er tatt med
telefonkameraet, vises øverst. Alle andre mapper som inneholder bilder og
videoer som er lagret på telefonen, vises i alfabetisk rekkefølge.
4
Ta hurtig på mappen som skal åpnes. Mappens innhold vises i et kronologisk
ordnet rutenett. Videoer indikeres med .
5
Ta hurtig på et bilde eller en video som du ønsker å vise.
6
Knips mot venstre for å vise neste bilde eller video. Knips mot høyre for å vise
forrige bilde eller video.
Hvis skjermformatet ikke endres automatisk når du snur telefonen vannrett, markerer du
avmerkingsboksen Roter skjerm automatisk under Innstillinger > Skjerm.
73
Dette er en Internett-versjon av denne publikasjonen. © Skriv ut bare til eget bruk.

Slik endrer du størrelsen på miniatyrene i Album
•
Når bilder og videoer skal vises i albumet, spre to fingre for å zoome inn eller
knip sammen to fingre samme for å zoome ut.
Slik arbeider du med bilde- eller videogrupper i Album
1
Når miniatyrene av bildene og videoene vises i Album, trykk på , og ta hurtig
på Velg elementer for å aktivere valgmodus.
2
Ta hurtig på elementene du ønsker å jobbe med. Valgte elementer vises med
en blå ramme.
3
Bruk verktøyene i verktøylinjen øverst på skjermen for å jobbe med de valgte
elementene.
Berør og hold nede et element til rammen blir blå for å aktivere den valgte modusen. Deretter
kan du ta hurtig på andre elementer for å velge dem.
Slik jobber du med bilder i Album
Bilder kan redigeres i albumet. Du kan f.eks. beskjære bilder, koble dem til kontakter
eller bruke dem som bakgrunn.
Slik zoomer du et bilde
•
Ta to ganger på skjermen for å zoome inn når et bilde vises. Ta to ganger på nytt for å
zoome ut.
•
Når et bilde vises, spre to fingre for å zoome inn eller knip sammen to fingre samme
for å zoome ut.
Slik starter du en bildefremvisning
1
Trykk på , og ta hurtig på Lysbildevisning for å starte spilling av alle bildene i
et album når et bilde vises.
2
Ta hurtig på et bilde for å avslutte fremvisningen.
Slik roterer du et bilde
1
Trykk på mens et bilde vises.
2
Velg Roter til venstre eller Roter til høyre. Bildet lagres i det nye formatet.
Slik beskjærer du et bilde
1
Trykk på mens du viser et bilde, og ta deretter hurtig på Beskjær.
2
Hvis du vil justere beskjæringsrammen, holder du nede kanten av
beskjæringsrammen. Dra innover og eller utover for å endre størrelsen på
rammen når firkanten på kantene forsvinner.
3
For å endre størrelsen på alle sidene av beskjæringsrammen samtidig berører
du og holder nede ett av de fire hjørnene for å få firkanten på kantene til å
forsvinne, deretter drar du hjørnet dit du vil ha det.
4
Hvis du vil flytte beskjæringsrammen til et annet område av bildet, holder du
nede inne i rammen, og deretter drar du rammen dit du vil ha den.
5
Ta hurtig på Beskjær for å lagre en kopi av det beskårne bildet. Den
opprinnelige ubeskårne versjonen finnes fortsatt på telefonens minnekort.
Slik bruker du et bilde som kontaktbilde
1
Trykk på mens du ser på et bilde, og ta deretter hurtig på Bruk som >
Kontaktbilde
.
2
Velg kontakten som skal knyttes til bildet.
3
Beskjær bildet hvis nødvendig.
4
Ta hurtig på Beskjær.
Slik bruker du et bilde som bakgrunn
1
Trykk på mens du ser på et bilde, og ta deretter hurtig på Bruk som >
Bakgrunn
.
2
Beskjær bildet hvis nødvendig.
3
Ta hurtig på Beskjær.
74
Dette er en Internett-versjon av denne publikasjonen. © Skriv ut bare til eget bruk.

Slik redigerer du et bilde
•
Trykk på mens du viser et bilde, og ta deretter hurtig på Rediger bilde.
Slik deler du et bilde
1
Når du viser et bilde, ta hurtig på skjermen for å vise verktøylinjen, ta deretter
hurtig på .
2
Ta hurtig på programmet du vil bruke for å dele bildet i menyen som åpnes, og
følg de aktuelle trinnene for å sende det.
Slik legger du en geotag til et bilde
1
Når du viser et bilde, ta hurtig på skjermen for å vise verktøylinjen, ta deretter
hurtig på for å åpne kartskjermen.
2
Finn og ta hurtig på stedet der bildet skal plasseres på kartet.
3
Ta hurtig på stedet på kartet der bildet skal flyttes til for å justere plasseringen
av bildet.
4
Ta hurtig på OK for å lagre geotaggen når du er ferdig, og gå tilbake til
bildevisning.
vises sammen med stedsinformasjonen når bildet er geotagget. Du kan ta hurtig på dette
ikonet for å vise bildet på et kart.
Slik sletter du et bilde
1
Når du viser et bilde, ta hurtig på skjermen for å vise verktøylinjen, ta deretter
hurtig på .
2
Ta hurtig på OK.
Slik jobber du med videoer i Album
Bruk Album til å se på videoer som er tatt med kameraet, lastet ned eller kopiert til
minnekortet. Du kan også dele videoene med venner eller laste dem opp på
YouTube™.
Slik spiller du av en video
1
Åpne kategorien Bilder i Album.
2
Finn videoen som skal åpnes, ved å bruke rutenettsvisning eller listevisning.
3
Ta hurtig på videoen for å spille den av.
4
Hvis ingen avspillingsikoner vises, tar du hurtig på skjermen for å vise dem. Ta
hurtig på skjermen igjen for å skjule kontrollene.
Slik stanser du et videoklipp midlertidig
1
Når et videoklipp spilles, tar du hurtig på skjermen for å vise kontrollene.
2
Ta hurtig på .
Slik spoler du et videoklipp fremover og tilbake
1
Når et videoklipp spilles, tar du hurtig på skjermen for å vise kontrollene.
2
Dra indikatoren i fremdriftsfeltet mot venstre for å spole tilbake, og mot høyre for
å spole fremover.
Slik justerer du volumet for et videoklipp
•
Trykk på volumtasten.
Slik deler du en video
1
Trykk på , og ta deretter hurtig på Del når en video spilles.
2
Ta hurtig på programmet du vil bruke for å dele den valgte videoen i menyen
som åpnes, og følg de aktuelle trinnene for å sende den.
Det kan hende du ikke kan kopiere, sende eller overføre opphavsrettsbeskyttede elementer. I
tillegg er det mulig at noen elementer ikke kan sendes hvis filstørrelsen er for stor.
75
Dette er en Internett-versjon av denne publikasjonen. © Skriv ut bare til eget bruk.
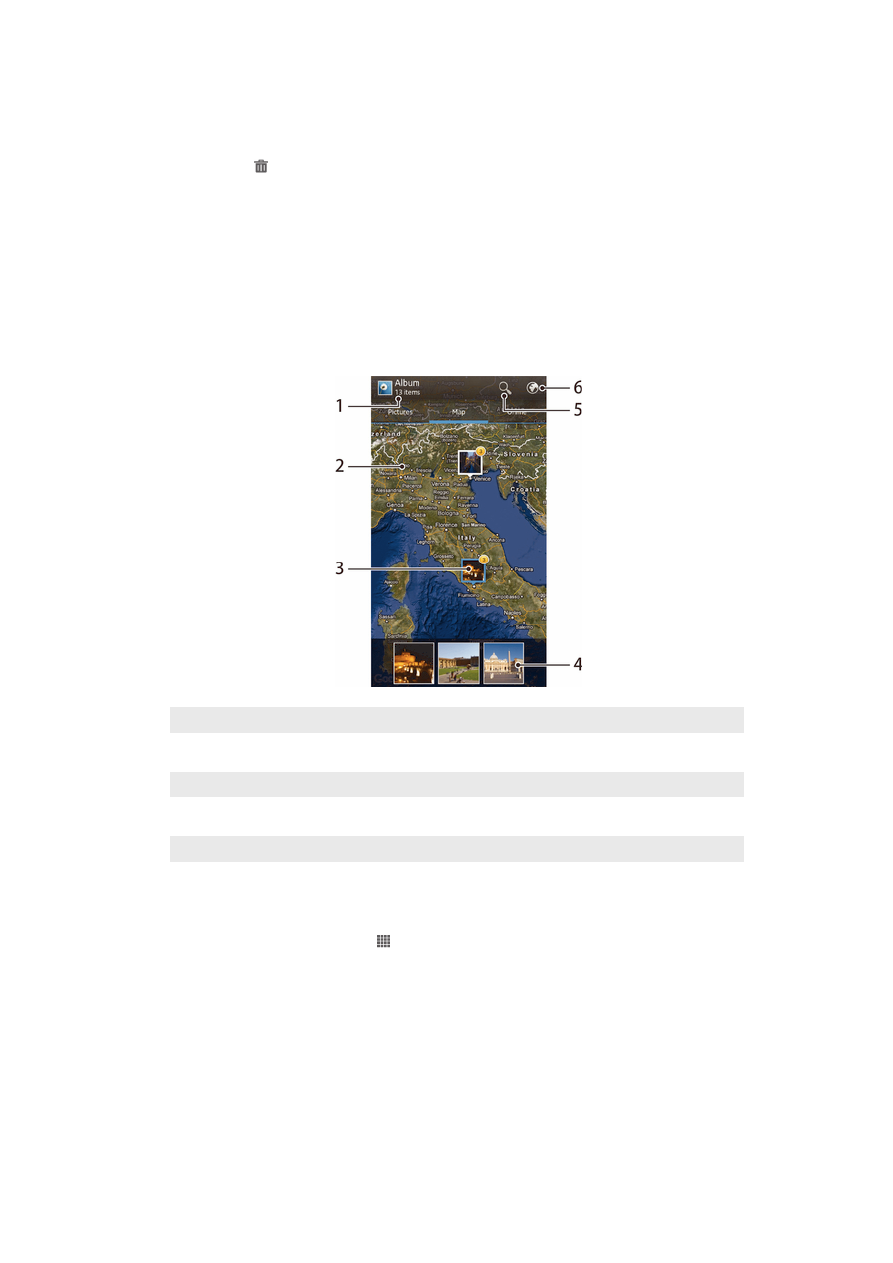
Slik sletter du en video
1
Ta hurtig på videoen som skal slettes i albumet.
2
Berør og hold nede videoen for å aktivere valgmodus. Rammen rundt
videominiatyret blir blått når det velges.
3
Ta hurtig på , og ta deretter hurtig på OK.