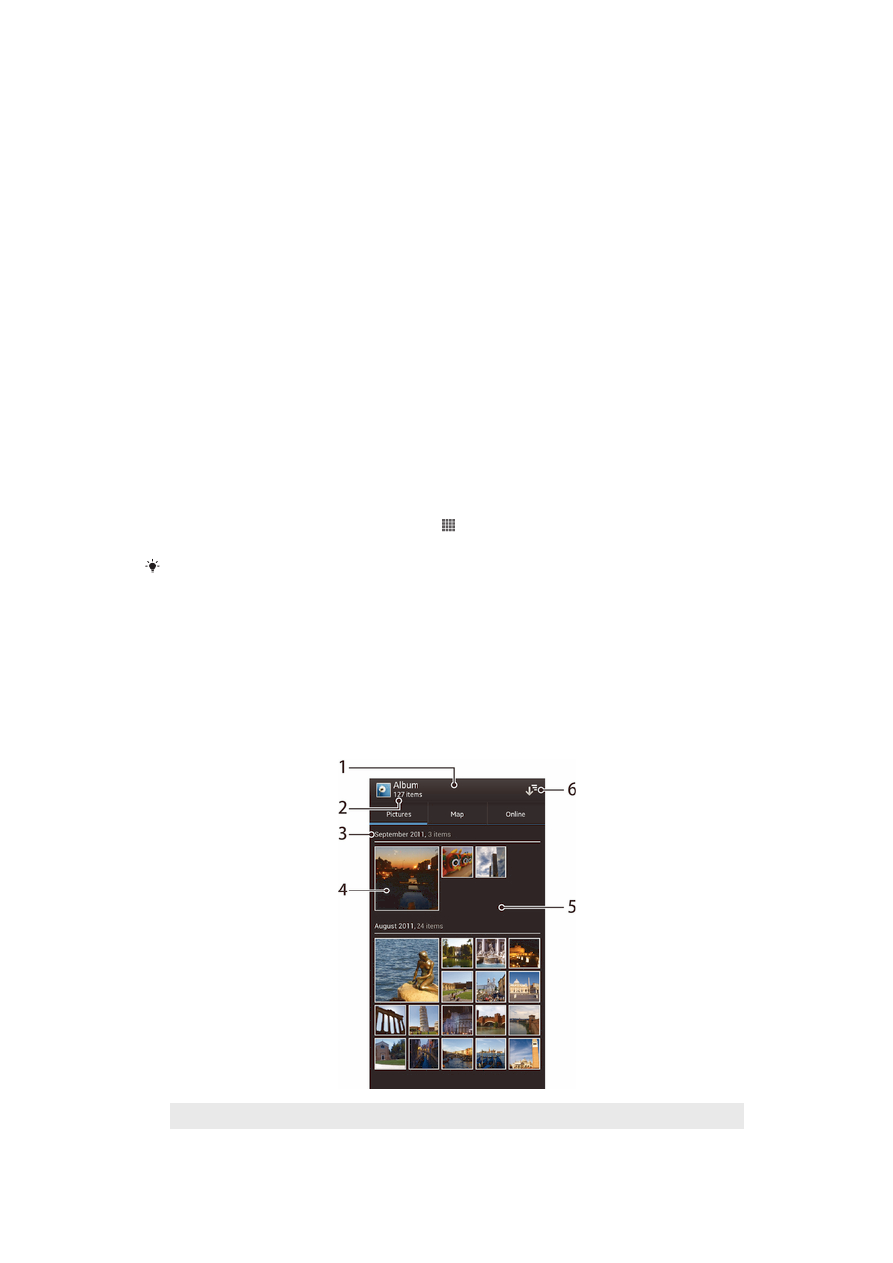
Wyświetlanie zdjęć i nagrań wideo zapisanych w telefonie
W widoku tabeli na karcie Zdjęcia w aplikacji Album można przeglądać miniatury
zdjęć i nagrań wideo. Można również włączyć widok listy, zawierający wszystkie
albumy, oraz wyszukiwać zawartość w poszczególnych folderach.
Przegląd karty Zdjęcia
1
Widok tabeli zdjęć i nagrań wideo.
2
Całkowita liczba zdjęć i nagrań wideo.
75
To jest wersja internetowa niniejszej publikacji. © Drukowanie dozwolone wyłącznie do użytku prywatnego.
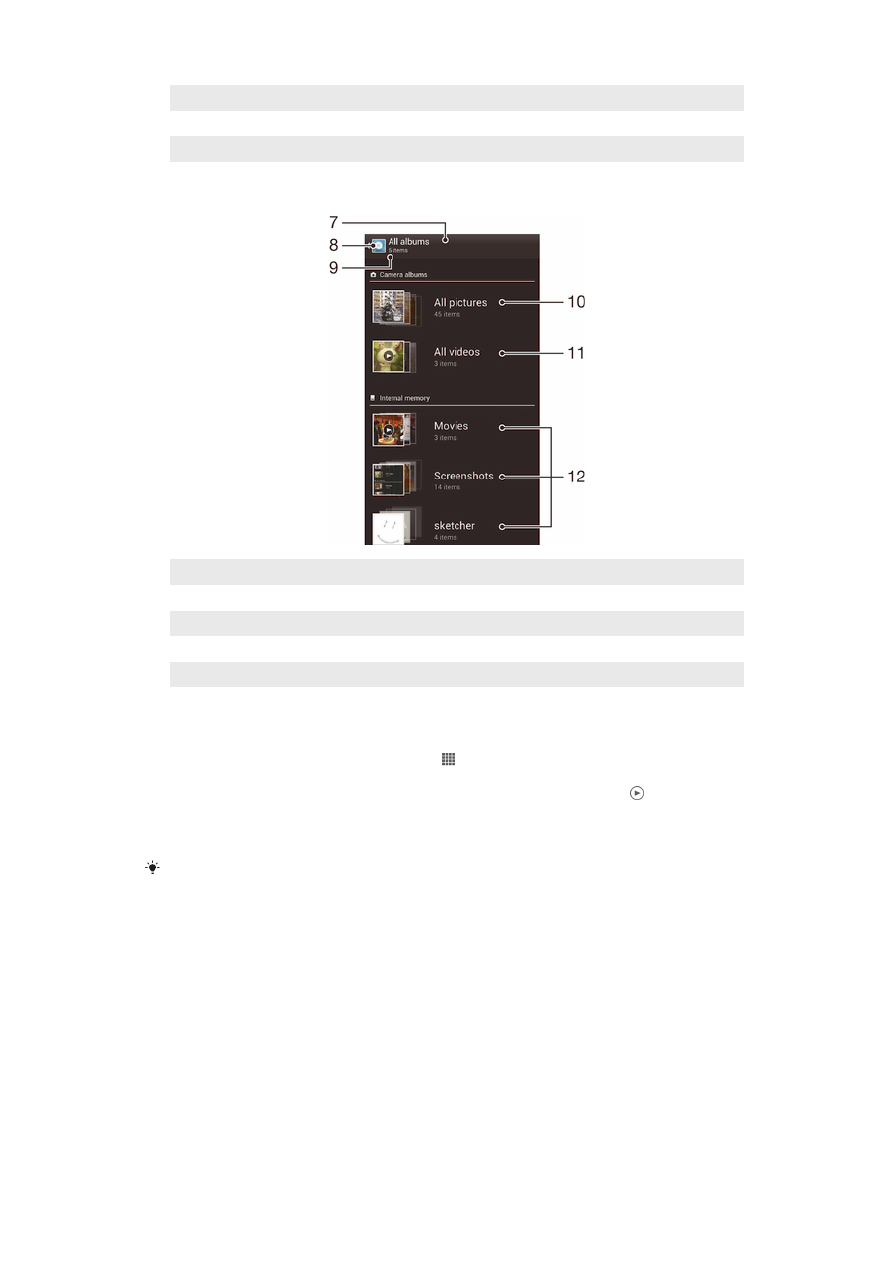
3
Data i liczba elementów w poniższej grupie.
4
Stuknij zdjęcie lub nagranie wideo, aby je wyświetlić.
5
Przewiń ekran w górę lub w dół, aby wyświetlić zawartość.
6
Umożliwia przełączenie na widok listy z wszystkimi folderami zawierającymi obrazy i nagrania wideo
zapisane w telefonie.
7
Widok listy z wszystkimi folderami zawierającymi obrazy i nagrania wideo zapisane w telefonie.
8
Stuknij, aby powrócić do widoku tabeli na karcie Zdjęcia.
9
Liczba folderów zawierających obrazy i nagrania wideo.
10 Folder zawierający wszystkie zdjęcia zrobione aparatem telefonu.
11 Folder zawierający wszystkie nagrania wideo zarejestrowane aparatem telefonu.
12 Wszystkie pozostałe foldery zawierające obrazy i nagrania wideo pobrane lub skopiowane na telefon.
Aby wyświetlić zdjęcia i filmy w widoku tabeli
1
Na ekranie Ekran główny stuknij pozycję .
2
Znajdź i stuknij pozycję Album. Wszystkie zdjęcia i filmy zostaną wyświetlone w
kolejności chronologicznej. Nagrania wideo są oznaczone symbolem .
3
Stuknij zdjęcie lub nagranie wideo, aby je wyświetlić.
4
Aby wyświetlić następne zdjęcie lub nagranie wideo, muśnij ekran w lewo. Aby
wyświetlić poprzednie zdjęcie lub nagranie wideo, muśnij ekran w prawo.
Jeśli orientacja ekranu nie zmieni się automatycznie po obróceniu telefonu na bok, zaznacz
pole wyboru Autoobracanie ekranu w obszarze Ustawienia > Wyświetlacz.
76
To jest wersja internetowa niniejszej publikacji. © Drukowanie dozwolone wyłącznie do użytku prywatnego.
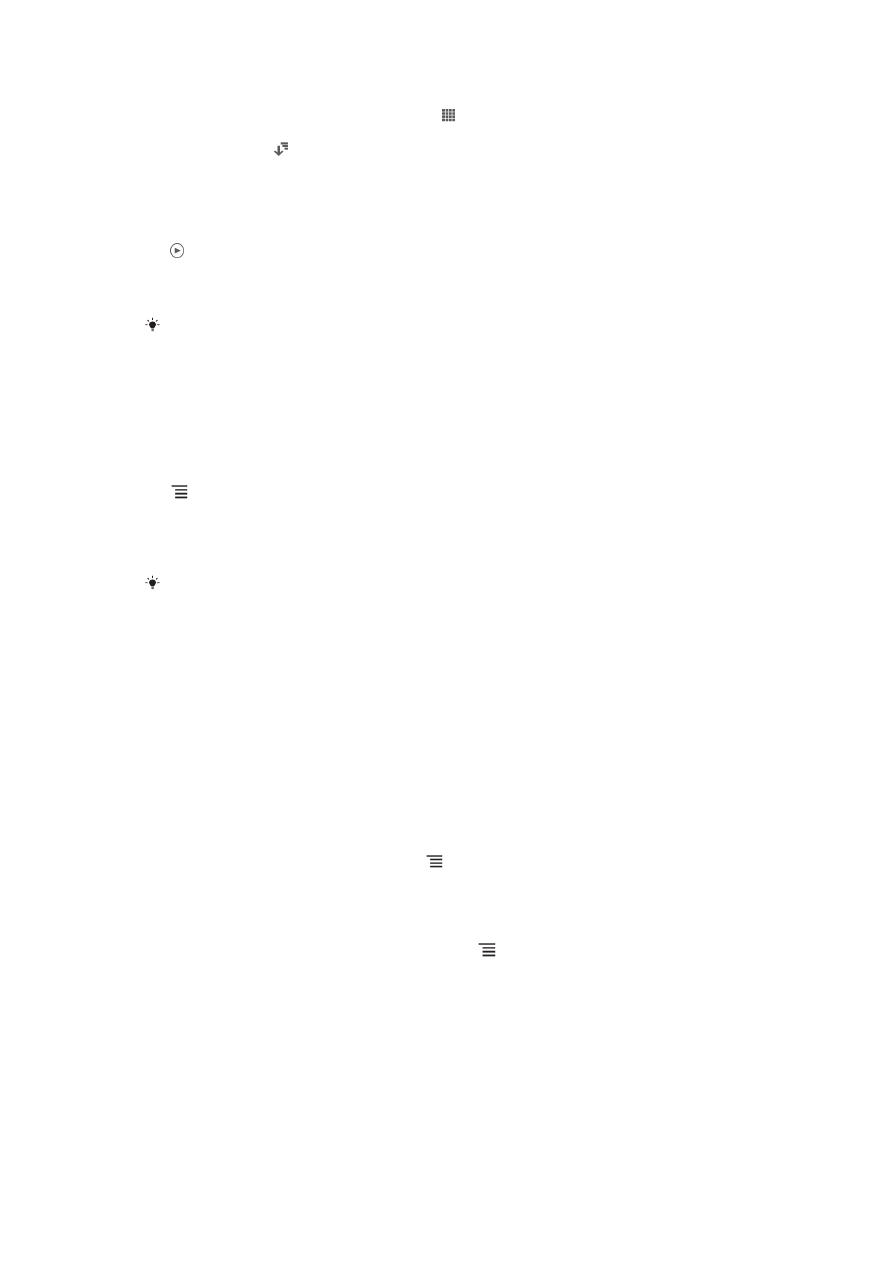
Aby wyświetlić zdjęcia i filmy w widoku listy
1
Na ekranie Ekran główny stuknij pozycję .
2
Znajdź i puknij pozycję Album > Zdjęcia.
3
Stuknij pozycję . Na górze ekranu zostaną wyświetlone foldery zawierające
zdjęcia i nagrania wideo zarejestrowane aparatem telefonu. Wszystkie inne
foldery zawierające zdjęcia i nagrania wideo zapisane w telefonie zostaną
wyświetlone w kolejności alfabetycznej.
4
Stuknij folder, który chcesz otworzyć. Zawartość folderu zostanie wyświetlona w
tabeli w porządku chronologicznym. Nagrania wideo są oznaczone symbolem
.
5
Stuknij zdjęcie lub nagranie wideo, aby je wyświetlić.
6
Aby wyświetlić następne zdjęcie lub nagranie wideo, muśnij ekran w lewo. Aby
wyświetlić poprzednie zdjęcie lub nagranie wideo, muśnij ekran w prawo.
Jeśli orientacja ekranu nie zmieni się automatycznie po obróceniu telefonu na bok, zaznacz
pole wyboru Autoobracanie ekranu w obszarze Ustawienia > Wyświetlacz.
Jak zmienić rozmiar miniatur w aplikacji Album
•
Podczas oglądania miniatur zdjęć i nagrań wideo w aplikacji Album rozsuń dwa
palce, aby je powiększyć, lub zbliż dwa palce, aby je pomniejszyć.
Jak pracować ze zbiorem zdjęć lub nagrań wideo w aplikacji Album
1
Podczas wyświetlania miniatur zdjęć i nagrań wideo w aplikacji Album naciśnij
, a następnie stuknij pozycję Wybierz elementy, aby włączyć tryb wyboru.
2
Stuknij elementy, z którymi chcesz pracować. Wybrane elementy są otoczone
niebieską ramką.
3
Użyj narzędzi na pasku narzędzi na górze ekranu, aby pracować z wybranymi
elementami.
Aby włączyć tryb wyboru, można również dotknąć i przytrzymać element, aż wokół niego
zostanie wyświetlona niebieska ramka. Następnie można stuknąć kolejne elementy, aby je
zaznaczyć.
Praca ze zdjęciami w aplikacji Album
W aplikacji Album można poddawać zdjęcia edycji. Można je na przykład przycinać,
przypisywać do kontaktów oraz wykorzystywać jako tapety.
Jak powiększyć zdjęcie
•
Podczas oglądania zdjęcia, stuknij ekran dwukrotnie, aby je powiększyć. Ponownie
stuknij dwukrotnie, aby je pomniejszyć.
•
Podczas oglądania zdjęcia, rozsuń dwa palce, aby je powiększyć, lub zbliż dwa palce,
aby je pomniejszyć.
Jak obejrzeć pokaz swoich zdjęć
1
Podczas wyświetlania zdjęcia naciśnij , a następnie stuknij pozycję Pokaz
slajdów
, aby rozpocząć wyświetlanie wszystkich zdjęć w albumie.
2
Stuknij zdjęcie, aby zakończyć pokaz.
Jak obrócić zdjęcie
1
Podczas wyświetlania zdjęcia naciśnij klawisz .
2
Wybierz Obróć w lewo lub Obróć w prawo. Zdjęcie zostanie zapisane z nową
orientacją.
77
To jest wersja internetowa niniejszej publikacji. © Drukowanie dozwolone wyłącznie do użytku prywatnego.
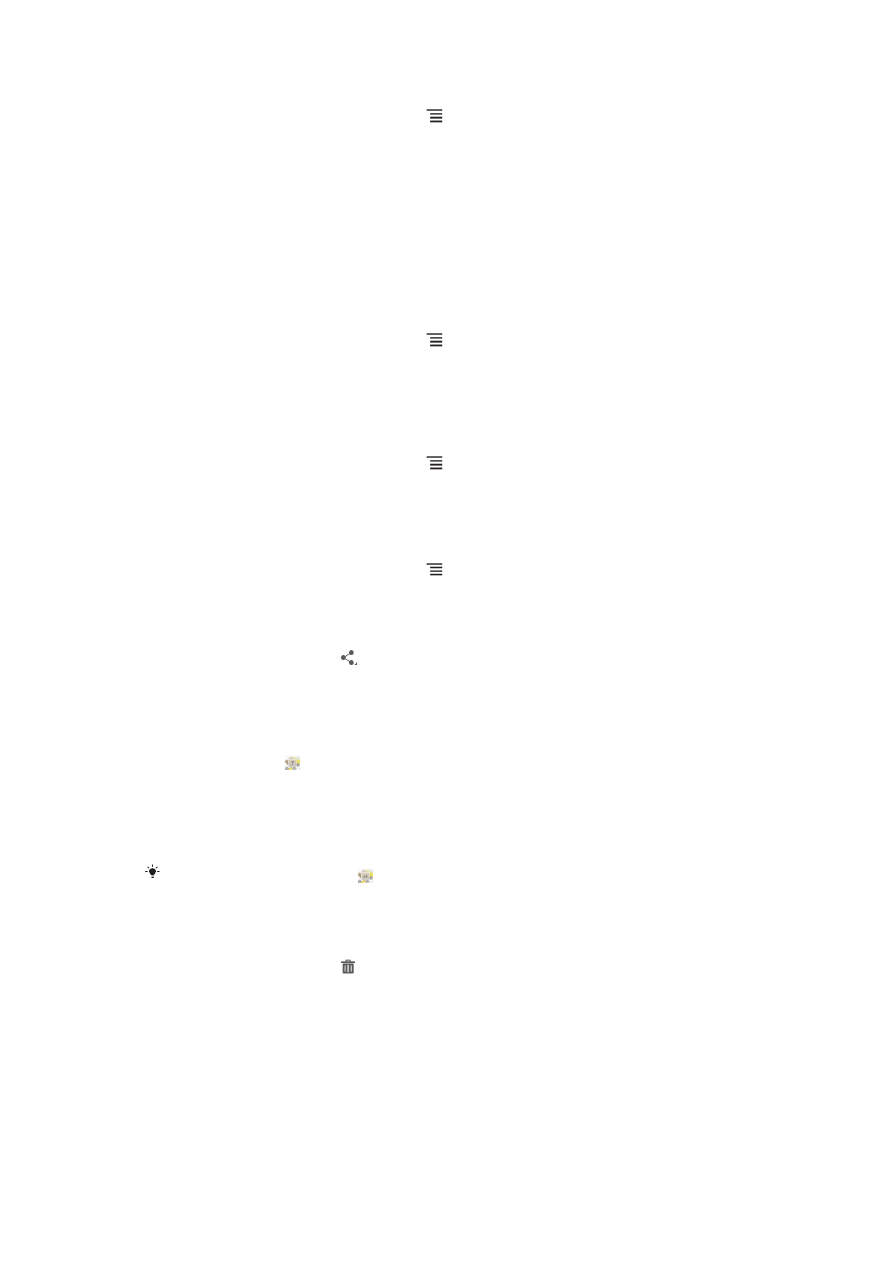
Jak przyciąć zdjęcie
1
Podczas wyświetlania zdjęcia naciśnij , a następnie stuknij pozycję Przytnij.
2
Aby dostosować ramkę przycinania, dotknij jej krawędzi i przytrzymaj ją. Gdy
przy krawędziach zostaną wyświetlone kwadraty, przeciągnij je do środka lub
na zewnątrz, aby zmienić rozmiar ramki.
3
Aby równocześnie zmienić rozmiar wszystkich stron ramki przycinania, dotknij
jednego z czterech rogów i przytrzymaj go, aby wyświetlić kwadraty przy
krawędziach, a następnie odpowiednio przeciągnij róg.
4
Aby przenieść ramkę w inne miejsce na zdjęciu, dotknij obszaru wewnątrz
ramki i przytrzymaj go, a następnie przeciągnij ramkę na żądaną pozycję.
5
Aby zapisać kopię przyciętego zdjęcia, stuknij pozycję Przytnij. Oryginalne,
nieprzycięte zdjęcie pozostanie na karcie pamięci telefonu.
Jak użyć zdjęcia jako zdjęcia kontaktu
1
Podczas wyświetlania zdjęcia naciśnij , a następnie stuknij Użyj jako >
Zdjęcie kontaktu
.
2
Wybierz kontakt, do którego chcesz przypisać zdjęcie.
3
W razie potrzeby przytnij zdjęcie.
4
Stuknij pozycję Przytnij.
Jak użyć zdjęcia jako tapety
1
Podczas wyświetlania zdjęcia naciśnij , a następnie stuknij Użyj jako >
Tapeta
.
2
W razie potrzeby przytnij zdjęcie.
3
Stuknij pozycję Przytnij.
Jak edytować zdjęcie
•
Podczas wyświetlania zdjęcia naciśnij , a następnie stuknij pozycję Edytuj
zdjęcie
.
Jak udostępnić zdjęcie
1
Podczas wyświetlania zdjęcia stuknij ekran, aby wyświetlić paski narzędzi, a
następnie stuknij pozycję .
2
W wyświetlonym menu stuknij aplikację, której chcesz użyć do udostępnienia
wybranego zdjęcia, a następnie postępuj zgodnie z instrukcjami, aby je wysłać.
Jak dodać geotag do zdjęcia
1
Podczas wyświetlania zdjęcia stuknij ekran, aby wyświetlić paski narzędzi, a
następnie stuknij , aby otworzyć ekran mapy.
2
Znajdź i stuknij na mapie lokalizację, z którą zdjęcie jest powiązane.
3
Aby dostosować lokalizację na mapie, stuknij na mapie miejsce, w którym
chcesz umieścić zdjęcie.
4
Po zakończeniu stuknij OK, aby zapisać geotag i powrócić do przeglądarki
zdjęć.
Zdjęcia oznaczone geotagami są wyświetlane razem z informacjami o lokalizacji.
Stuknięcie tej ikony umożliwia wyświetlenie zdjęcia na mapie.
Jak usunąć zdjęcie
1
Podczas wyświetlania zdjęcia stuknij ekran, aby wyświetlić paski narzędzi, a
następnie stuknij pozycję .
2
Stuknij pozycję OK.
Praca z plikami wideo w aplikacji Album
Album pozwala oglądać nagrania wideo zarejestrowane za pomocą aparatu, pobrane
lub skopiowane na kartę pamięci. Można również udostępnić nagrania wideo
znajomym lub wysyłać je do usługi YouTube™.
78
To jest wersja internetowa niniejszej publikacji. © Drukowanie dozwolone wyłącznie do użytku prywatnego.
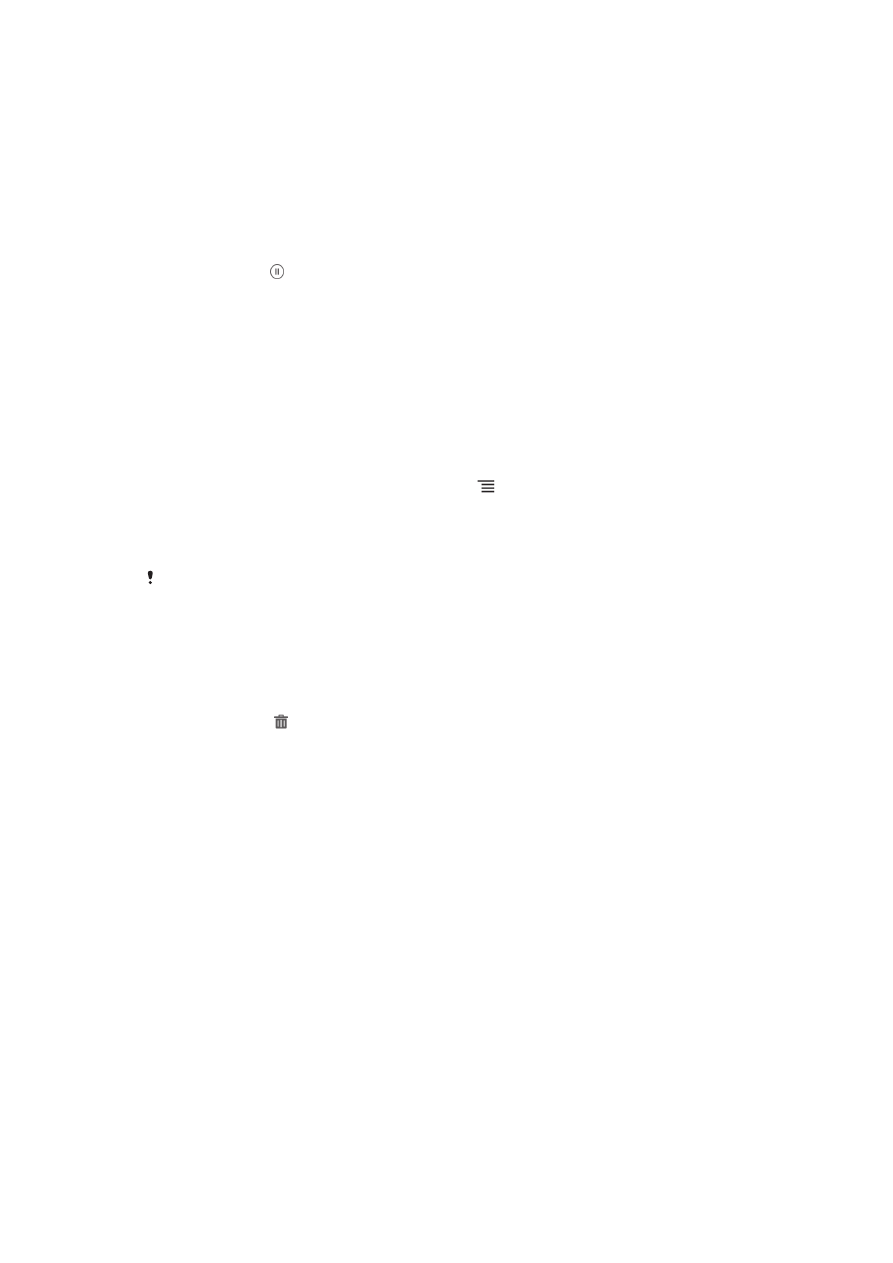
Jak odtworzyć nagranie wideo
1
Otwórz kartę Zdjęcia w aplikacji Album.
2
W widoku tabeli lub listy znajdź nagranie wideo, które chcesz otworzyć.
3
Stuknij nagranie wideo, aby je odtworzyć.
4
Jeśli elementy sterujące odtwarzaniem są niewidoczne, stuknij ekran, aby je
wyświetlić. Aby je ukryć, ponownie stuknij ekran.
Jak wstrzymać nagranie wideo
1
Podczas odtwarzania nagrania wideo puknij ekran, aby wyświetlić elementy
sterujące.
2
Puknij pozycję .
Jak przewijać film wideo do przodu i do tyłu
1
Podczas odtwarzania nagrania wideo stuknij ekran, aby wyświetlić elementy
sterujące.
2
Przeciągnij znacznik na pasku postępu w lewo, aby przewinąć do tyłu, w prawo,
aby przewinąć do przodu.
Jak regulować głośność nagrania wideo
•
Naciśnij klawisz głośności.
Jak udostępnić film wideo
1
Podczas odtwarzania nagrania wideo naciśnij , a następnie stuknij pozycję
Udostępnij
.
2
W wyświetlonym menu stuknij aplikację, której chcesz użyć do udostępnienia
wybranego nagrania wideo, a następnie postępuj zgodnie z odpowiednimi
instrukcjami, aby je wysłać.
Kopiowanie, wysyłanie i przenoszenie elementów chronionych prawem autorskim może nie
być możliwe. Wysłanie niektórych elementów może być niemożliwe, jeśli rozmiar pliku jest byt
duży.
Jak usunąć nagranie wideo
1
W aplikacji Album stuknij nagranie wideo, które chcesz usunąć.
2
Dotknij i przytrzymaj nagranie wideo, aby włączyć tryb wyboru. Wokół
zaznaczonej miniatury nagrania wideo zostanie wyświetlona niebieska ramka.
3
Stuknij pozycję , a następnie stuknij pozycję OK.