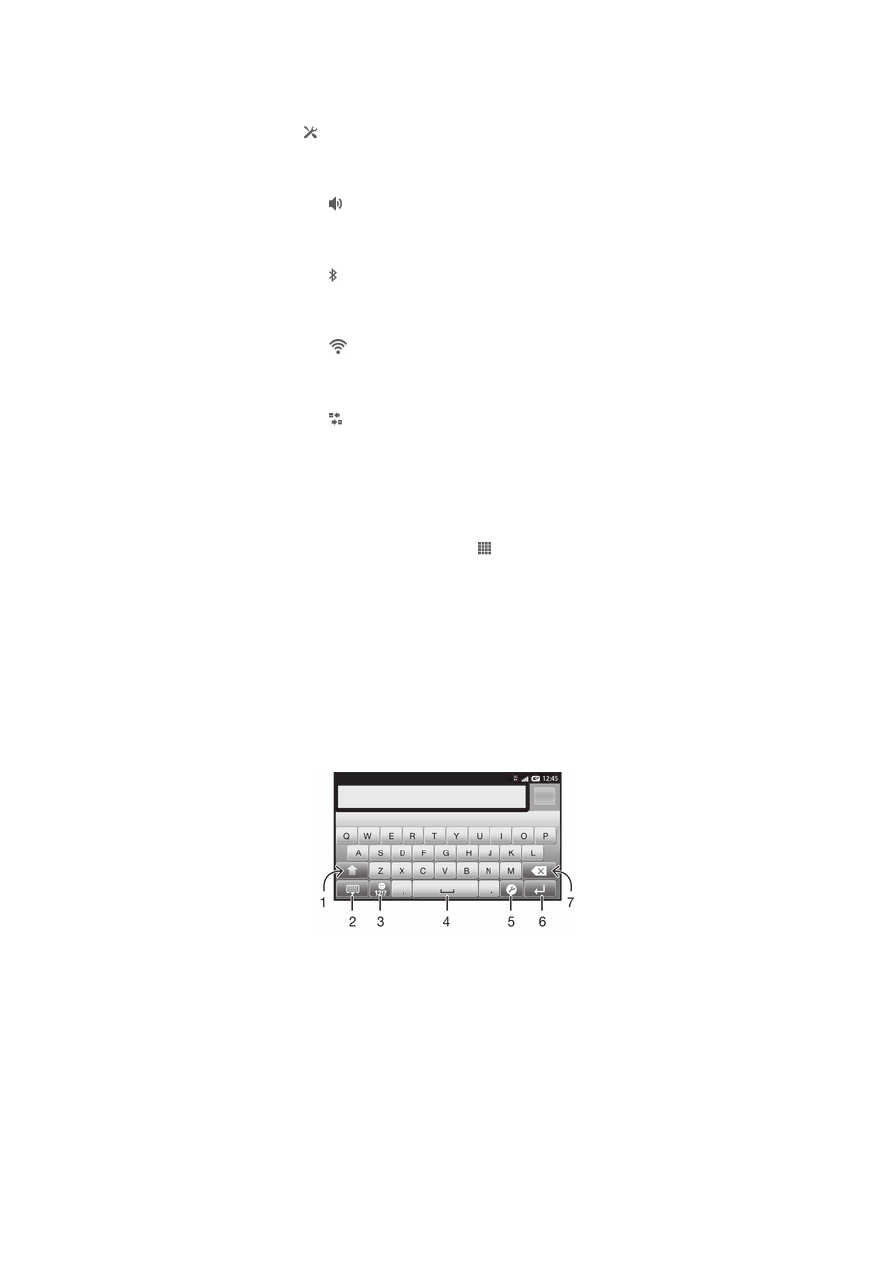
Introduzir texto
Teclado no ecrã
Toque nas teclas do teclado QWERTY no ecrã para introduzir texto comodamente.
Algumas aplicações abrem o teclado no ecrã automaticamente. Também pode abrir
este teclado tocando num campo de texto.
Utilizar o teclado no ecrã
1 Permite alterar minúsculas/maiúsculas e ligar as maiúsculas. Em alguns idiomas, esta tecla serve para
aceder a caracteres extra existentes nesse idioma
2 Fecha a vista do teclado no ecrã
3 Apresenta números e símbolos. Toque sem soltar para ver os ícones de expressão
4 Introduz um espaço
5 Abre o menu de definições de introdução que permite alterar, por exemplo, os Idiomas de escrita.
Esta tecla também altera o idioma de escrita quando estiver seleccionado mais de um idioma de
introdução.
6 Permite introduzir uma quebra de linha ou confirmar a introdução de texto
25
Esta é uma versão Internet desta publicação. © Imprima apenas para uso privado.
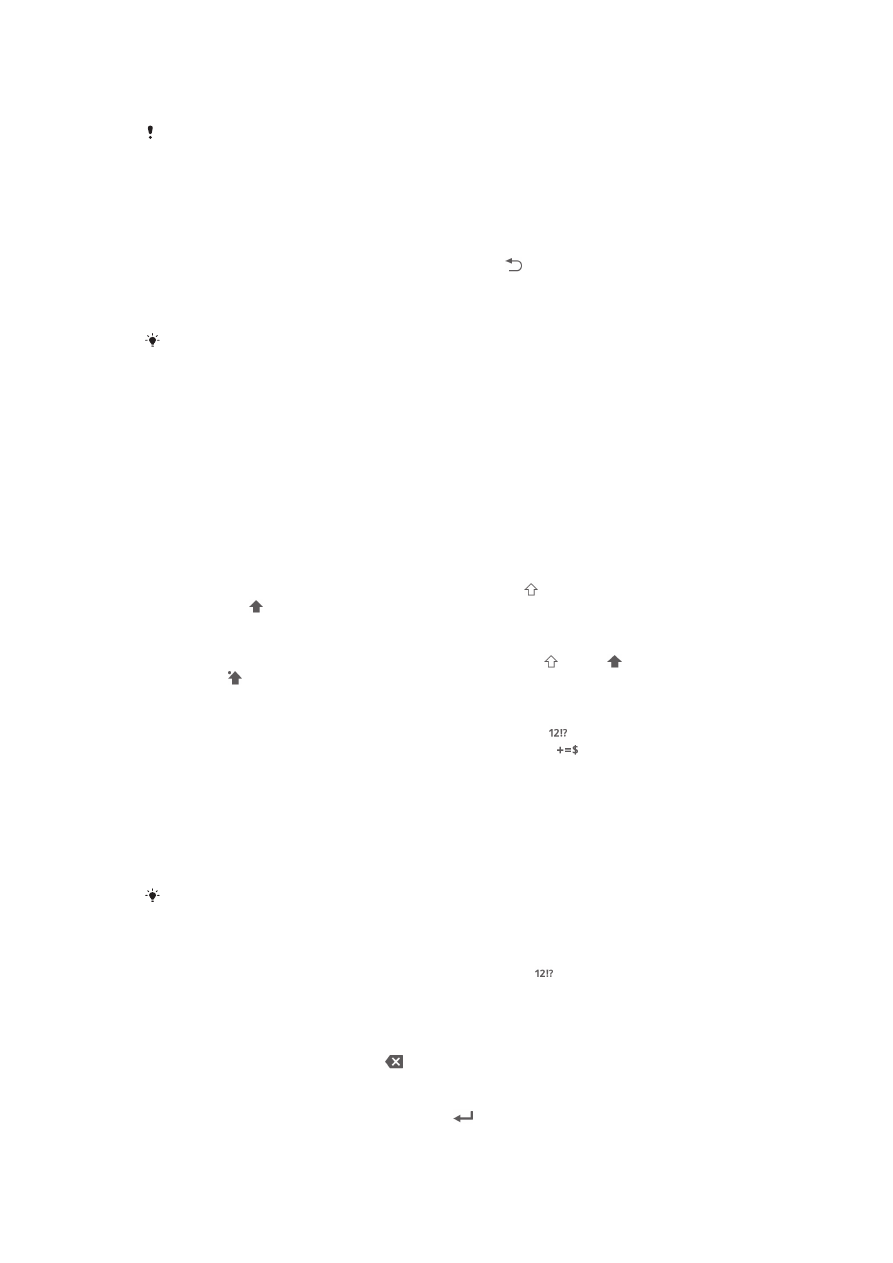
7 Elimina um carácter antes do cursor
As ilustrações utilizadas destinam-se apenas a ilustrar o texto e podem não reproduzir o
telefone com exactidão.
Para visualizar o teclado no ecrã para introduzir texto
•
Toque rapidamente num campo de introdução de texto.
Para ocultar o teclado no ecrã
•
Quando o teclado virtual estiver aberto, pressione .
Utilizar o teclado no ecrã na horizontal
•
Quando introduzir texto, vire o telefone para o lado.
Para que o teclado suporte esta funcionalidade, o modo horizontal deve ser suportado pela
aplicação que estiver a utilizar e as definições de orientação do ecrã devem estar definidas
para automática.
Para introduzir texto utilizando o teclado no ecrã
•
Para introduzir um carácter visível no teclado, toque rapidamente nesse
carácter.
•
Para introduzir uma variante de carácter, toque sem soltar num carácter normal
no teclado para obter uma lista das opções disponíveis e, em seguida, efectue
a selecção na lista. Por exemplo, para introduzir "é", toque sem soltar em "e"
até aparecerem as outras opções e, em seguida, mantendo o dedo
pressionado no teclado, arraste-o até chegar a "é" para seleccionar esta letra.
Alternar entre letras maiúsculas e minúsculas
•
Antes de introduzir uma letra, toque rapidamente em para alternar para
maiúsculas , ou vice-versa.
Ligar as maiúsculas
•
Antes de introduzir uma palavra, toque rapidamente em ou em até que
apareça .
Para introduzir números ou símbolos
•
Quando estiver a introduzir texto, toque rapidamente em . É apresentado um
teclado com números e símbolos. Toque rapidamente em para ver mais
opções.
Introduzir sinais de pontuação comuns
1
Quando acabar de introduzir uma palavra, toque rapidamente na barra de
espaço.
2
Seleccione um sinal de pontuação na barra de sugestões. A marca
seleccionada é inserida antes do espaço.
Para introduzir rapidamente um ponto final, toque duas vezes na barra de espaço após
introduzir uma palavra.
Para inserir um sorriso
1
Quando estiver a introduzir texto, toque sem soltar em .
2
Seleccione um sorriso.
Para eliminar caracteres
•
Toque rapidamente no cursor depois do carácter que pretende eliminar e, em
seguida, toque rapidamente em .
Para introduzir uma quebra de linha
•
Ao introduzir texto, toque rapidamente em para ir para o início de uma nova
linha.
26
Esta é uma versão Internet desta publicação. © Imprima apenas para uso privado.
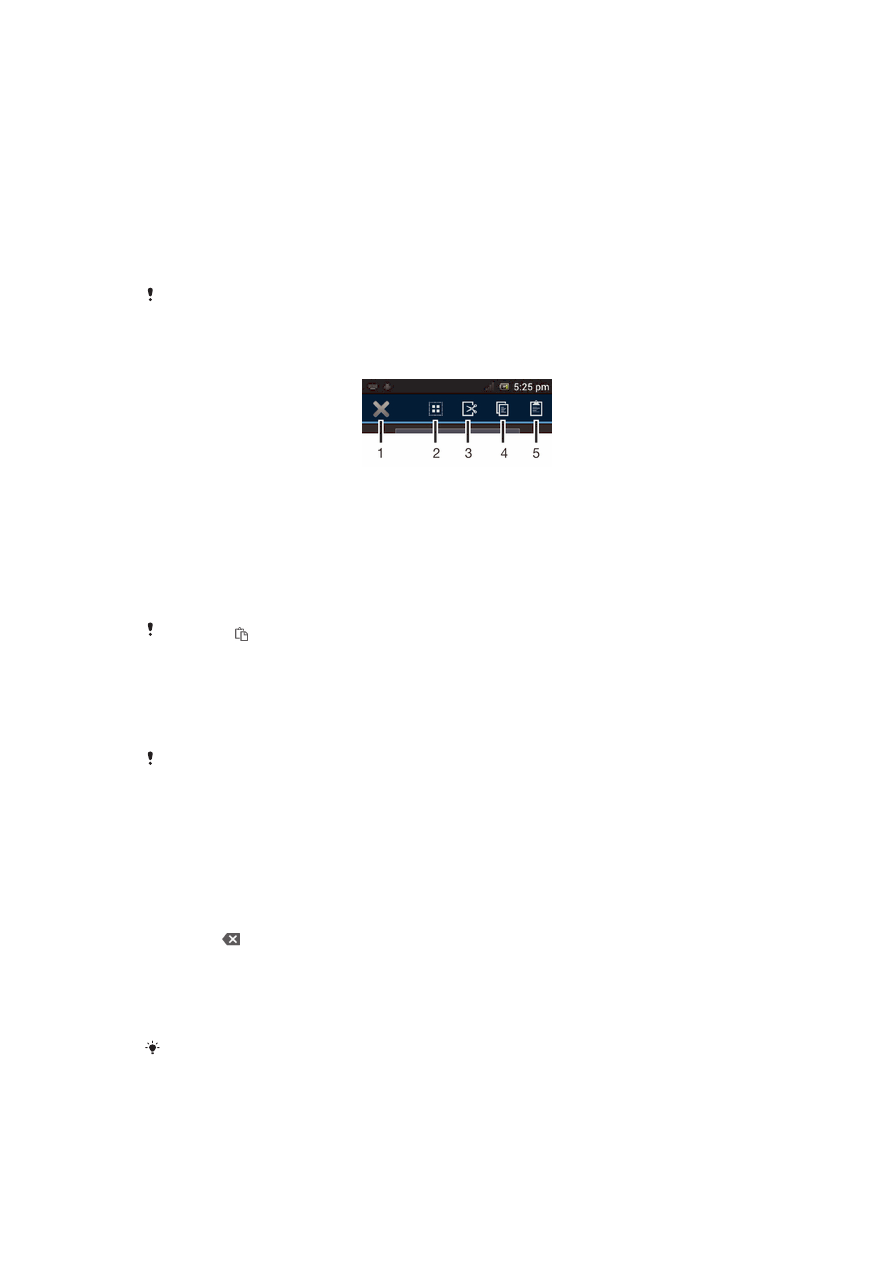
Selecionar texto
1
Introduza algum texto e, depois, mantenha o texto premido. A palavra onde
tocar rapidamente fica realçada por separadores de ambos os lados.
2
Arraste os separadores para a esquerda ou para a direita para selecionar mais
texto.
Editar texto na vertical
1
Ao introduzir texto, toque sem soltar no campo de texto até que apareça a
barra de aplicações.
2
Seleccione o texto que pretende editar e, em seguida, utilize a barra de
aplicações para efectuar as alterações pretendidas.
Para colar texto da área de transferência, também pode tocar sem soltar no campo de texto
até Colar ser apresentado e, em seguida, tocar rapidamente em Colar.
Barra de aplicações
1
Fechar a barra de aplicações
2
Seleccionar todo o texto
3
Cortar texto
4
Copiar texto
5
Colar texto
O símbolo apenas é apresentado se houver texto armazenado na área de transferência.
Utilizar a função Escrita por gestos para escrever palavras
É possível introduzir texto deslizando o dedo de uma letra para outra no teclado
virtual. Pode levantar o dedo entre cada palavra introduzida, para que o telefone as
reconheça.
A Escrita por gestos só está disponível quando utiliza o teclado virtual.
Introduzir texto com a função Escrita por gestos
1
Ao introduzir texto utilizando o teclado virtual, deslize o dedo de uma letra para
outra para encontrar a palavra pretendida. Quando acabar de introduzir a
palavra, levante o dedo.
2
O telefone sugere uma palavra com base nas letras sobre as quais deslizou o
dedo. Se necessário, seleccione a palavra correcta na barra de sugestões.
Para ver mais opções, desloque-se para a direita ou para a esquerda na barra
de sugestões. Se não encontrar a palavra pretendida, toque rapidamente uma
vez em para eliminar a palavra inteira. Em seguida, volte a tentar encontrar
a palavra utilizando Escrita por gestos, ou toque rapidamente em cada letra
para introduzir a palavra.
3
Se a definição Ad. esp. entre introd. estiver activada, procure a palavra que
pretende introduzir em seguida. Caso contrário, toque rapidamente na barra de
espaço e procure a palavra seguinte a introduzir.
Para introduzir palavras compostas quando a definição Ad. esp. entre introd. está activada,
poderá ter de deslizar para introduzir a primeira parte da palavra, e depois tocar em cada letra
para introduzir o resto da palavra.
27
Esta é uma versão Internet desta publicação. © Imprima apenas para uso privado.
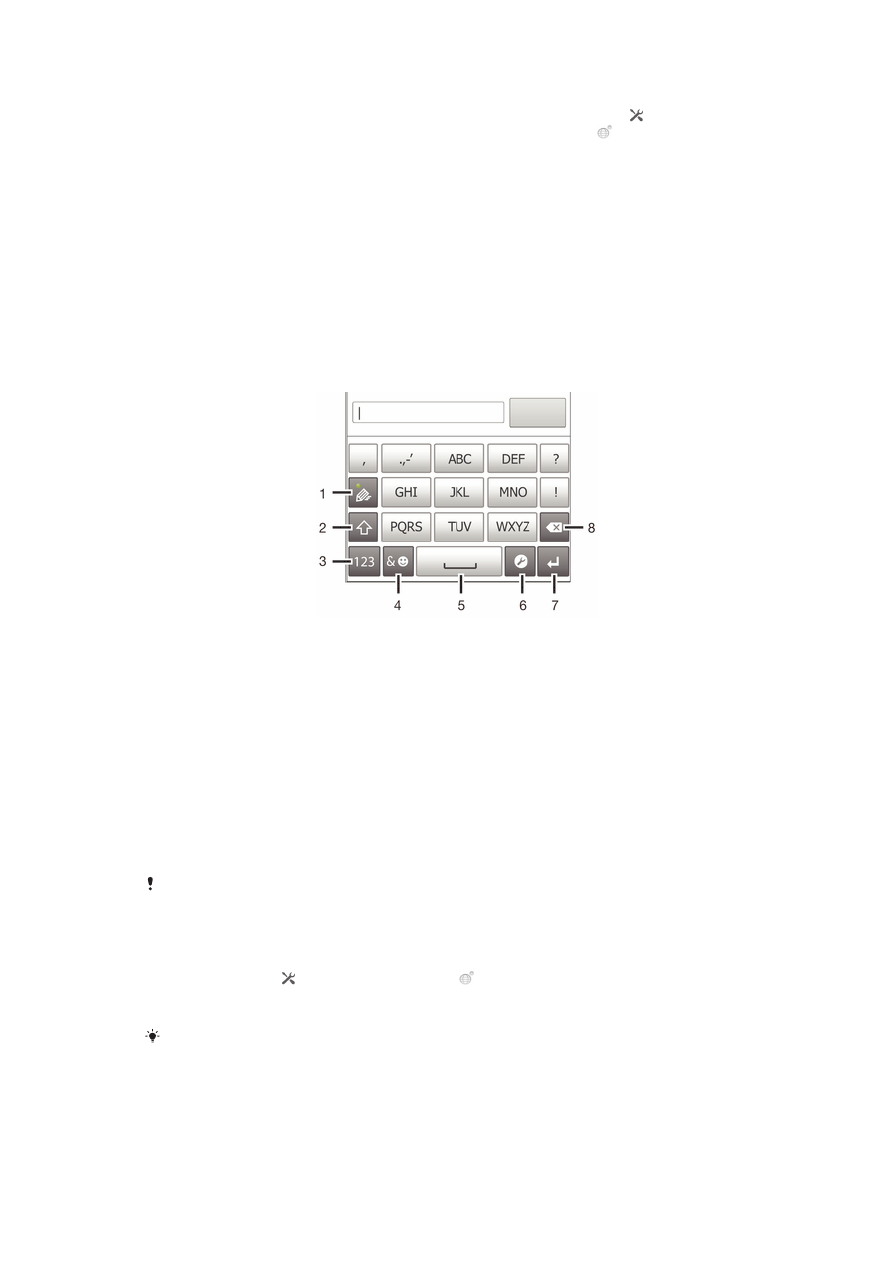
Para alterar as definições de Escrita por gestos
1
Ao introduzir texto utilizando o teclado virtual, toque rapidamente em . Se tiver
selecionado mais de um idioma de escrita, toque sem soltar em .
2
Toque rapidamente em Definições de introdução de texto.
3
Marque ou desmarque a caixa de verificação Escrita por gestos.
4
Se pretender adicionar automaticamente um espaço entre cada gesto sem ter
de tocar rapidamente na barra de espaço, marque a caixa de verificação Ad.
esp. entre introd.
.
Phonepad
O Phonepad é semelhante a um teclado de telefone de 12 teclas padrão.
Disponibiliza opções de introdução de texto previsível e "multitap". Pode activar o
método de introdução de texto do Phonepad através das definições do teclado. O
Phonepad só está disponível na orientação vertical.
Utilizar o Phonepad
1 Permite escolher uma opção de introdução de texto
2 Permite alternar entre minúsculas/maiúsculas e activar o bloqueio de maiúsculas.
3 Apresenta números
4 Apresenta símbolos e ícones de expressão
5 Introduz um espaço
6 Abre o menu de definições de introdução que permite alterar, por exemplo, os Idiomas de escrita.
Esta tecla também altera o idioma de escrita quando estiver seleccionado mais de um idioma de
introdução.
7 Permite introduzir uma quebra de linha ou confirmar a introdução de texto
8 Elimina um carácter antes do cursor
As ilustrações utilizadas destinam-se apenas a ilustrar o texto e podem não reproduzir o
telefone com exactidão.
Para abrir o teclado do telemóvel pela primeira vez
1
Toque rapidamente num campo de introdução de texto, em seguida toque
rapidamente em ou toque sem soltar em caso já tenha seleccionado mais
de um idioma de introdução.
2
Toque rapidamente em Disposição do teclado e seleccione uma opção.
Assim que tiver escolhido a opção de disposição do teclado, pode simplesmente activar o
teclado do telemóvel tocando rapidamente num campo de introdução de texto.
28
Esta é uma versão Internet desta publicação. © Imprima apenas para uso privado.
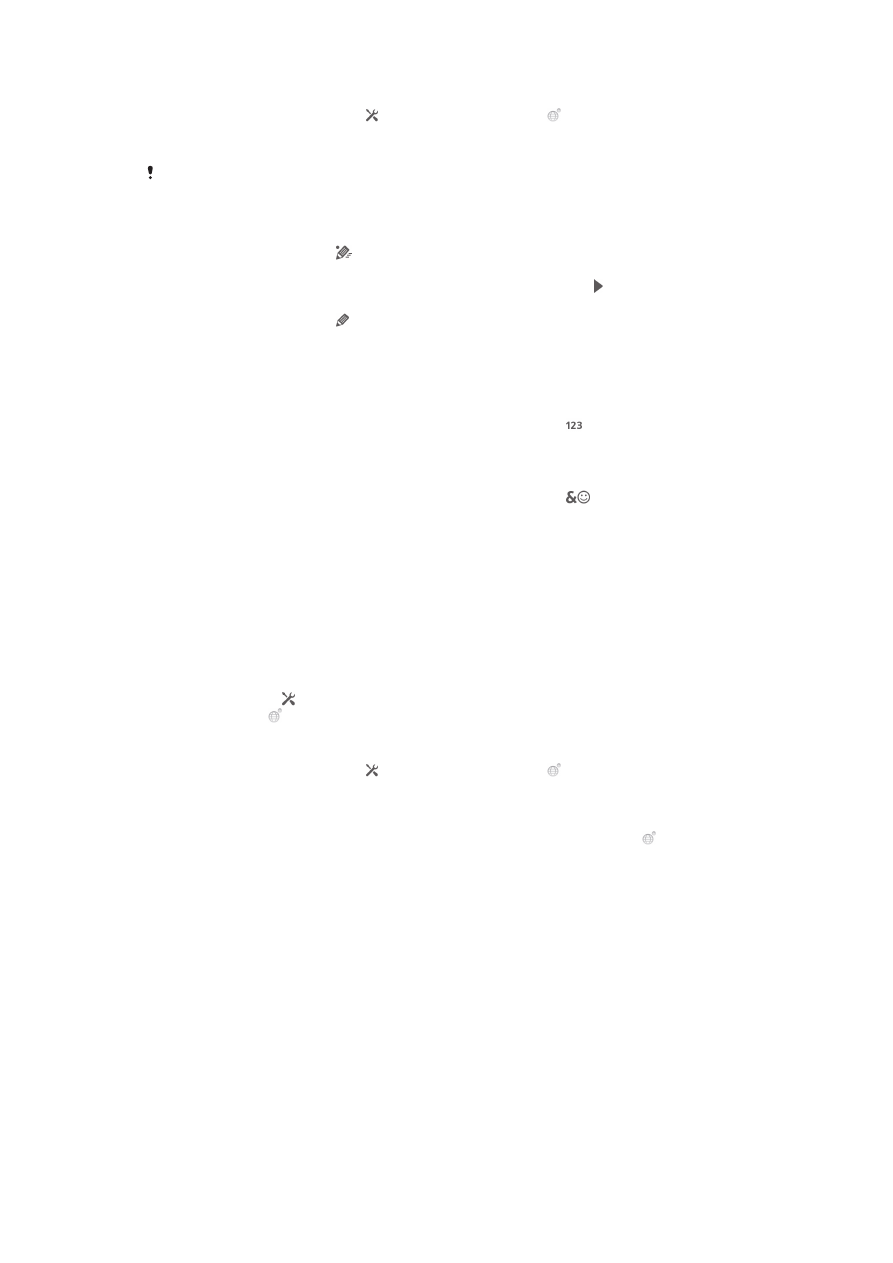
Alternar entre o teclado virtual e o Phonepad
1
Ao introduzir texto, toque em , ou toque sem soltar em caso já tenha
seleccionado mais de um idioma de introdução.
2
Toque rapidamente em Disposição do teclado e seleccione uma opção.
Tenha em atenção que o Phonepad só está disponível na orientação vertical.
Para introduzir texto utilizando o Phonepad
Ao utilizar o Phonepad, pode escolher de entre duas opções de introdução:
•
Quando for apresentado no Phonepad, toque rapidamente na tecla do carácter
uma vez, mesmo que a letra que pretende não seja a primeira letra da tecla. Toque
rapidamente na palavra que aparece ou toque rapidamente em para ver mais
sugestões de palavras e seleccione uma palavra da lista.
•
Quando for apresentado no Phonepad, toque rapidamente na tecla apresentada no
ecrã do carácter que pretende introduzir. Continue a pressionar esta tecla até ser
seleccionado o carácter pretendido. Em seguida, faça o mesmo para o carácter
seguinte que pretende introduzir e assim sucessivamente.
Para introduzir números utilizando o Phonepad
•
Quando o Phonepad estiver aberto, toque rapidamente em . É apresentado
um Phonepad numérico.
Para inserir símbolos e ícones de expressão utilizando o Phonepad
1
Quando o Phonepad estiver aberto, toque rapidamente em
. É apresentada
uma grelha com símbolos e ícones de expressão.
2
Desloque-se para cima ou para baixo para ver mais opções. Toque
rapidamente num símbolo ou ícone de expressão para seleccioná-lo.
Definições do teclado e Phonepad
Pode seleccionar as definições do , do teclado no ecrã e do Phonepad, tal como
idioma de escrita e correcção automática.
Para aceder às definições do teclado e Phonepad
•
Ao introduzir texto utilizando o teclado no ecrã ou o Phonepad, toque
rapidamente em . Se tiver seleccionado mais de um idioma de escrita, toque
sem soltar em .
Para alterar o idioma de escrita utilizando o teclado no ecrã ou o Phonepad
1
Ao introduzir texto, toque em , ou toque sem soltar em caso já tenha
seleccionado mais de um idioma de introdução.
2
Toque em Idiomas de escrita e seleccione os idiomas que pretende utilizar
para escrever.
3
Se tiver seleccionado mais do que um idioma de introdução, toque em para
alternar entre os idiomas de escrita seleccionados.
Alternar teclados
1
Ao introduzir texto, arraste a barra de estado para baixo para abrir o painel de
notificação.
2
Toque rapidamente em Seleccionar método de entrada e seleccione uma
opção.
Definições de introdução de texto
Ao introduzir texto, pode aceder a um menu de definições de introdução de texto que
ajuda a definir as opções de previsão de texto. Por exemplo, pode decidir de que
modo o telefone deve apresentar as palavras alternativas e corrigir a ortografia à
medida que escreve, ou pode configurar a aplicação de introdução de texto para
memorizar quaisquer palavras novas que digite.
29
Esta é uma versão Internet desta publicação. © Imprima apenas para uso privado.
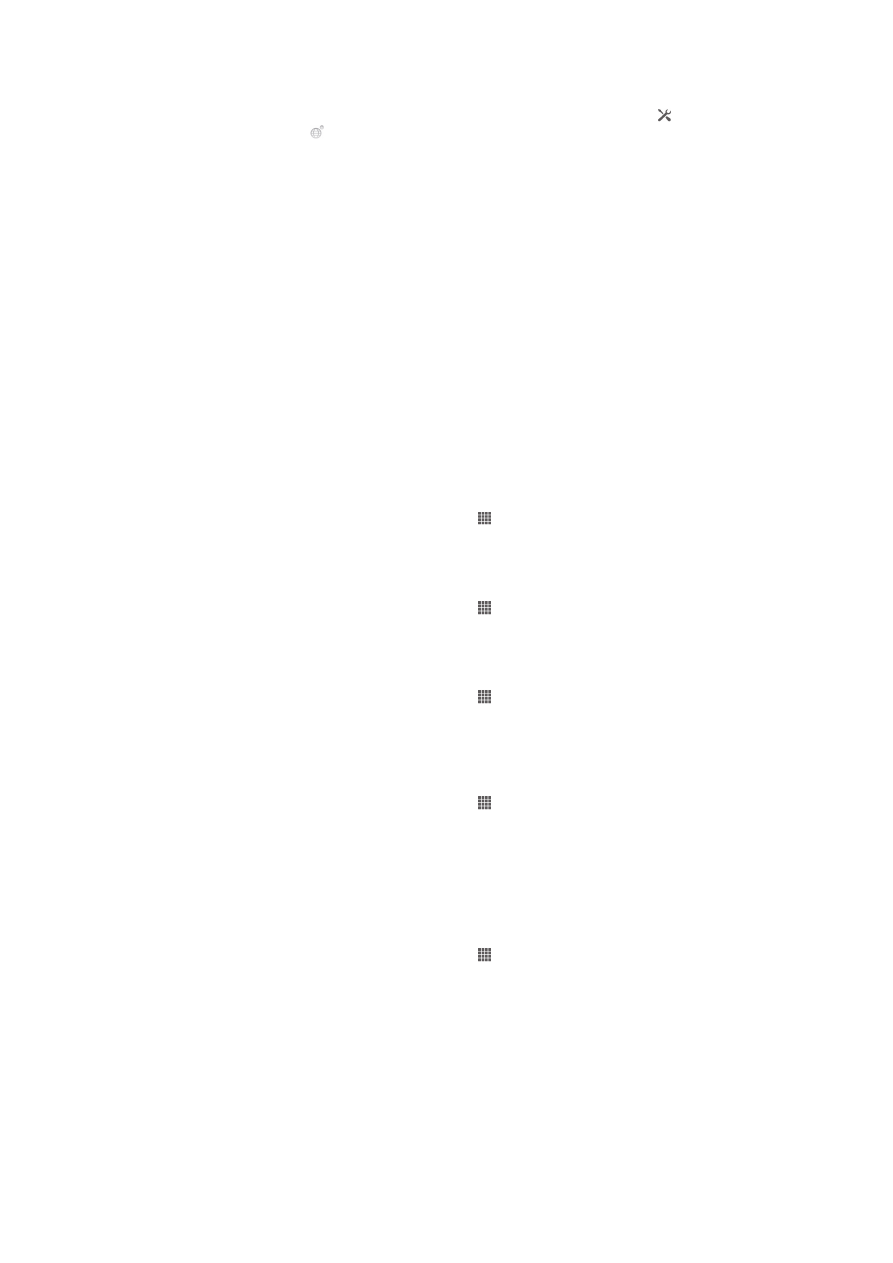
Para alterar as definições de introdução de texto
1
Ao introduzir texto utilizando o teclado no ecrã ou o Phonepad, toque em ou
toque sem soltar em .
2
Toque em Definições de introdução de texto.
3
Seleccione as definições pretendidas.