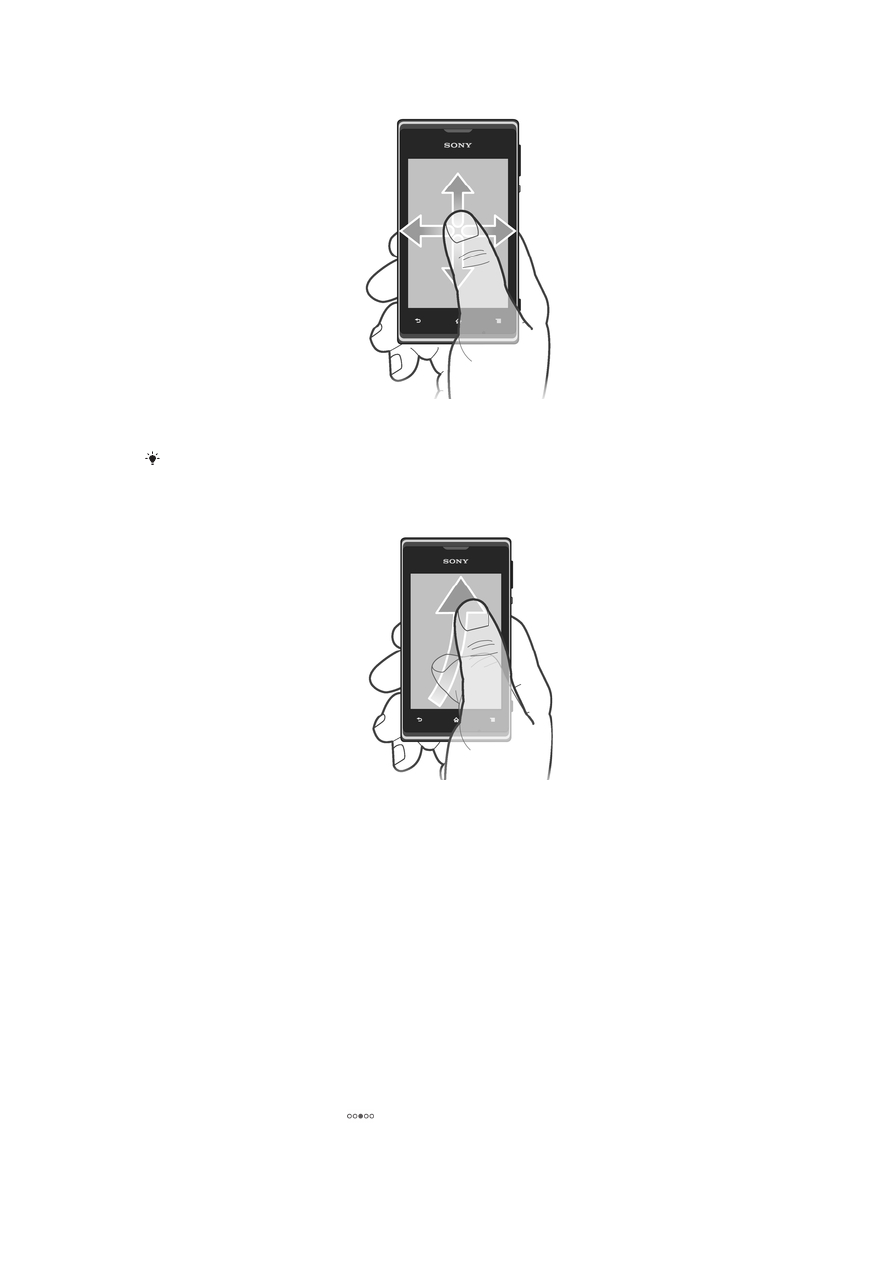
Ecrã da página inicial
O Ecrã inicial do telefone equivale ao ambiente de trabalho num computador. É o
ponto de entrada para as funcionalidades principais do telefone. Pode personalizar o
Ecrã inicial com widgets, atalhos, pastas, temas, imagens de fundo e outros itens.
O Ecrã inicial estende-se para além da largura normal do ecrã, pelo que é necessário
tocar levemente para a esquerda ou para a direita para ver o conteúdo de uma das
quatro extensões do ecrã.
O em que parte do Ecrã inicial se encontra.
18
Esta é uma versão Internet desta publicação. © Imprima apenas para uso privado.
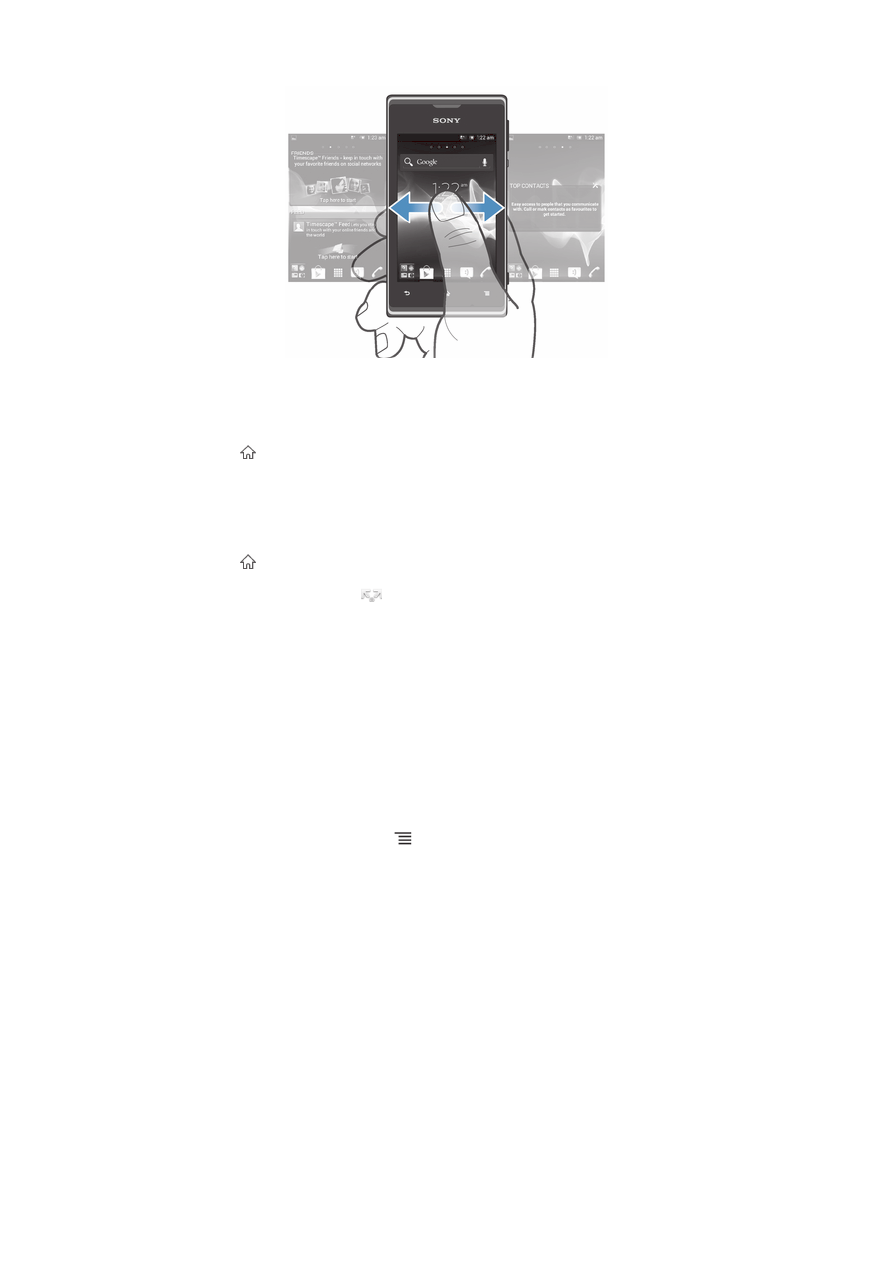
Os itens da barra que aparece na parte inferior do ecrã estão sempre disponíveis
para um acesso rápido.
Para ir para o ecrã inicial
•
Pressione .
Para navegar pelo ecrã inicial
•
Toque levemente para a direita ou para a esquerda.
Partilhar um item a partir do ecrã inicial
1
Pressione para abrir o Ecrã inicial.
2
Toque sem soltar num item até que seja ampliado e o telefone vibre e, em
seguida, arraste o item para
.
3
Seleccione uma opção e confirme, se for necessário. Agora, pode partilhar as
aplicações e os widgets que pretender com os seus amigos para que estes
possam transferi-los e utilizá-los.
Widgets
Os widgets são pequenas aplicações que pode utilizar directamente a partir do Ecrã
inicial. Por exemplo, o widget Leitor de Música permite-lhe começar a reproduzir
música directamente.
Alguns widgets são redimensionáveis; é possível expandi-los para ver mais
conteúdos ou diminuí-los para poupar espaço no Ecrã inicial.
Adicionar uma widget ao ecrã inicial
1
A partir do Ecrã inicial, pressione .
2
Toque rapidamente em Adicionar > Widgets.
3
Toque rapidamente num widget.
Redimensionar um widget
1
Toque sem soltar num widget até que seja ampliado e o telefone vibre e, em
seguida, solte o widget. Se for possível redimensionar o widget, por exemplo, o
widget Calendário, será apresentada uma moldura realçada, bem como pontos
de redimensionamento.
2
Arraste os pontos para dentro ou para fora para reduzir ou expandir o widget.
3
Para confirmar o novo tamanho do widget, toque rapidamente em qualquer
local no Ecrã inicial.
19
Esta é uma versão Internet desta publicação. © Imprima apenas para uso privado.
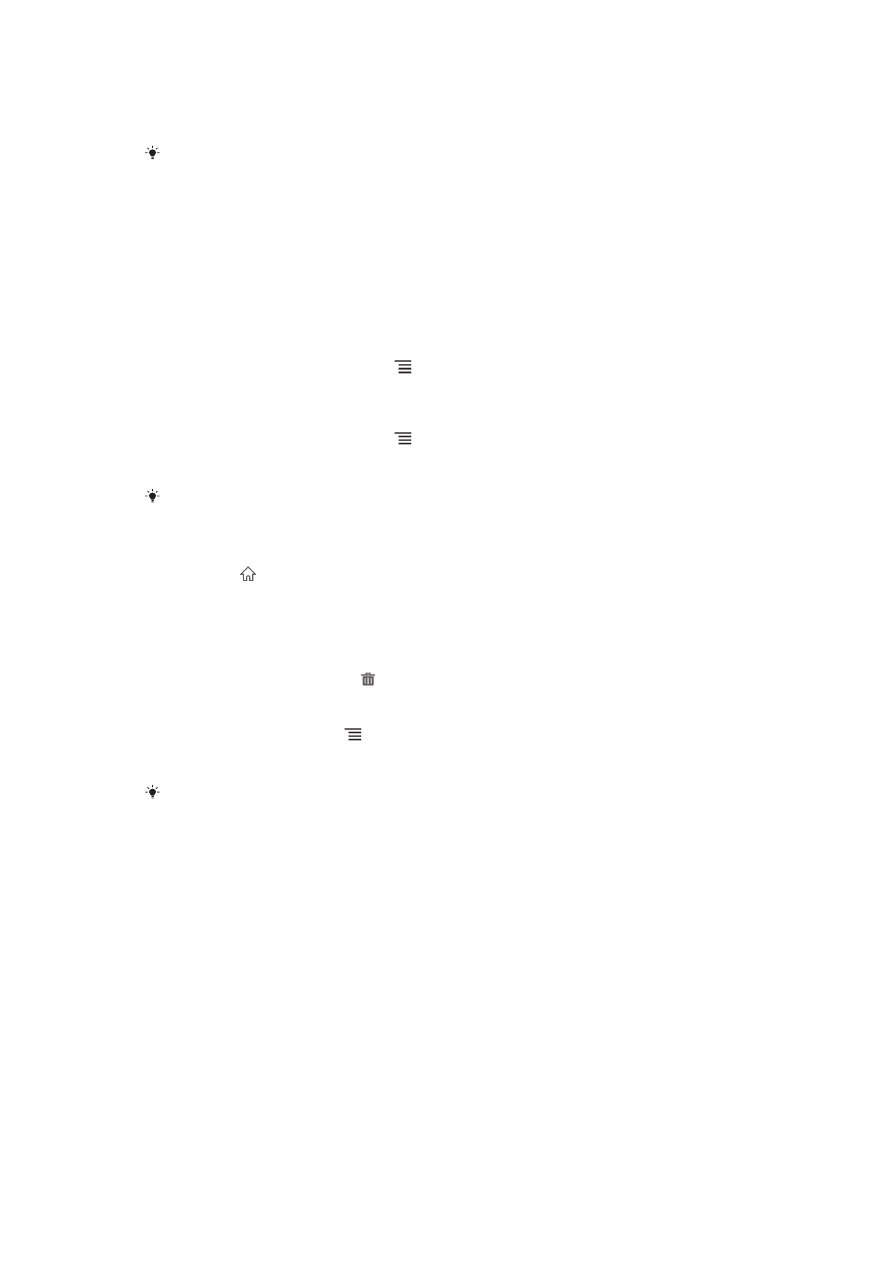
Para ver uma descrição geral de todos os widgets no ecrã inicial
•
Faça o gesto de beliscar em qualquer área do Ecrã inicial. Todos os widgets de
diferentes partes do Ecrã inicial são agora apresentados numa única vista.
Quando todos os widgets do Ecrã inicial estiverem combinados numa única visualização,
toque rapidamente em qualquer widget para ir para essa parte do Ecrã inicial que contenha
esse widget.
Reorganizar o ecrã inicial
Personalize o aspecto do ecrã inicial e altere as funcionalidades às quais pode aceder
através dele. Pode alterar o fundo do ecrã, mover os itens, criar pastas e adicionar
atalhos para contactos.
Para abrir o menu de opções do ecrã inicial
Pode abrir o menu de opções do Ecrã inicial de duas formas:
•
A partir do Ecrã inicial, pressione .
•
Toque sem soltar em qualquer parte do Ecrã inicial.
Para adicionar um atalho ao ecrã inicial
1
A partir do Ecrã inicial, pressione .
2
Toque rapidamente em Adicionar > Atalhos.
3
Localize e seleccione um atalho.
Adicione um atalho para uma aplicação directamente a partir do ecrã de aplicações, tocando
sem soltar na aplicação pretendida.
Para mover um item no ecrã inicial
1
Pressione para abrir o Ecrã inicial.
2
Toque sem soltar num item até que seja ampliado e o telefone vibre e, em
seguida, arraste o item para o novo local.
Para eliminar um item do ecrã inicial
•
Toque sem soltar num item até que seja ampliado e o telefone vibre e, em
seguida, arraste o item para .
Para adicionar uma pasta ao ecrã Página inicial
1
No Ecrã inicial, pressione .
2
Toque rapidamente em Adicionar > Pasta.
3
Introduza um nome para a pasta e toque rapidamente em Concluído.
Arraste e largue um item sobre outro no ecrã Página inicial para criar uma pasta
automaticamente.
Adicionar itens a uma pasta
•
Toque sem soltar num item até que seja ampliado e o telefone vibre e, em
seguida, arraste o item para a pasta.
Para renomear uma pasta
1
Toque na pasta para a abrir.
2
Toque na barra de título da pasta para mostrar o campo Nome da pasta.
3
Introduza o nome da pasta nova e toque rapidamente em Concluído.
Alterar o fundo do ecrã inicial
Adapte o Ecrã inicial ao seu próprio estilo utilizando padrões de fundo e temas
diferentes.
20
Esta é uma versão Internet desta publicação. © Imprima apenas para uso privado.
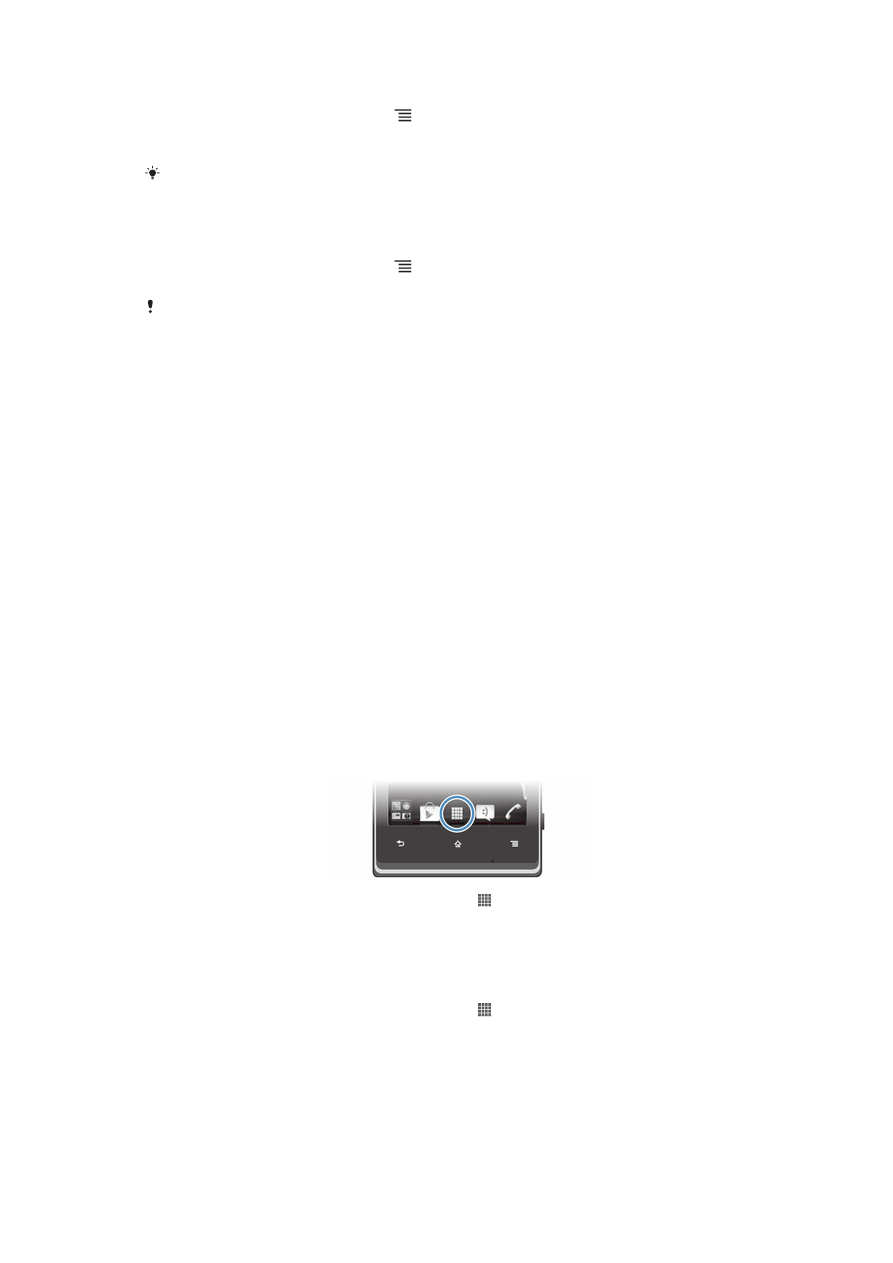
Para alterar o padrão de fundo do ecrã inicial
1
A partir do Ecrã inicial, pressione .
2
Toque rapidamente em Padrão de fundo e, em seguida, seleccione um padrão
de fundo.
Pode utilizar uma fotografia que tenha tirado ou uma animação. Aceda ao Google Play™ e a
outras fontes para transferir, por exemplo, imagens de fundo animadas que se alterem de
acordo com a hora do dia.
Definir um tema
1
A partir do Ecrã inicial, pressione .
2
Toque em Tema e, em seguida, seleccione um tema.
Quando alterar um tema, o fundo também é alterado em algumas aplicações.