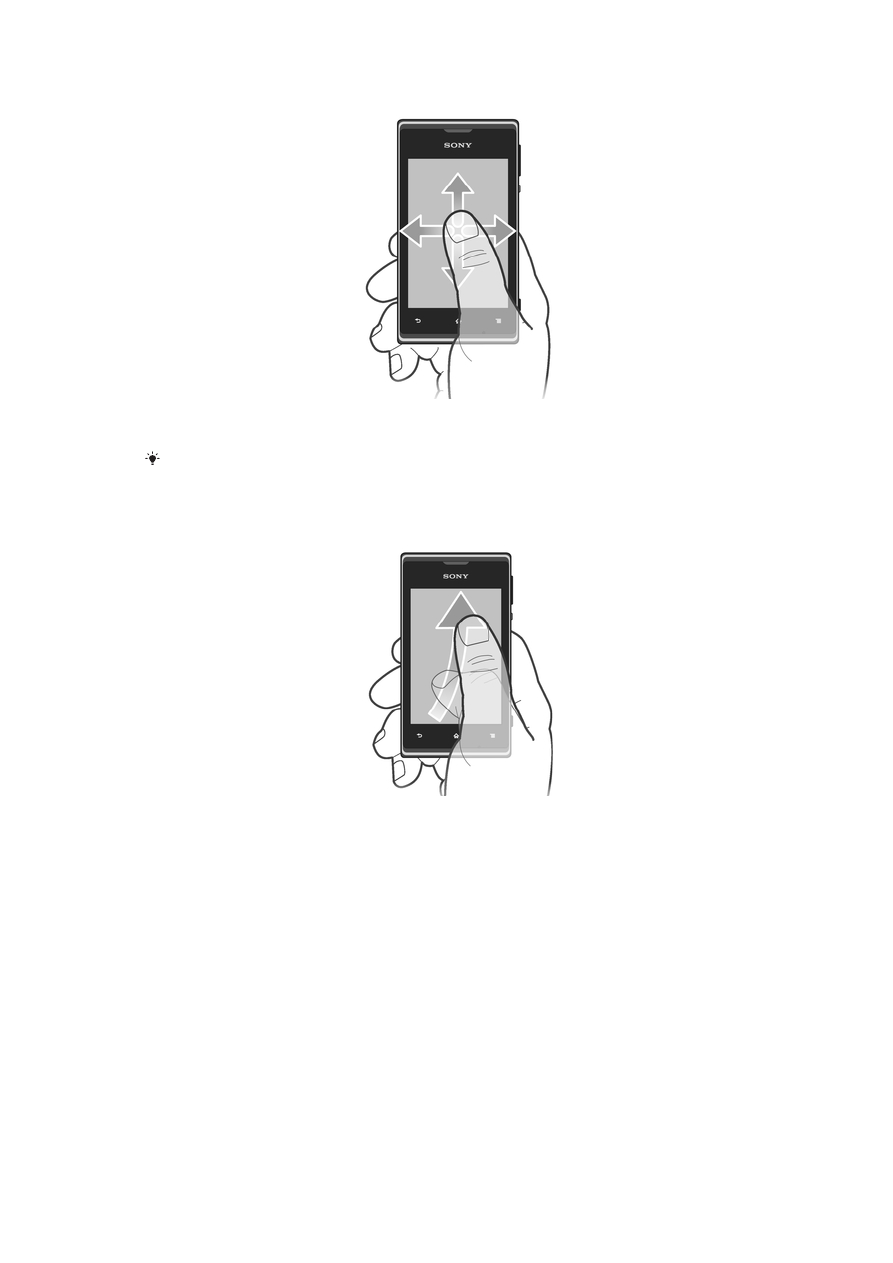
Ecranul de pornire
Ecran principal al telefonului este echivalentul desktopului unui computer. Acesta
reprezintă poarta de acces la principalele caracteristici din telefonul dvs. Puteţi
particulariza Ecran principal cu widgeturi, comenzi rapide, foldere, teme, tapete de
fundal şi alte elemente.
Ecran principal se extinde dincolo de lăţimea obişnuită a afişajului ecranului, deci
trebuie să atingeţi scurt spre stânga sau spre dreapta pentru a vizualiza conţinutul în
18
Aceasta este versiunea pentru Internet a acestei publicaţii. © Imprimaţi numai pentru uz personal.
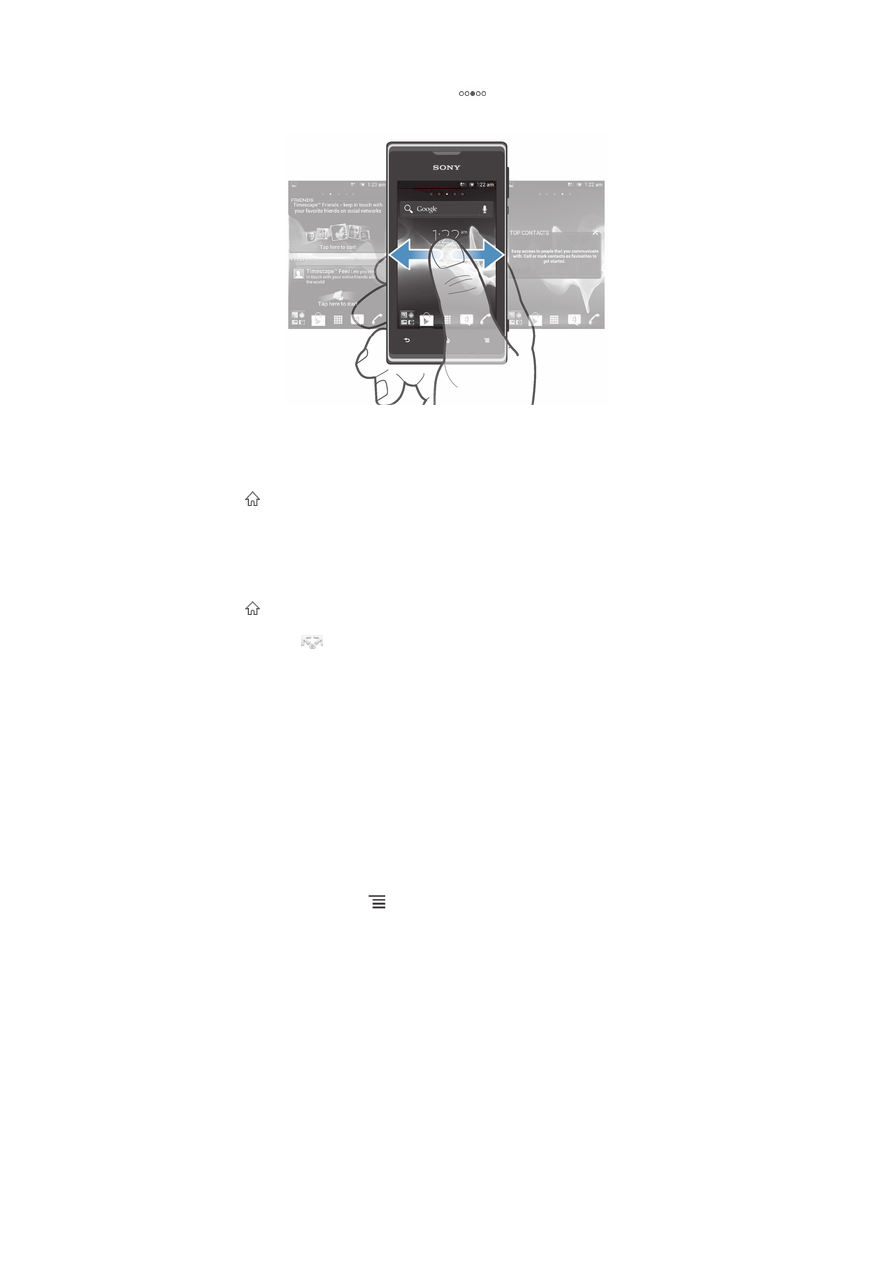
una dintre cele patru extensii ale ecranului.
indică partea Ecran principal în care
vă aflaţi.
Elementele din bara aflată în partea de jos a ecranului sunt întotdeauna disponibile
pentru accesul rapid.
Pentru a merge la ecranul Pornire
•
Apăsaţi pe .
Pentru a răsfoi ecranul Pornire
•
Atingeţi scurt spre dreapta sau spre stânga.
Pentru a partaja un element din Ecranul de pornire
1
Apăsaţi pe pentru a deschide Ecran principal.
2
Atingeţi continuu un element până când se măreşte şi telefonul vibrează, apoi
trageţi elementul în
.
3
Selectaţi o opţiune şi confirmaţi-o dacă este necesar. Acum, puteţi partaja
aplicaţiile şi widgeturile dorite cu prietenii, astfel încât aceştia să le poată
descărca şi utiliza.
Widget-uri
Widget-urile sunt aplicaţii de mici dimensiuni pe care le puteţi utiliza direct în Ecran
principal. De exemplu, widgetul Aplicaţie de redare muzică vă permite să începeţi
direct redarea muzicii.
Anumite widgeturi pot fi redimensionate, astfel încât puteţi să le extindeţi pentru a
vizualiza conţinut suplimentar sau să le reduceţi pentru a economisi spaţiu pe Ecran
principal.
Pentru a adăuga un widget la Ecranul de pornire
1
În Ecran principal, apăsaţi pe .
2
Atingeţi uşor Adăugare > Widgeturi.
3
Atingeţi uşor un widget.
Pentru a redimensiona un widget
1
Atingeţi continuu un widget până când acesta se măreşte şi telefonul începe să
vibreze, apoi eliberaţi widgetul. Dacă widgetul poate fi redimensionat (de
exemplu, widgetul calendar), vor apărea un cadru evidenţiat şi puncte de
redimensionare.
2
Trageţi punctele înspre interior sau înspre exterior pentru a restrânge sau
extinde widgetul.
3
Pentru a confirma noua dimensiune a widgetului, atingeţi uşor oriunde în Ecran
principal.
19
Aceasta este versiunea pentru Internet a acestei publicaţii. © Imprimaţi numai pentru uz personal.
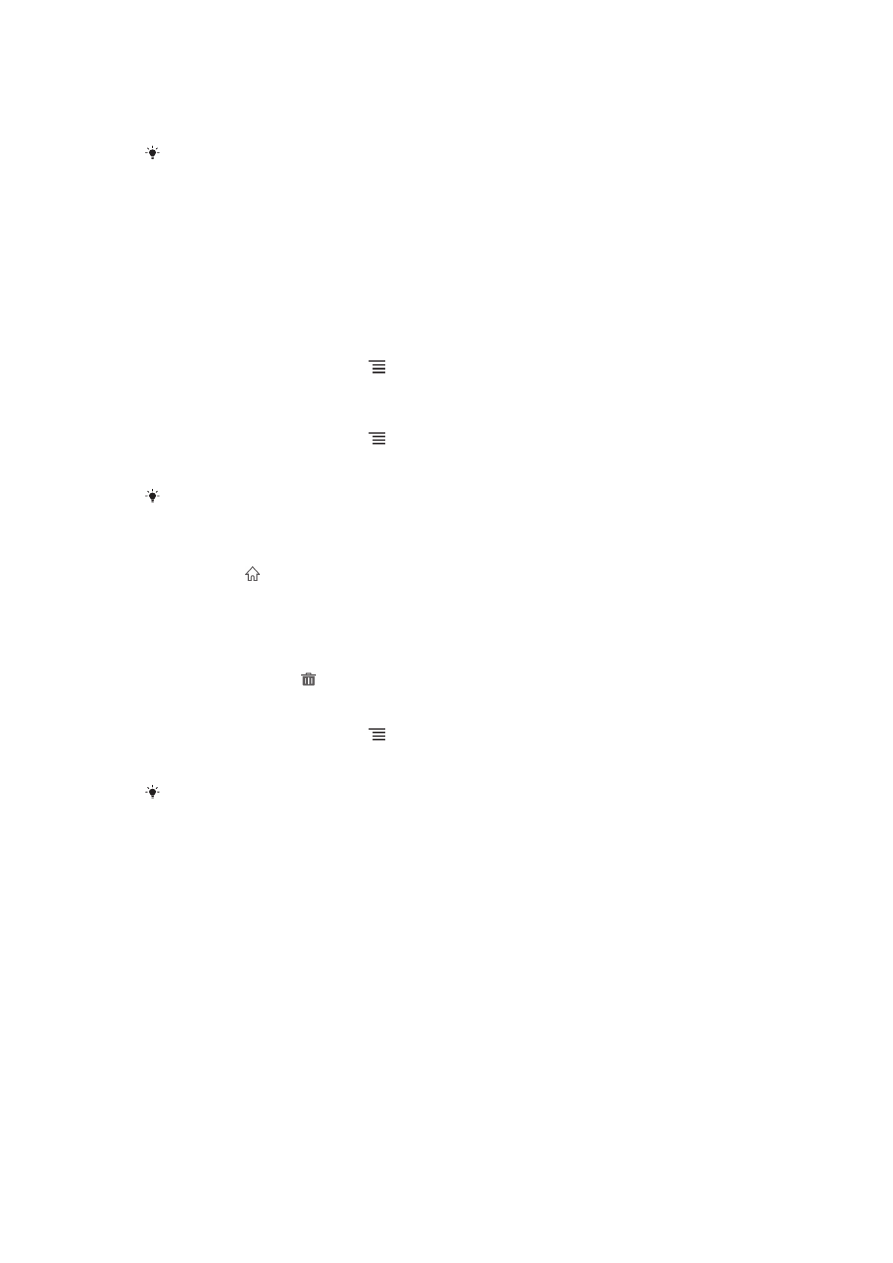
Pentru a obţine o prezentare generală a tuturor widgeturilor din Ecranul de pornire
•
Alăturaţi două degete în orice zonă a Ecran principal. Toate widgeturile din
zone diferite ale Ecran principal se afişează acum într-o singură vizualizare.
Atunci când toate widgeturile din Ecran principal sunt combinate într-o singură vizualizare,
atingeţi uşor orice widget pentru a merge la zona din Ecran principal care conţine widgetul
respectiv.
Rearanjarea Ecranului de pornire
Particularizaţi aspectul Ecranului de pornire şi înlocuiţi caracteristicile pe care le puteţi
accesa din acesta. Schimbaţi fundalul de ecran, mutaţi elementele în poziţia dorită,
creaţi foldere şi adăugaţi comenzi rapide la persoane de contact.
Pentru a deschide meniul de opţiuni al Ecranului de pornire
Puteţi deschide meniul de opţiuni al Ecran principal în două moduri:
•
În Ecran principal, apăsaţi pe .
•
Atingeţi continuu orice zonă din Ecran principal.
Pentru a adăuga o comandă rapidă la ecranul Pornire
1
În Ecran principal, apăsaţi pe .
2
Atingeţi uşor Adăugare > Comenzi rapide.
3
Găsiţi şi selectaţi o comandă rapidă.
Adăugaţi o comandă rapidă la o aplicaţie direct din ecranul Aplicaţii atingând continuu
aplicaţia.
Pentru a muta un element în Ecranul de pornire
1
Apăsaţi pe pentru a deschide Ecran principal.
2
Atingeţi continuu un element până când se acesta se măreşte şi telefonul
începe să vibreze, apoi trageţi elementul în locaţia nouă.
Pentru a şterge un element din ecranul Pornire
•
Atingeţi continuu un element până când se măreşte şi telefonul vibrează, apoi
trageţi elementul în .
Pentru a adăuga un folder la Ecranul de pornire
1
În Ecran principal, apăsaţi pe .
2
Atingeţi uşor Adăugare > Folder.
3
Introduceţi un nume pentru folder şi atingeţi uşor Efectuat.
Trageţi şi fixaţi un element peste alt element din Ecranul de pornire pentru a crea automat un
folder.
Pentru a adăuga elemente la un folder
•
Atingeţi continuu un element până când se măreşte şi telefonul vibrează, apoi
trageţi elementul în folder.
Pentru a redenumi un folder
1
Atingeţi uşor folderul pentru a‑l deschide.
2
Atingeţi uşor bara de titlu a folderului pentru a afişa câmpul Nume folder.
3
Introduceţi numele nou al folderului şi atingeţi uşor Efectuat.
Schimbarea fundalului Ecranului de pornire
Adaptaţi Ecran principal la stilul dvs. utilizând tapete de fundal şi teme diverse.
20
Aceasta este versiunea pentru Internet a acestei publicaţii. © Imprimaţi numai pentru uz personal.
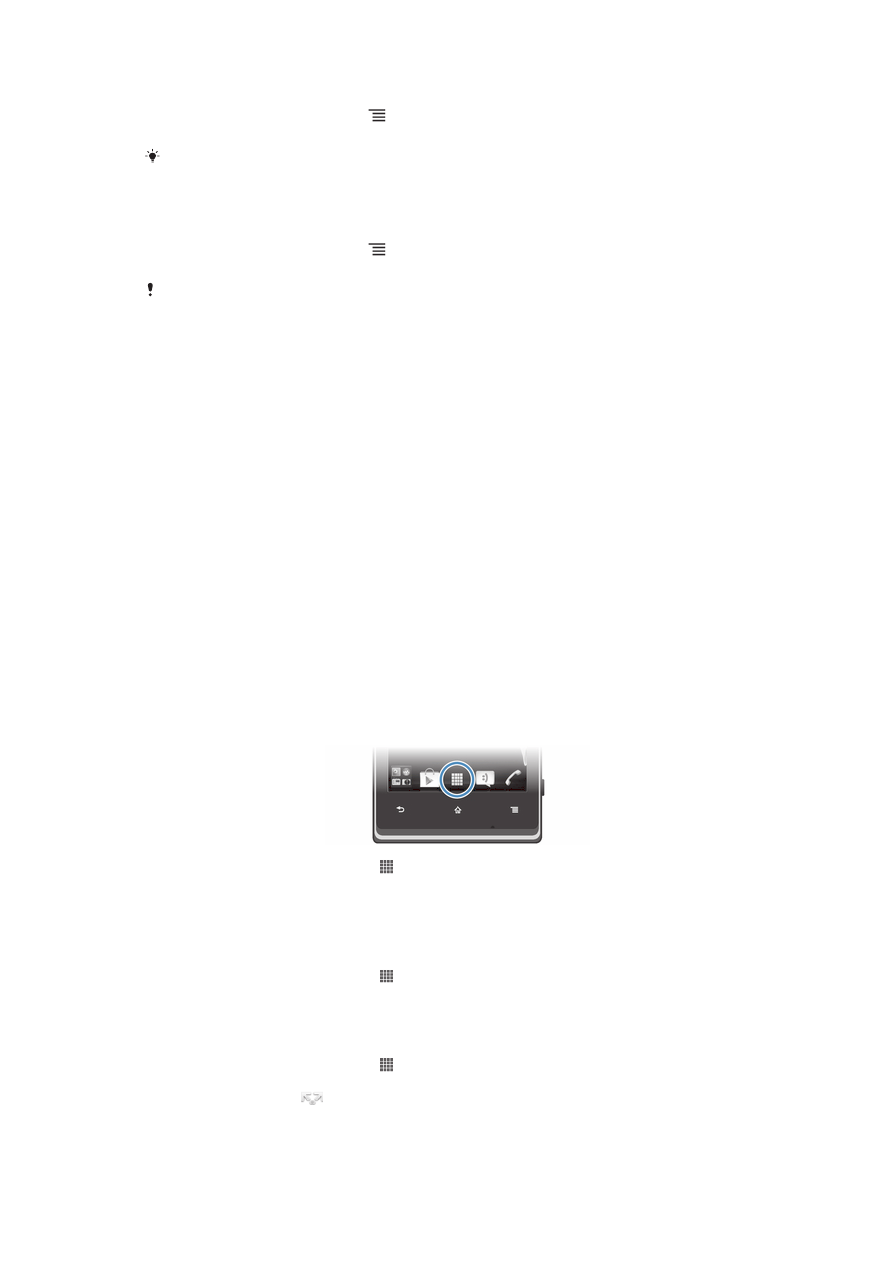
Pentru a schimba tapetul de fundal al ecranului Pornire
1
În Ecran principal, apăsaţi pe .
2
Atingeţi uşor Tapet de fundal, apoi selectaţi un tapet de fundal.
Puteţi utiliza o fotografie făcută de dvs. sau o animaţie. Mergeţi la Google Play™ şi la alte
surse pentru a descărca, de exemplu, tapete de fundal active, care se schimbă odată cu orele
zilei.
Pentru a seta o temă
1
În Ecran principal, apăsaţi pe .
2
Atingeţi uşor Temă, apoi selectaţi o temă.
Schimbarea unei teme este însoţită inclusiv de o schimbare a fundalului în unele aplicaţii.