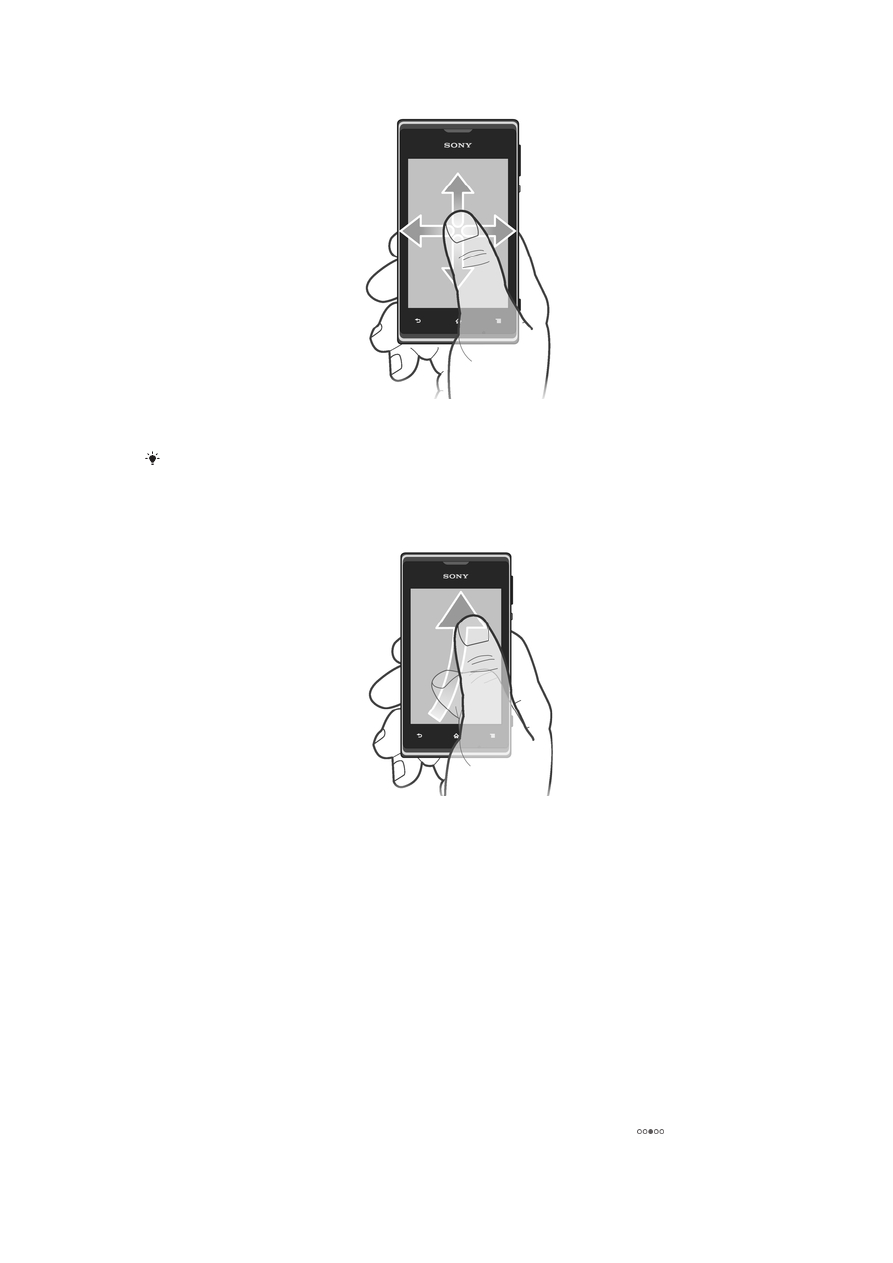
Главный экран
Начальный экран телефона выполняет те же функции, что и рабочий стол компьютера. С него
можно получить доступ к основным функциям телефона. Индивидуальная настройка Начальный
экран осуществляется с помощью графических фрагментов, ярлыков, папок, тем, фоновых
рисунков и других объектов.
Начальный экран превышает ширину стандартного экрана, поэтому для просмотра содержимого
четырех его дополнительных экранов используется листание влево или вправо.
Индикатор
показывает, в какой части Начальный экран вы находитесь в настоящий момент.
18
Это Интернет-версия документа. © Печать разрешена только для частного использования.
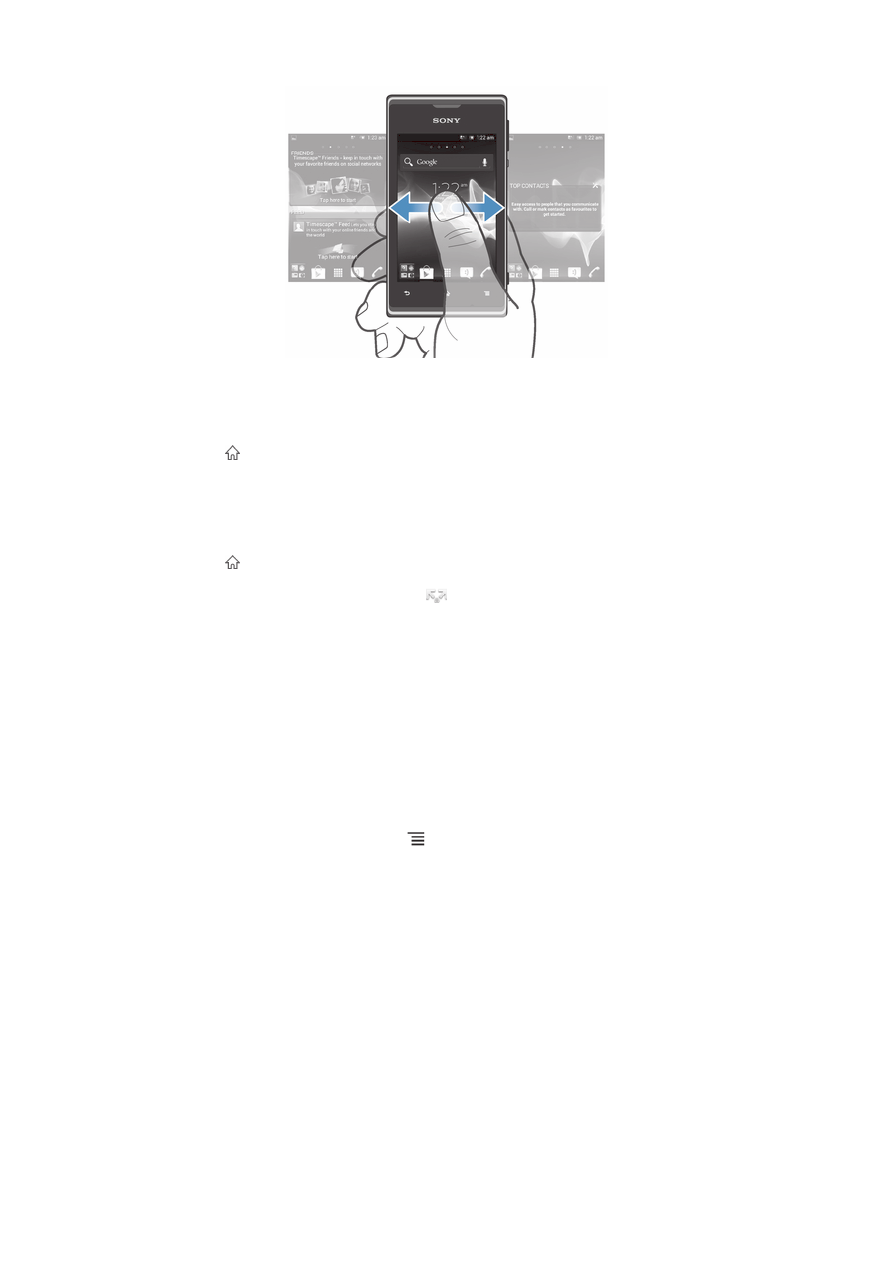
Объекты панели, расположенной в нижней части экрана, обеспечивают быстрый доступ к
соответствующим функциям.
Переход к главному экрану
•
Нажмите .
Навигация по главному экрану
•
Пролистайте экран вправо или влево.
Обмен информацией об объекте с главного экрана
1
Нажмите , чтобы открыть Начальный экран.
2
Коснитесь объекта и удерживайте его, пока он не увеличится и телефон не начнет
вибрировать, а затем перетащите объект на
.
3
Выберите нужный параметр и при необходимости подтвердите выбор. Теперь вы можете
обменяться информацией о понравившихся приложениях и виджетах со своими друзьями,
и они могут загрузить и использовать эти приложения и виджеты.
Графические фрагменты
Графический фрагмент - это мини-приложение, которое можно использовать прямо из Начальный
экран. Например, виджет «Музыкальный проигрыватель» позволяет начать непосредственное
воспроизведение музыки.
Для некоторых виджетов доступна функция изменения размера, которая позволяет увеличивать
область просмотра содержимого виджета и уменьшать занимаемое им место на Начальный экран.
Добавление виджета на главный экран
1
Находясь на Начальный экран, нажмите
.
2
Коснитесь Добавить > Графические фрагменты.
3
Коснитесь виджета.
Изменение размера виджета
1
Коснитесь виджета и удерживайте его, пока он не увеличится и телефон не начнет
вибрировать, а затем отпустите виджет. Если размер виджета можно изменить, например
виджета «Календарь», то будет отображена подсвеченная рамка, а также точки изменения
размера.
2
Перетащите точки, чтобы уменьшить или увеличить размер виджета.
3
Чтобы подтвердить новый размер виджета, коснитесь Начальный экран в любом месте.
19
Это Интернет-версия документа. © Печать разрешена только для частного использования.
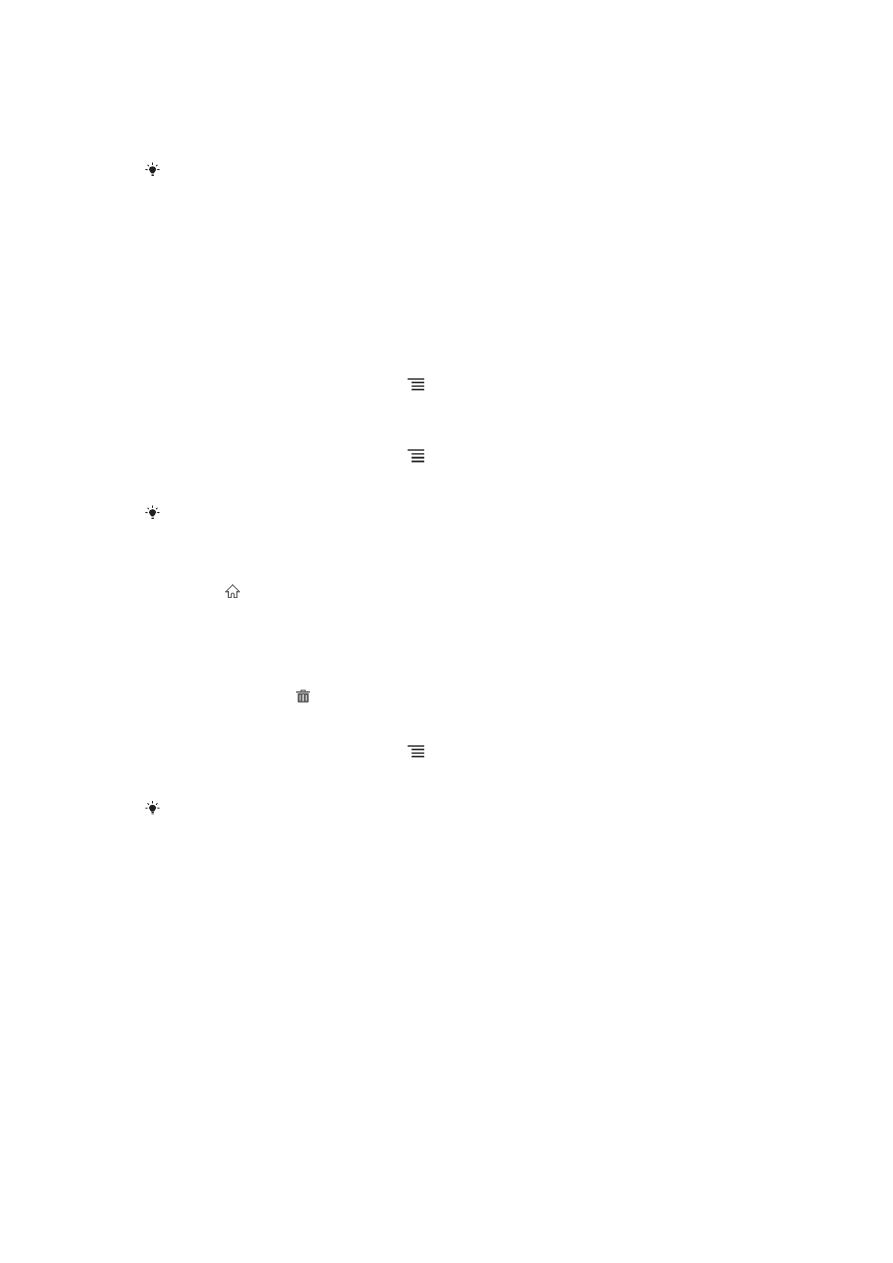
Обзор всех графических фрагментов на главном экране
•
Сведите два пальца вместе (масштабирование "щипком") на любой области Начальный
экран. Все графические фрагменты, расположенные в различных областях Начальный
экран, отобразятся в одной области просмотра.
Собрав все графические фрагменты на Начальный экран в одну область просмотра,
коснитесь любого из них, чтобы перейти в ту область Начальный экран, в которой
находится этот графический фрагмент.
Изменение внешнего вида главного экрана
Можно изменить внешний вид главного экрана и доступ к различным объектам из него. Например,
можно изменять фон рабочего стола, перемещать объекты, создавать папки и добавлять ярлыки
контактов.
Открытие меню функций на главном экране
Меню функций на Начальный экран можно открыть двумя способами.
•
Находясь на Начальный экран, нажмите
.
•
Коснитесь и удерживайте палец на любой области Начальный экран.
Добавление ярлыка на главный экран
1
Находясь на Начальный экран, нажмите
.
2
Коснитесь Добавить > Ярлыки.
3
Найдите и выберите ярлык.
Ярлык приложения можно добавить непосредственно из экрана приложений, коснувшись
и удерживая приложение.
Перемещение объекта на главный экран
1
Нажмите , чтобы открыть Начальный экран.
2
Коснитесь объекта и удерживайте его, пока объект не увеличится и телефон не начнет
вибрировать, а затем перетащите объект на новое место.
Удаление объекта с главного экрана
•
Коснитесь и удерживайте объект, пока он не увеличится и телефон не начнет вибрировать,
а затем перетяните в .
Добавление папки на начальный экран
1
Находясь на Начальный экран, нажмите
.
2
Коснитесь Добавить > Папка.
3
Введите имя для папки и коснитесь Готово.
Перетащите объект на другой объект на начальном экране, чтобы создать папку
автоматически.
Добавление объектов в папку
•
Коснитесь и удерживайте объект, пока он не увеличится и телефон не начнет вибрировать,
а затем перетяните его в нужную папку.
Переименование папки
1
Коснитесь папки, чтобы открыть ее.
2
Коснитесь области заголовка папки, чтобы открыть поле Имя папки.
3
Введите новое имя папки и коснитесь Готово.
Смена фонового изображения главного экрана
Настройте Начальный экран в соответствии с собственным стилем, используя фоновые рисунки и
различные темы.
20
Это Интернет-версия документа. © Печать разрешена только для частного использования.
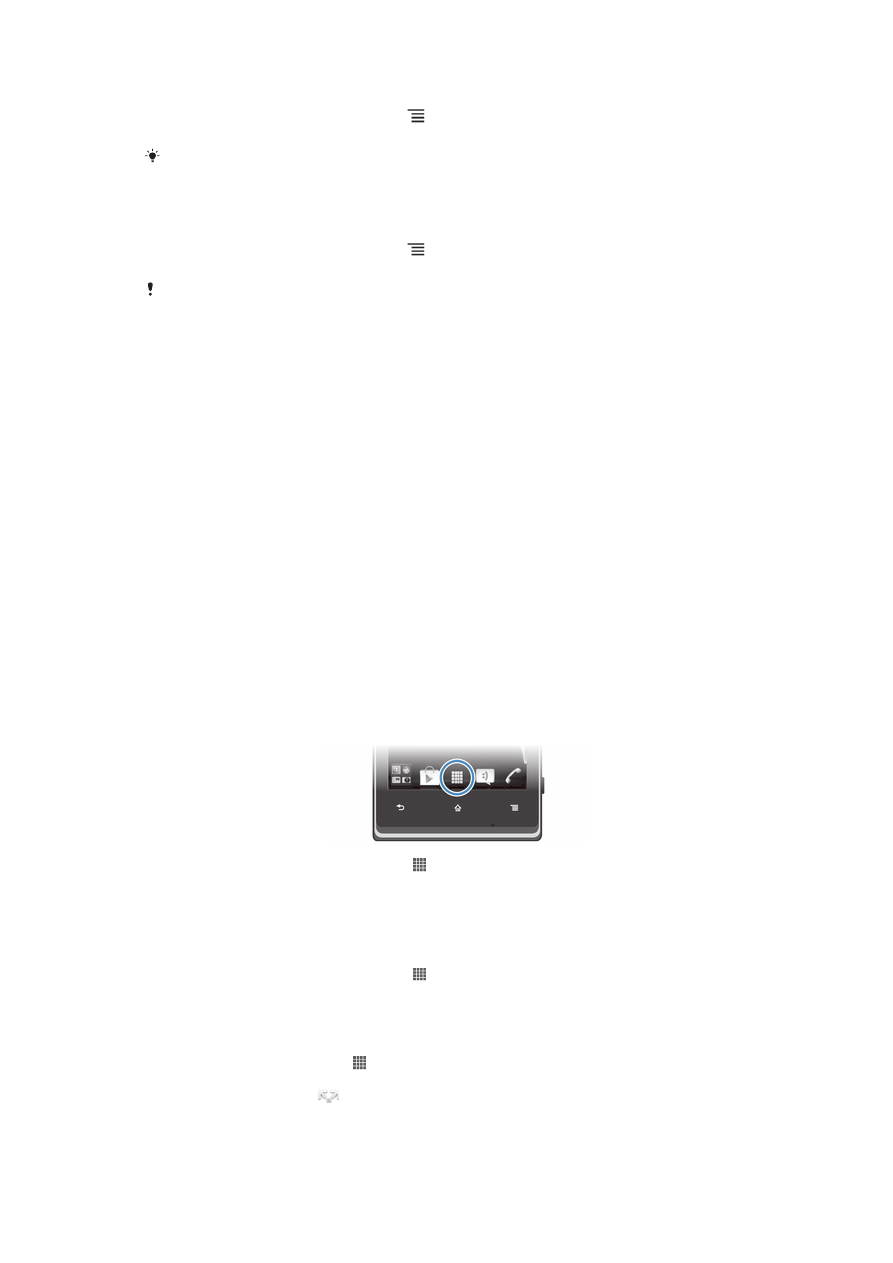
Изменение фонового рисунка на главном экране
1
Находясь на Начальный экран, нажмите
.
2
Коснитесь Фоновый рисунок, затем выберите фоновый рисунок.
В качестве фоновых рисунков могут использоваться сделанные лично фотографии или
анимация. Перейдите в Google Play™ или на другой ресурс и загрузите, например,
"живые" фоновые рисунки, которые изменяются каждый час в течение всего дня.
Установка темы
1
Находясь на Начальный экран, нажмите
.
2
Коснитесь Тема, затем выберите тему.
При изменении темы фоновое изображение в некоторых приложениях также будет
изменено.