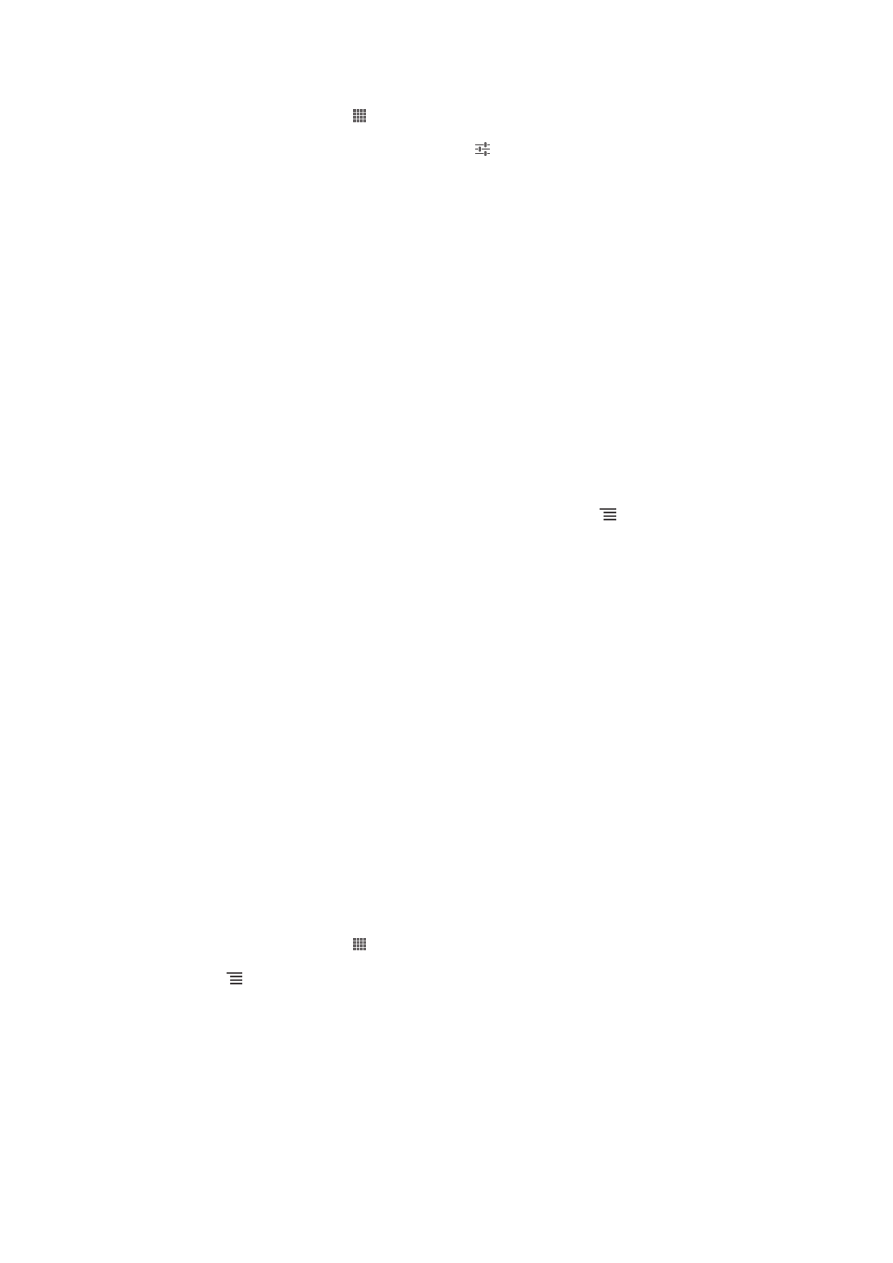
Подключение телефона к компьютеру
Подключите телефон к компьютеру и начинайте передачу изображений, музыки и других типов
файлов. Проще всего выполнить подключение с помощью USB-кабеля или беспроводной
технологии Bluetooth.
При подключении телефона к компьютера с помощью USB-кабеля вам будет предложено
установить на компьютер приложение PC Companion. Приложение PC Companion помогает
94
Это Интернет-версия документа. © Печать разрешена только для частного использования.
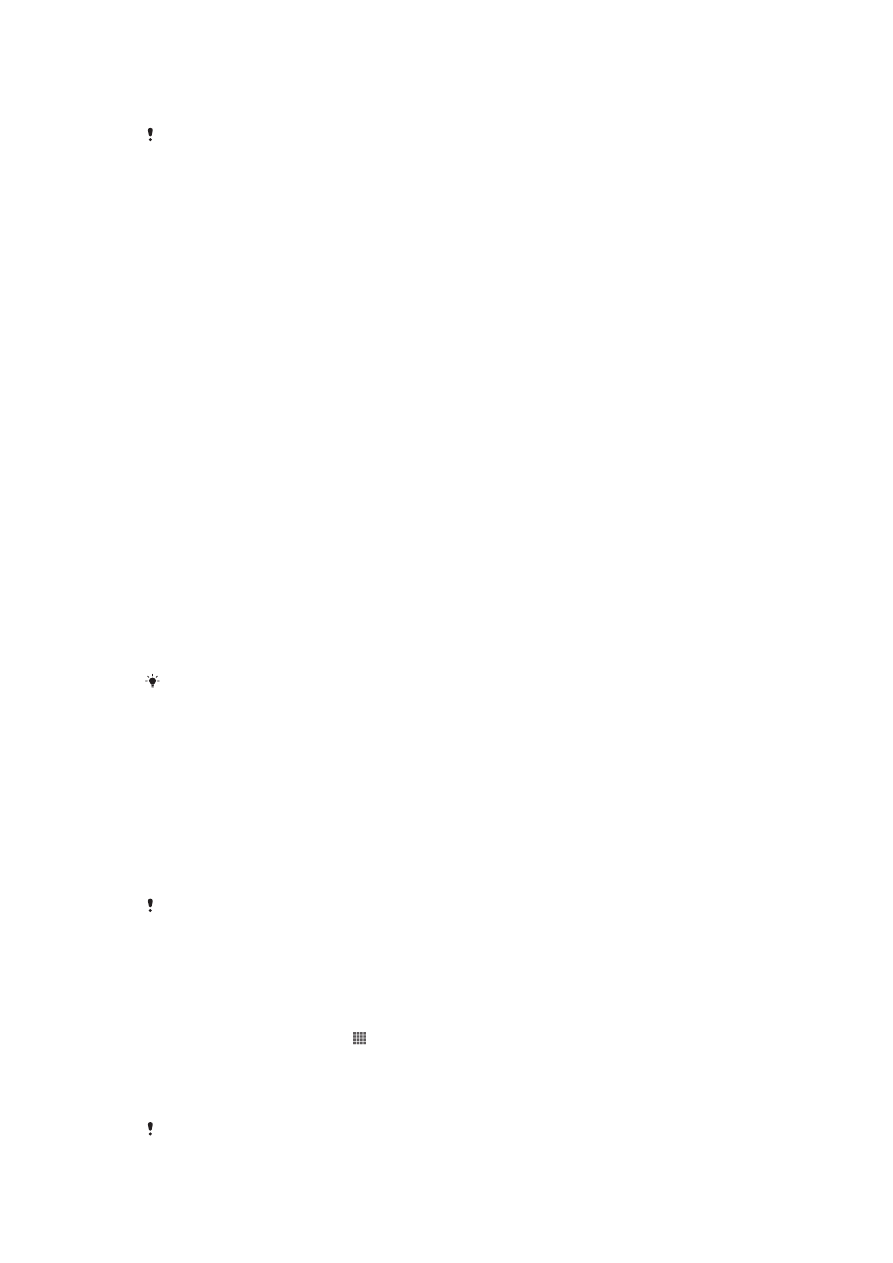
получать доступ к дополнительным приложениям для передачи и организации мультимедийных
файлов, обновлять программное обеспечение телефона и выполнять другие действия.
Передача некоторых материалов, охраняемых законом об авторских правах, между
телефоном и компьютером невозможна.
Передача содержимого с помощью кабеля USB и работа с
содержимым
Соединение компьютера и телефона с помощью USB-кабеля позволяет легко передавать файлы
и управлять ими. После соединения двух устройств можно передавать содержимое, перетаскивая
его с одного устройства на другое с помощью проводника на компьютере. При передаче музыки,
видео, изображений или других медиафайлов на телефон лучше всего использовать приложение
Media Go™ на компьютере. Приложение Media Go™ преобразует медиафайлы так, чтобы их
можно было использовать на телефоне.
Передача содержимого между телефоном и компьютером с помощью USB-
кабеля
1
Используя USB-кабель подключите телефон к компьютеру. В строке состояния
отобразится Внутренний накопитель подключен.
2
Компьютер: Откройте проводник Microsoft® Windows® Explorer на рабочем столе и
дождитесь, пока карта памяти телефона не отобразится в нем как внешний диск.
3
Компьютер: Для копирования нужных файлов между телефоном и компьютером
используйте метод перетаскивания мышью.
Передача файлов через Wi-Fi
®
в режиме передачи
мультимедийных объектов
Можно передавать файлы между телефоном и другими MTP-совместимыми устройствами, такими
как компьютер, используя соединение Wi-Fi
®
. Перед подключением необходимо выполнить
процедуру сопряжения двух устройств. При передаче музыки, видео, изображений или других
медиафайлов между телефоном и компьютером лучше всего использовать приложение Media
Go™ на компьютере. Приложение Media Go™ преобразует медиафайлы так, чтобы их можно
было использовать на телефоне.
Для использования этой функции требуется устройство с поддержкой Wi-Fi
®
,
допускающее передачу мультимедийных объектов, например компьютер под
управлением ОС Microsoft
®
Windows Vista
®
или Windows
®
7.
Беспроводное соединение телефона с компьютером в режиме передачи
мультимедийных объектов
1
Убедитесь, что режим передачи мультимедийных объектов включен в вашем телефоне. Он
обычно включен по умолчанию.
2
Соедините телефон с компьютером при помощи кабеля USB.
3
Компьютер: когда на экране появится имя телефона, щелкните Конфигурация сети и
следуйте инструкциям по соединению с компьютером.
4
Закончив соединение, отсоедините кабель USB от обоих устройств.
Приведенные выше инструкции применимы, только если на компьютере установлена ОС
Windows
®
7 и компьютер подключен к точке доступа Wi-Fi
®
при помощи сетевого кабеля.
Беспроводное подключение сопряженных устройств в режиме передачи
мультимедийных объектов
1
Убедитесь, что режим передачи мультимедийных объектов включен в вашем телефоне. Он
обычно включен по умолчанию.
2
На Начальный экран коснитесь .
3
Найдите и коснитесь Настройки > Xperia™ > Подключение.
4
Коснитесь сопряженного устройства, к которому нужно подключиться, в группе
Доверенные устройства.
5
Коснитесь Подкл..
Убедитесь, что на телефоне включена функция Wi-Fi
®
.
95
Это Интернет-версия документа. © Печать разрешена только для частного использования.
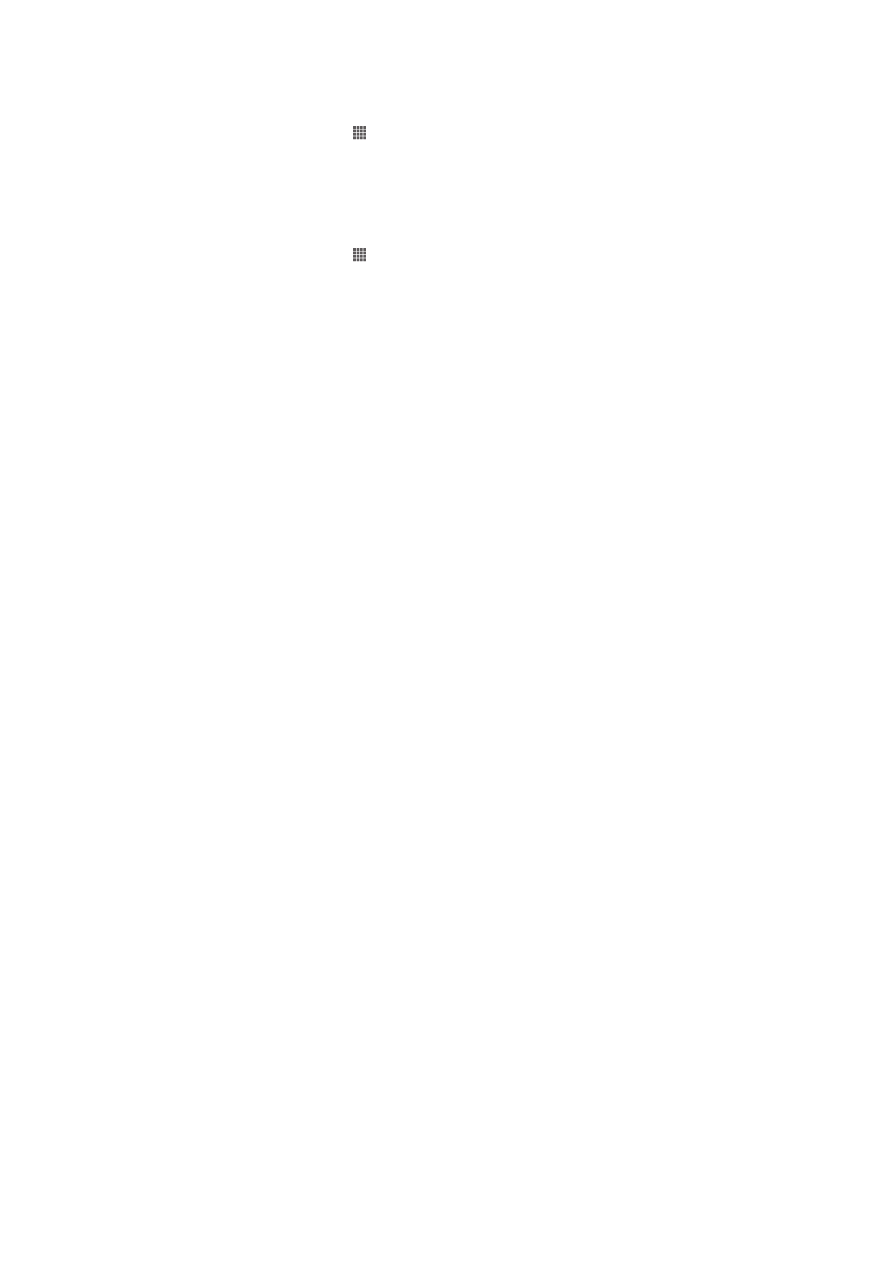
Отключение устройств, подсоединенных через беспроводное соединение, в
режиме передачи мультимедийных объектов
1
На Начальный экран коснитесь .
2
Найдите и коснитесь Настройки > Xperia™ > Подключение.
3
Коснитесь сопряженного устройства, от которого нужно отключиться, в группе
Доверенные устройства.
4
Коснитесь Отключить.
Удаление сопряжения с другим устройством
1
На Начальный экран коснитесь .
2
Найдите и коснитесь Настройки > Xperia™ > Подключение.
3
Коснитесь сопряженного устройства, которое нужно удалить.
4
Коснитесь Игнор..
Приложение PC Companion
PC Companion – это компьютерное приложение, обеспечивающее доступ к дополнительным
функциям и услугам, которые позволяют передавать музыку, видео и изображения с телефона и
на телефон. Вы также можете использовать PC Companion для обновления телефона и загрузки
последней доступной версии программного обеспечения. Установочные файлы приложения PC
Companion сохраняются на телефоне, и установка выполняется с телефона при подключении его
к компьютеру с помощью USB-кабеля.
Для работы с приложением PC Companion на компьютере должна быть установлена одна из
следующих операционных систем:
•
Microsoft® Windows® 7
•
Microsoft® Windows Vista®
•
Microsoft® Windows® XP (с пакетом обновления Service Pack 3 или выше)
Запуск приложения PC Companion
1
Убедитесь, что приложение PC Companion установлено на ПК.
2
Откройте PC Companion на ПК, затем щелкните Запустить, чтобы открыть нужную
функцию.
Приложение Media Go™
Компьютерное приложение Media Go™ помогает передавать мультимедийное содержимое и
управлять им в телефоне и на компьютере. Вы можете установить и запускать приложение
Media Go™ из приложения PC Companion.
Приложение Media Go™ работает в следующих операционных системах:
•
Microsoft® Windows® 7
•
Microsoft® Windows Vista®
•
Microsoft® Windows® XP с пакетом обновления Service Pack 3 или выше
Передача содержимого с помощью приложения Media Go™
1
Подключите телефон к компьютеру с помощью поддерживаемого кабеля USB.
2
Телефон: В строке состояния отобразится Внутренний накопитель подключен.
3
Компьютер: Сначала откройте на компьютере приложение PC Companion. В приложении
PC Companion щелкните Media Go, чтобы запустить приложение Media Go™. В некоторых
случаях необходимо дождаться установки Media Go™.
4
С помощью Media Go™ перетаскивайте файлы между компьютером и телефоном.