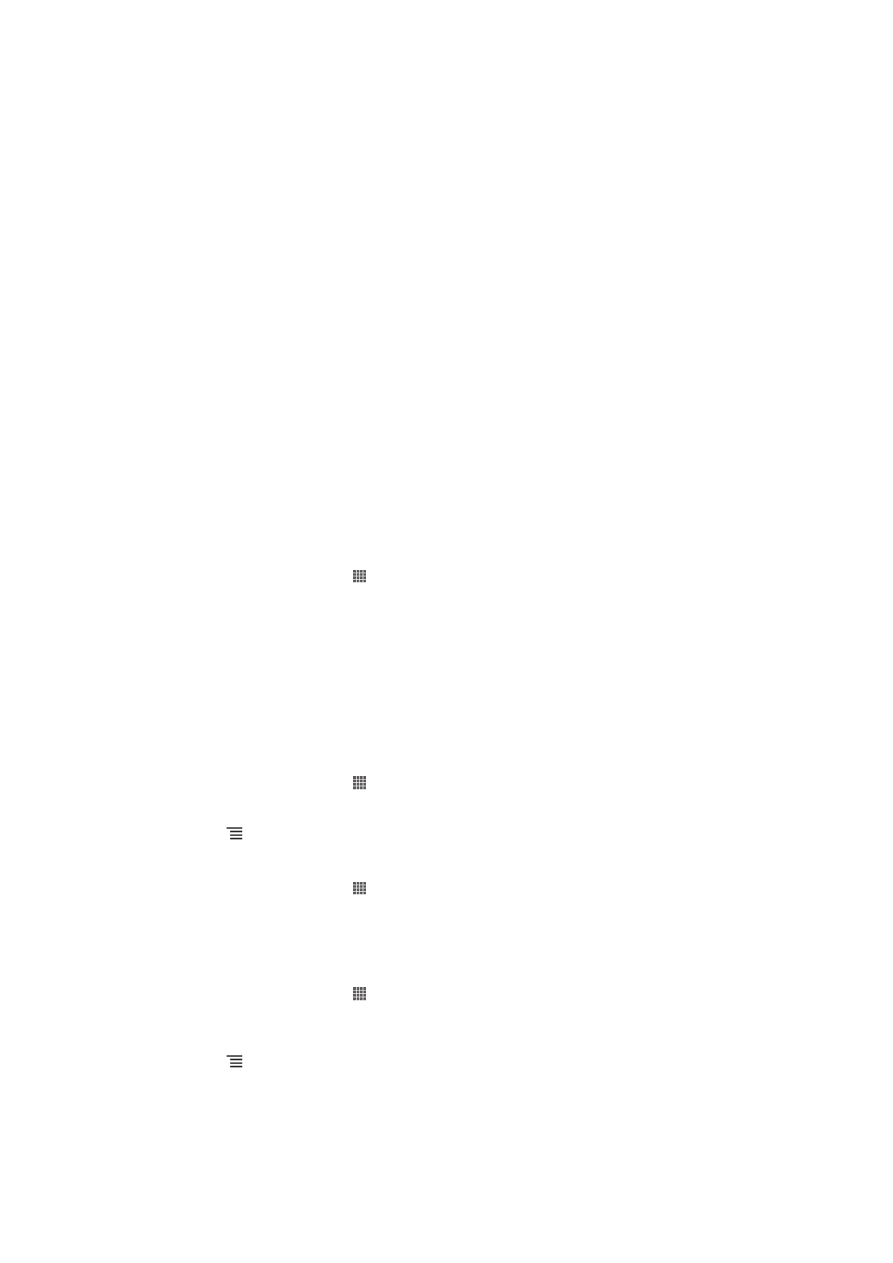
Синхронизация с Google™
Синхронизируйте свой телефон с Gmail™, Google Calendar™, контактами Google™, закладками
Google™ Chrome и данными других служб Google, которые вы используете. Вы можете
просматривать их и управлять ими с телефона так же легко, как с компьютера.
После синхронизации можно найти Gmail™ в приложении Gmail™, Google Calendar™ в
приложении календаря, контакты Google™ в приложении контактов, а также другие данные в
соответствующих установленных приложениях Google.
Настройка автоматической синхронизации учетной записи Google™ на телефоне
1
На Начальный экран коснитесь .
2
Коснитесь Настройки > Аккаунты и синхрониз..
3
Убедитесь, что синхронизация включена и что приложения могут автоматически
синхронизировать данные.
4
Коснитесь Добавить учетную запись > Google.
5
C помощью мастера регистрации создайте учетную запись Google™ или выполните вход в
уже существующую учетную запись.
6
Коснитесь Далее.
7
Коснитесь вновь созданной учетной записи Google™ и отметьте объекты, подлежащие
синхронизации.
Ручная синхронизация с учетной записью Google™
1
На Начальный экран коснитесь .
2
Коснитесь Настройки > Аккаунты и синхрониз..
3
Коснитесь учетной записи Google™, с которой нужно синхронизироваться.
4
Нажмите
, затем коснитесь Синхронизировать сейчас.
Синхронизация браузера с Google™ Chrome
1
На Начальный экран коснитесь .
2
Коснитесь Настройки > Аккаунты и синхрониз..
3
Коснитесь учетной записи Google™, а затем установите соответствующий флажок для
синхронизации браузера.
Удаление учетной записи Google™ из телефона
1
На Начальный экран коснитесь .
2
Коснитесь Настройки > Аккаунты и синхрониз..
3
Коснитесь учетной записи Google™, которую необходимо удалить из списка учетных
записей.
4
Нажмите
, затем коснитесь Удалить учетную запись.
5
Коснитесь Удалить учетную запись еще раз для подтверждения.
98
Это Интернет-версия документа. © Печать разрешена только для частного использования.