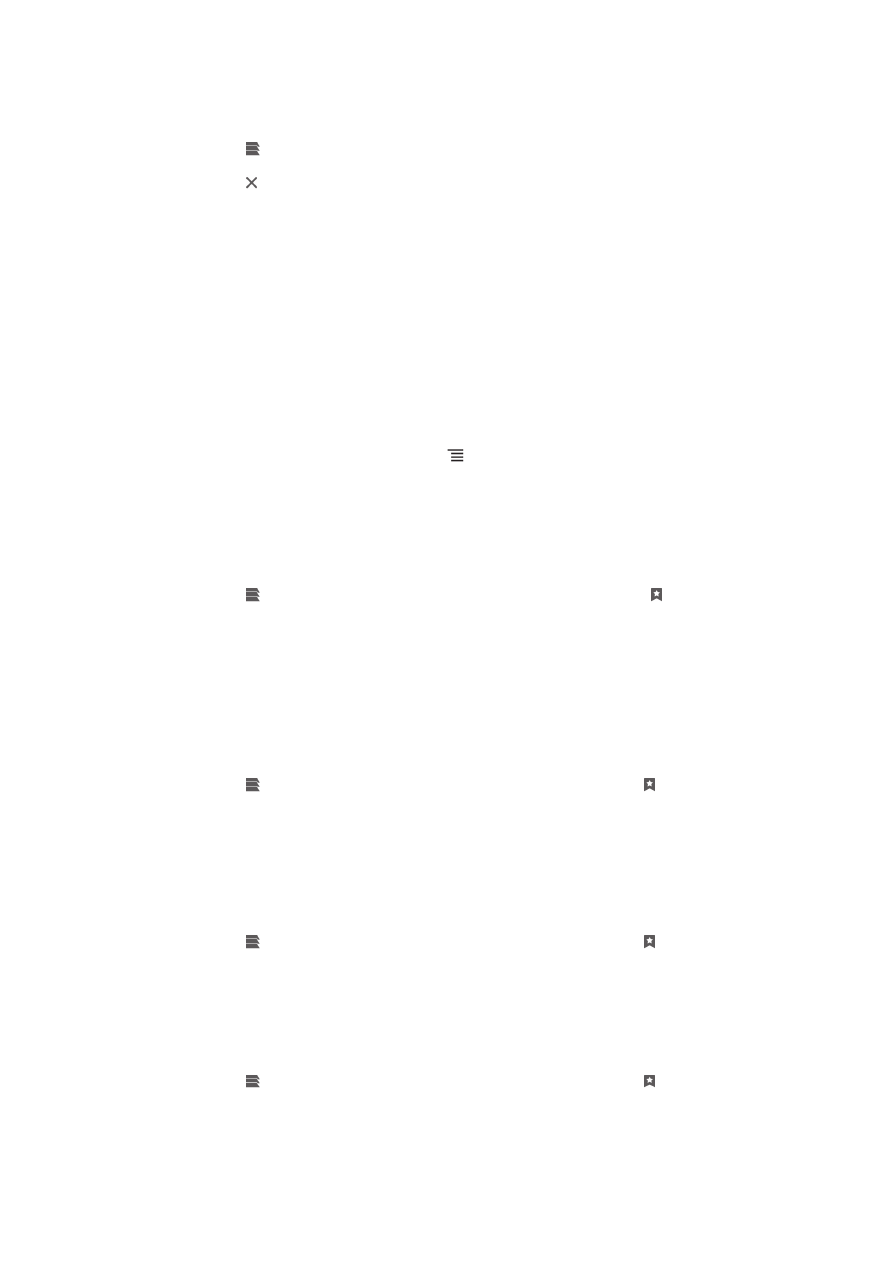
Управление закладками
Закладки позволяют быстро получать доступ к избранным и часто посещаемым
веб-страницам. Можно добавлять закладки прямо из браузера на телефоне.
Можно также синхронизировать браузер телефона с закладками Google
Chrome™, синхронизированными с вашей учетной записью Google с помощью
компьютера. См. раздел
Синхронизация браузера с Google™ Chrome
на стр. 103.
В зависимости от оператора сети некоторые закладки могут быть
предварительно установлены на телефоне.
Помещение веб-страниц в закладки
1
При просмотре веб-страницы нажмите .
2
Коснитесь Сохранить в закладки.
3
При необходимости отредактируйте закладку.
4
По завершении коснитесь ОК.
Открытие закладки
1
В открытом браузере пролистните вниз по экрану, чтобы отобразить
строка поиска и адресов.
2
Коснитесь рядом со строкой поиска и адресов, а затем коснитесь .
Отобразятся имена всех ваших учетных записей, синхронизированных с
Google Chrome™. Закладки, сохраненные непосредственно с телефона,
находятся в учетной записи Локальные.
3
Чтобы просмотреть закладки в какой-либо учетной записи, коснитесь ее.
Отобразятся все закладки, имеющиеся в данной учетной записи.
4
Чтобы открыть закладку, коснитесь ее.
Редактирование закладки
1
В открытом браузере пролистайте экран вниз, чтобы появилась строка
поиска и ввода адреса.
2
Коснитесь возле строки поиска и ввода адреса, затем коснитесь .
3
Коснитесь закладки и удерживайте ее.
4
В появившемся меню коснитесь Изменить закладку.
5
Отредактируйте закладку.
6
По завершении коснитесь ОК.
Добавление сохраненной в закладках веб-страницы на начальный экран
1
В открытом браузере пролистайте экран вниз, чтобы появилась строка
поиска и ввода адреса.
2
Коснитесь возле строки поиска и ввода адреса, затем коснитесь .
3
Коснитесь закладки, которую необходимо добавить на Начальный экран, и
удерживайте ее.
4
В появившемся меню коснитесь Ярлык на начальный экран.
Удаление закладки
1
В открытом браузере пролистайте экран вниз, чтобы появилась строка
поиска и ввода адреса.
2
Коснитесь возле строки поиска и ввода адреса, затем коснитесь .
3
Коснитесь закладки и удерживайте ее.
4
В появившемся меню коснитесь Удалить закладку для удаления
выбранной закладки.
90
Toto je internetová verzia tejto publikácie. © Tlač je možná iba pre súkromné použitie.
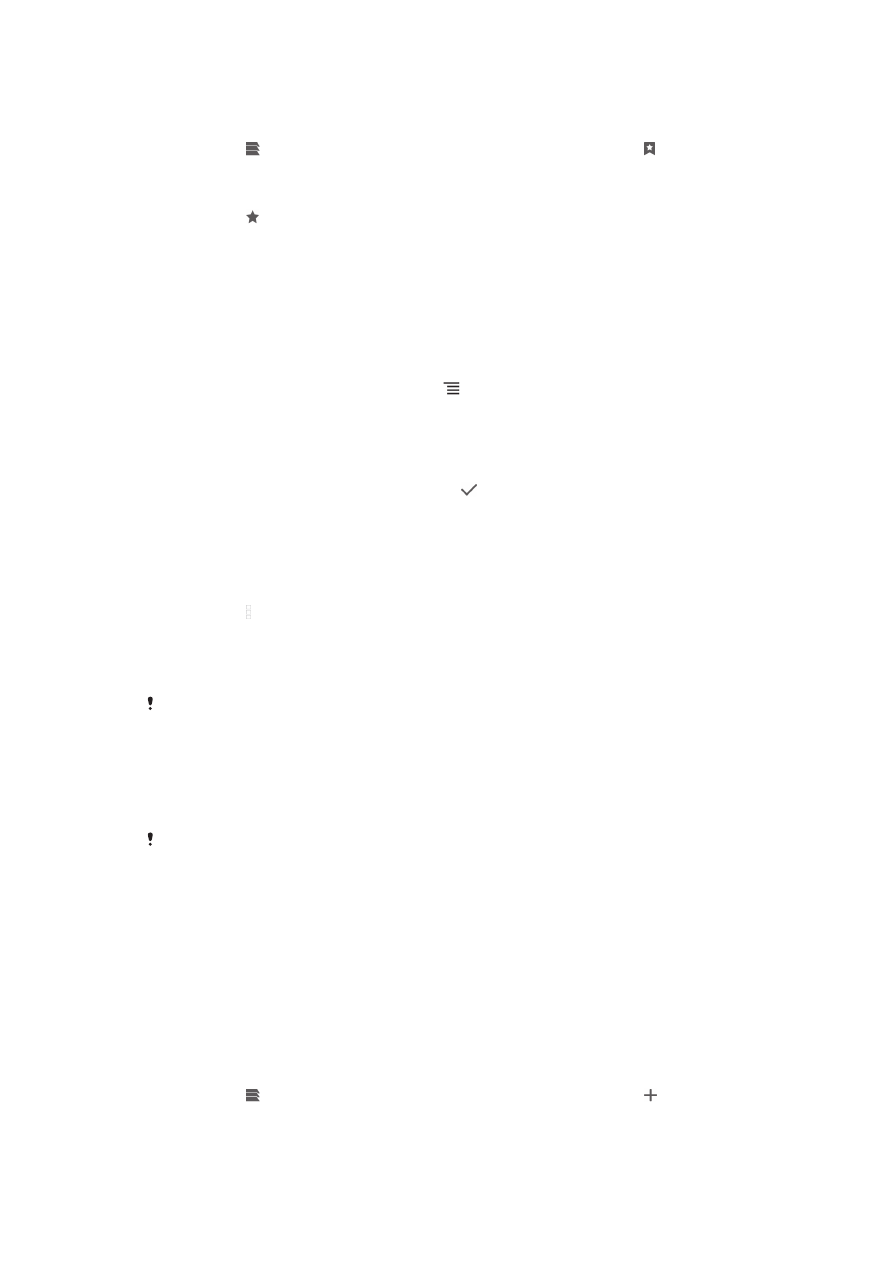
Помещение ранее посещенных веб-страниц в закладки
1
В открытом браузере пролистайте экран вниз, чтобы появилась строка
поиска и ввода адреса.
2
Коснитесь возле строки поиска и ввода адреса, затем коснитесь .
3
Коснитесь вкладки История, затем коснитесь одной из стрелок,
направленных вниз, для просмотра списка посещенных ранее веб-
страниц.
4
Коснитесь возле веб-страницы, которую необходимо добавить в
закладки.
5
Если необходимо, отредактируйте подробную информацию, например
название и местоположение закладки.
6
По завершении коснитесь ОК.