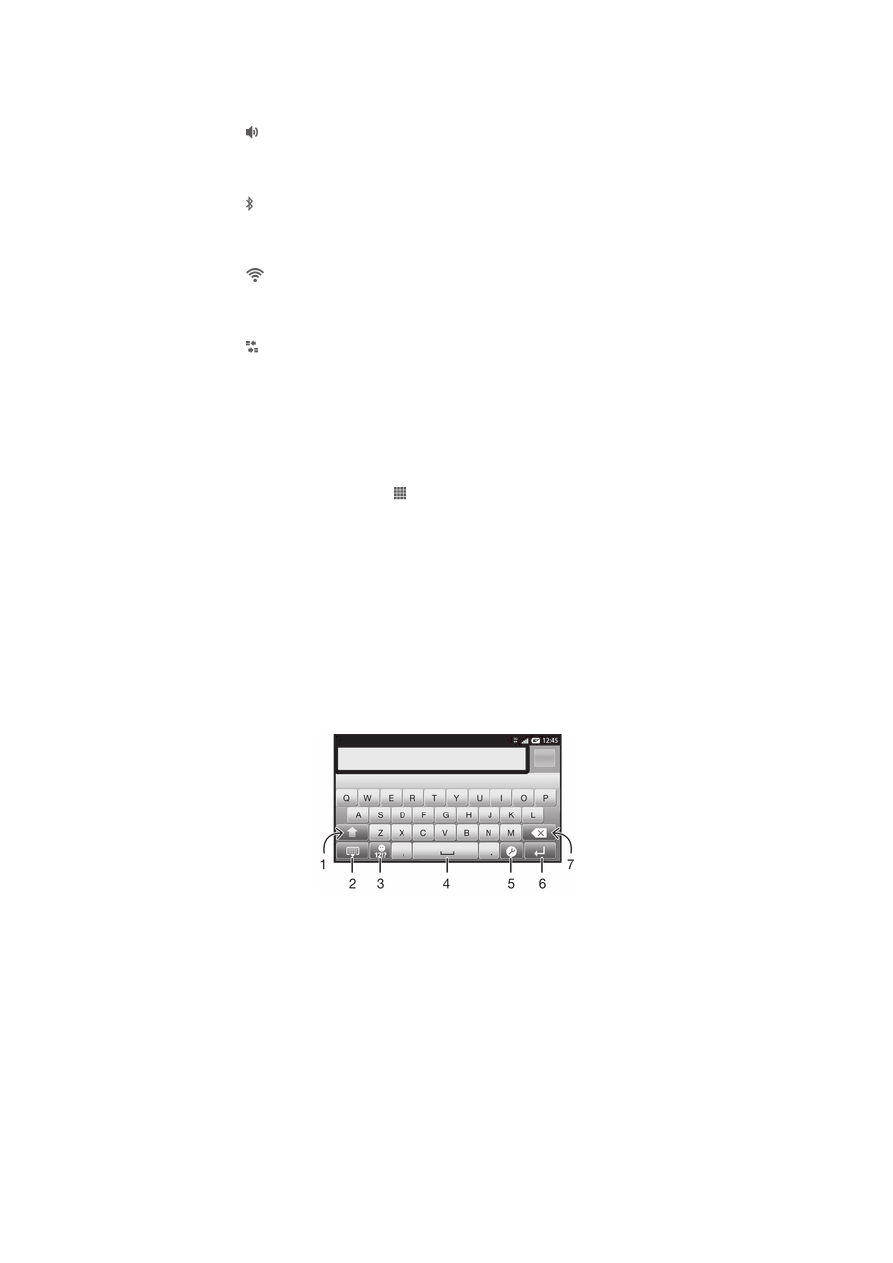
Ввод текста с клавиатуры
Экранная клавиатура
Экранная клавиатура со стандартной англоязычной раскладкой позволяет легко
вводить текст касанием клавиш. В некоторых приложениях экранная клавиатура
открывается автоматически. Эту клавиатуру также можно открыть, коснувшись
текстового поля.
Использование экранной клавиатуры
1 Смена регистра символов и включение режима верхнего регистра. В некоторых языках данная
клавиша используется для доступа к дополнительным символам, используемым в этих языках.
2 Закрытие экранной клавиатуры
3 Отображение цифр и символов. Продолжительное касание клавиши выводит на экран смайлики.
4 Ввод пробела
5 Открытие меню параметров ввода (например, изменение настроек Языки ввода). Эта клавиша
также служит для изменения языка ввода, когда выбран более чем один язык.
6 Клавиша ввода и подтверждения введенного текста
25
Toto je internetová verzia tejto publikácie. © Tlač je možná iba pre súkromné použitie.
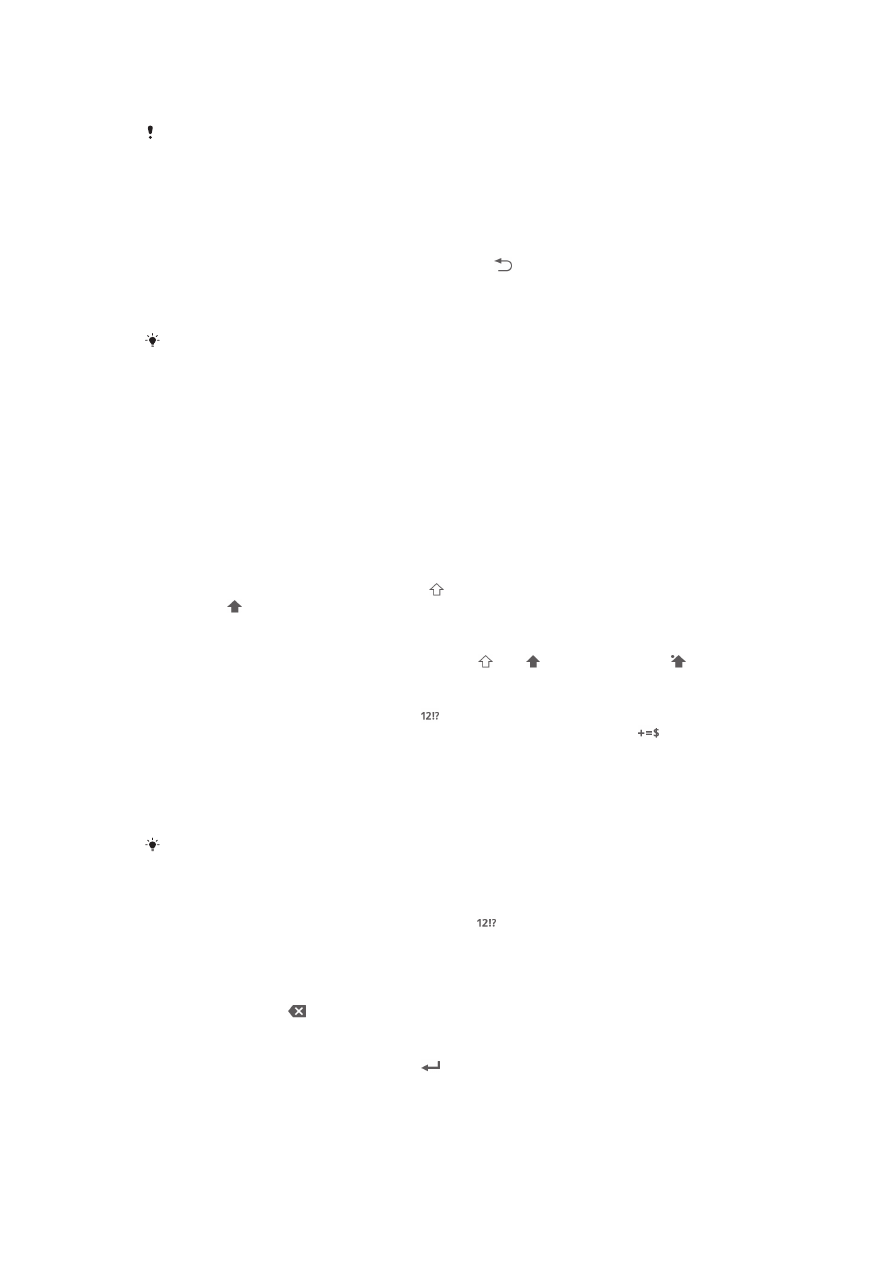
7 Удаление символа перед курсором
Все иллюстрации приведены в качестве примера и могут несколько отличаться от
реального внешнего вида телефона.
Отображение экранной клавиатуры и ввод текста
•
Коснитесь поля ввода текста.
Скрытие экранной клавиатуры
•
Когда экранная клавиатура открыта, нажмите .
Использование экранной клавиатуры в альбомной ориентации
•
В процессе ввода текста поверните телефон на бок.
Чтобы клавиатура допускала использование этой функции, альбомная ориентация
должна поддерживаться в используемом приложении и должна быть задана
автоматическая настройка ориентации экрана.
Ввод текста с помощью экранной клавиатуры
•
Коснитесь символа на клавиатуре для ввода.
•
Для ввода различных вариантов обычного символа коснитесь и
удерживайте обычный символ на клавиатуре, пока не появится список
возможных вариантов, а затем сделайте выбор. Например, для ввода
символа «é» коснитесь и удерживайте символ «е», пока не появятся
возможные варианты, а затем, прижимая палец к клавиатуре, продвиньте
его по списку и выберите символ «é».
Переключение между буквами верхнего и нижнего регистра
•
Перед вводом буквы прикоснитесь к для переключения в верхний
регистр , либо наоборот.
Включение режима верхнего регистра
•
Прежде чем набрать слово, прикоснитесь к или , пока не появится .
Ввод цифр и символов
•
В процессе ввода текста коснитесь . Появится клавиатура для ввода
цифр и символов. Для отображения других параметров коснитесь .
Ввод распространенных знаков препинания
1
После завершения ввода слова коснитесь клавиши пробела.
2
Выберите знак препинания из строки вариантов. Выбранный знак будет
вставлен перед пробелом.
Для быстрого ввода точки после завершения ввода слова дважды коснитесь клавиши
пробела.
Вставка смайлика
1
При вводе текста коснитесь и удерживайте .
2
Выберите смайлик.
Удаление символов
•
Касанием поместите курсор за символом, который необходимо удалить,
затем коснитесь .
Ввод символа переноса строки
•
В процессе ввода текста коснитесь , чтобы ввести символ переноса
строки.
26
Toto je internetová verzia tejto publikácie. © Tlač je možná iba pre súkromné použitie.
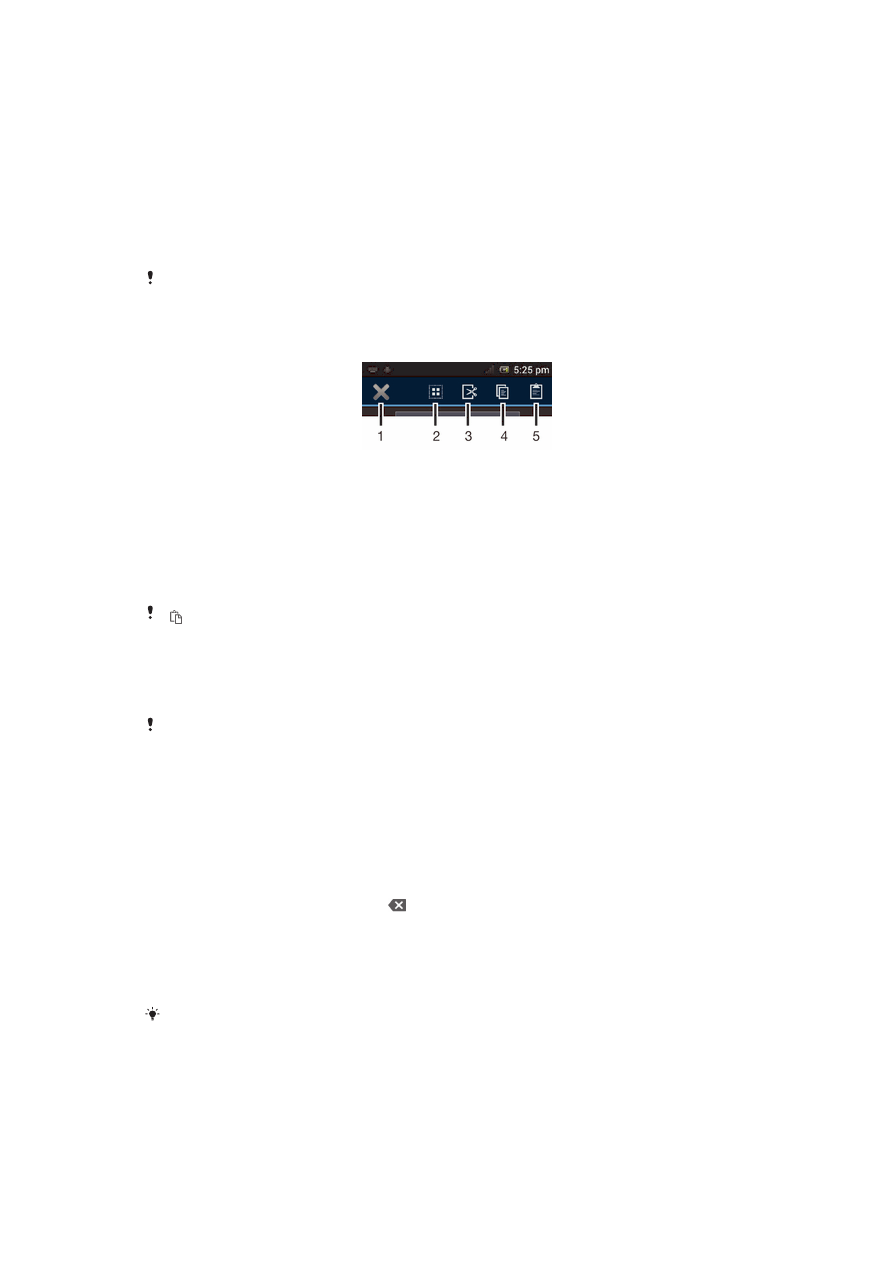
Выбор текста
1
Введите текст, затем коснитесь и удерживайте его. Слово, которого вы
коснетесь, будет выделено уголками с обеих сторон.
2
Переместите уголки влево или вправо, чтобы выбрать больше текста.
Редактирование текста в книжной ориентации
1
При вводе текста коснитесь текстового поля и удерживайте до появления
панели приложения.
2
Выберите текст, который необходимо отредактировать, а затем
используйте панель приложения для внесения необходимых изменений.
Чтобы вставить текст из буфера обмена, можно также удерживать текстовое поле до
появления Вставить, а затем коснуться Вставить.
Панель приложения
1
Закрыть панель приложения
2
Выделить весь текст
3
Вырезать текст
4
Копировать текст
5
Вставить текст
отображается только в случае, если в буфере обмена содержится какой-либо текст.
Использование функции Ввод текста жестами для написания слов
Вы можете вводить текст, перемещая палец от буквы к букве на экранной
клавиатуре. Можно наводить пальцем на слова, чтобы телефон распознавал их.
Ввод текста жестами доступно только при использовании экранной клавиатуры.
Ввод текста с помощью функции Ввод текста жестами
1
Вводя текст с использованием экранной клавиатуры, сдвигайте палец от
буквы к букве, чтобы составить все слово, которое необходимо
напечатать. Написав слово, поднимите палец.
2
Телефон предлагает слово, исходя из введенных вами букв. При
необходимости выберите нужное слово из строки вариантов. Для
просмотра дополнительных вариантов выполните в строке вариантов слов
прокрутку вправо или влево. Если невозможно найти требуемое слово,
выполните одиночное касание , чтобы удалить слово целиком. После
этого повторите попытку составить слово с помощью Ввод текста жестами
или, чтобы ввести слово, касайтесь каждой буквы.
3
Если включен параметр Добавлять пробел, составьте следующее слово,
которое требуется ввести. Если нет, коснитесь кнопки «пробел», а затем
составьте следующее слово, которое требуется ввести.
Для ввода составных слов при активном параметре Добавлять пробел может
потребоваться ввести первую часть слова посредством проведения, а затем ввести
оставшуюся часть слова посредством касания каждой буквы.
27
Toto je internetová verzia tejto publikácie. © Tlač je možná iba pre súkromné použitie.

Изменение параметров Ввод текста жестами
1
В процессе ввода текста с помощью экранной клавиатуры коснитесь .
Если выбрано более одного языка ввода текста, коснитесь и удерживайте
.
2
Коснитесь Параметры ввода текста.
3
Установите или снимите флажок Ввод текста жестами.
4
Чтобы автоматически добавлять пробел между жестами без
необходимости каждый раз касаться клавиши пробела, установите флажок
Добавлять пробел.
Телефонная клавиатура
Телефонная клавиатура аналогична стандартной клавиатуре телефона,
состоящей из 12 клавиш. Она позволяет использовать режим интеллектуального
ввода текста и вводить текст путем многократного нажатия кнопок. Активировать
режим ввода текста с телефонной клавиатуры можно в настройках параметров
клавиатуры. Телефонной клавиатурой можно пользоваться только в книжной
ориентации телефона.
Использование телефонной клавиатуры
1 Выбор функции ввода текста
2 Смена регистра символов и включение режима верхнего регистра
3 Отображение цифр
4 Отображение символов и смайликов
5 Ввод пробела
6 Открытие меню параметров ввода (например, изменение настроек Языки ввода). Эта клавиша
также служит для изменения языка ввода, когда выбран более чем один язык.
7 Клавиша ввода и подтверждения введенного текста
8 Удаление символа перед курсором
Все иллюстрации приведены в качестве примера и могут несколько отличаться от
реального внешнего вида телефона.
Первое открытие панели Phonepad
1
Коснитесь поля ввода текста, затем коснитесь или коснитесь и
удерживайте , если выбрано более одного языка ввода.
2
Коснитесь Раскладка клавиатуры и выберите нужный параметр.
Выбрав способ компоновки клавиатуры, можно просто активировать панель Phonepad,
коснувшись поля ввода текста.
28
Toto je internetová verzia tejto publikácie. © Tlač je možná iba pre súkromné použitie.
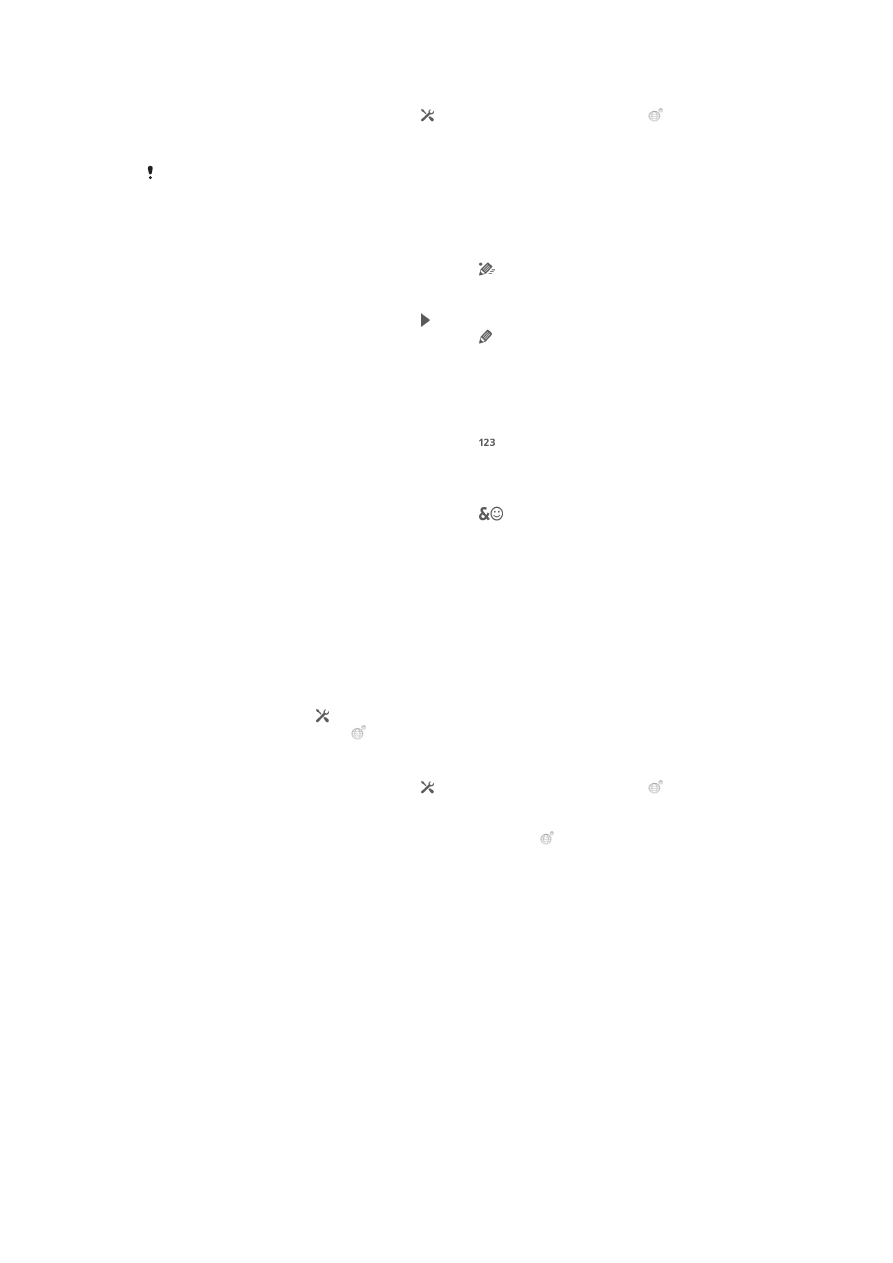
Переключение между экранной клавиатурой и панелью Phonepad
1
В процессе ввода текста коснитесь или коснитесь и удерживайте ,
если выбрано более одного языка ввода.
2
Коснитесь Раскладка клавиатуры и выберите нужный параметр.
Панелью Phonepad можно пользоваться только в книжной ориентации телефона.
Ввод текста с использованием панели Phonepad
При использовании панели Phonepad можно выбрать один из двух способов
ввода.
•
Когда на панели Phonepad появится значок , касайтесь каждой клавиши с
символом только 1 раз, даже если требуемая буква не является первой на
клавише. Чтобы отобразить другие варианты слова и выбрать слово из списка,
коснитесь появившегося слова или .
•
Когда на панели Phonepad появится значок , коснитесь клавиши на экране,
соответствующей букве, которую нужно ввести. Нажимайте эту клавишу, пока не
будет выбран нужный символ. Затем повторите те же действия для ввода
следующего символа и т.д.
Ввод цифр с использованием телефонной клавиатуры
•
Открыв телефонную клавиатуру, коснитесь . Появится телефонная
клавиатура для ввода цифр.
Вставка символов и смайликов при помощи телефонной клавиатуры
1
Открыв телефонную клавиатуру, коснитесь
. Появится сетка с
символами и смайликами.
2
Для просмотра дополнительных вариантов выполните прокрутку вверх или
вниз. Коснитесь символа или смайлика, который нужно выбрать.
Параметры клавиатуры и телефонной клавиатуры
Можно выбрать параметры для экранной клавиатуры и телефонной клавиатуры,
например язык ввода текста и автоматические исправления.
Доступ к параметрам клавиатуры и панели Phonepad
•
В процессе ввода текста с помощью экранной клавиатуры или панели
Phonepad коснитесь . Если выбрано более одного языка ввода текста,
коснитесь и удерживайте .
Изменение языка ввода с помощью экранной клавиатуры или панели Phonepad
1
В процессе ввода текста коснитесь или коснитесь и удерживайте ,
если выбрано более одного языка ввода.
2
Коснитесь Языки ввода и выберите нужные языки ввода текста.
3
Если выбрано более одного языка ввода, коснитесь для переключения
между выбранными языками.
Переключение клавиатур
1
При вводе текста переместите строку состояния вниз, чтобы открыть
панель уведомлений.
2
Коснитесь Выберите способ ввода и выберите нужную функцию.
Параметры ввода текста
Во время ввода текста доступно меню параметров ввода, которое позволяет
настроить режим предиктивного ввода текста. Например, можно определить,
каким образом в телефоне будут выводиться предлагаемые варианты слова и
исправляться ошибки в процессе ввода текста, или активировать приложение
ввода текста для запоминания вводимых новых слов.
29
Toto je internetová verzia tejto publikácie. © Tlač je možná iba pre súkromné použitie.
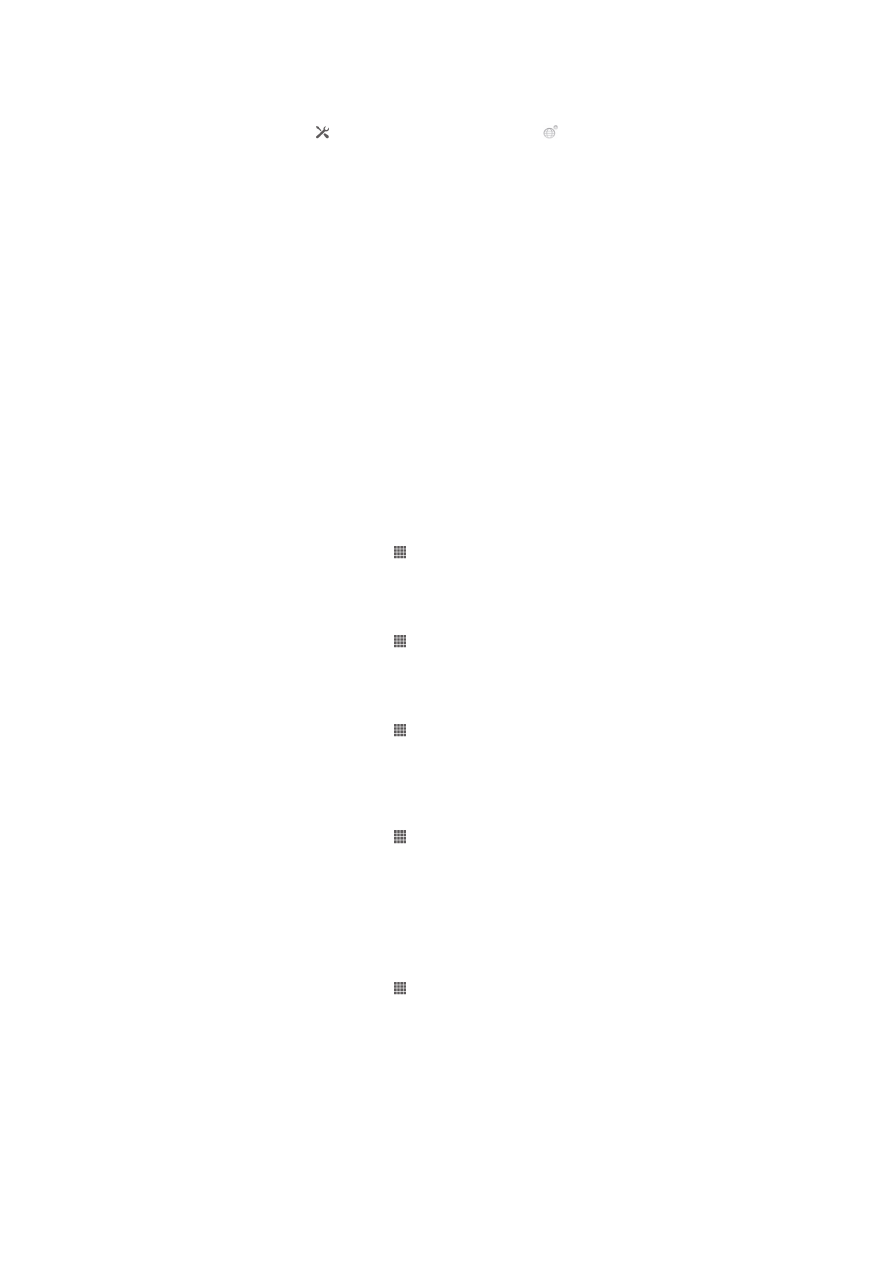
Изменение параметров ввода текста
1
В процессе ввода текста с помощью экранной клавиатуры или панели
Phonepad коснитесь или коснитесь и удерживайте .
2
Коснитесь Параметры ввода текста.
3
Выберите необходимые параметры.