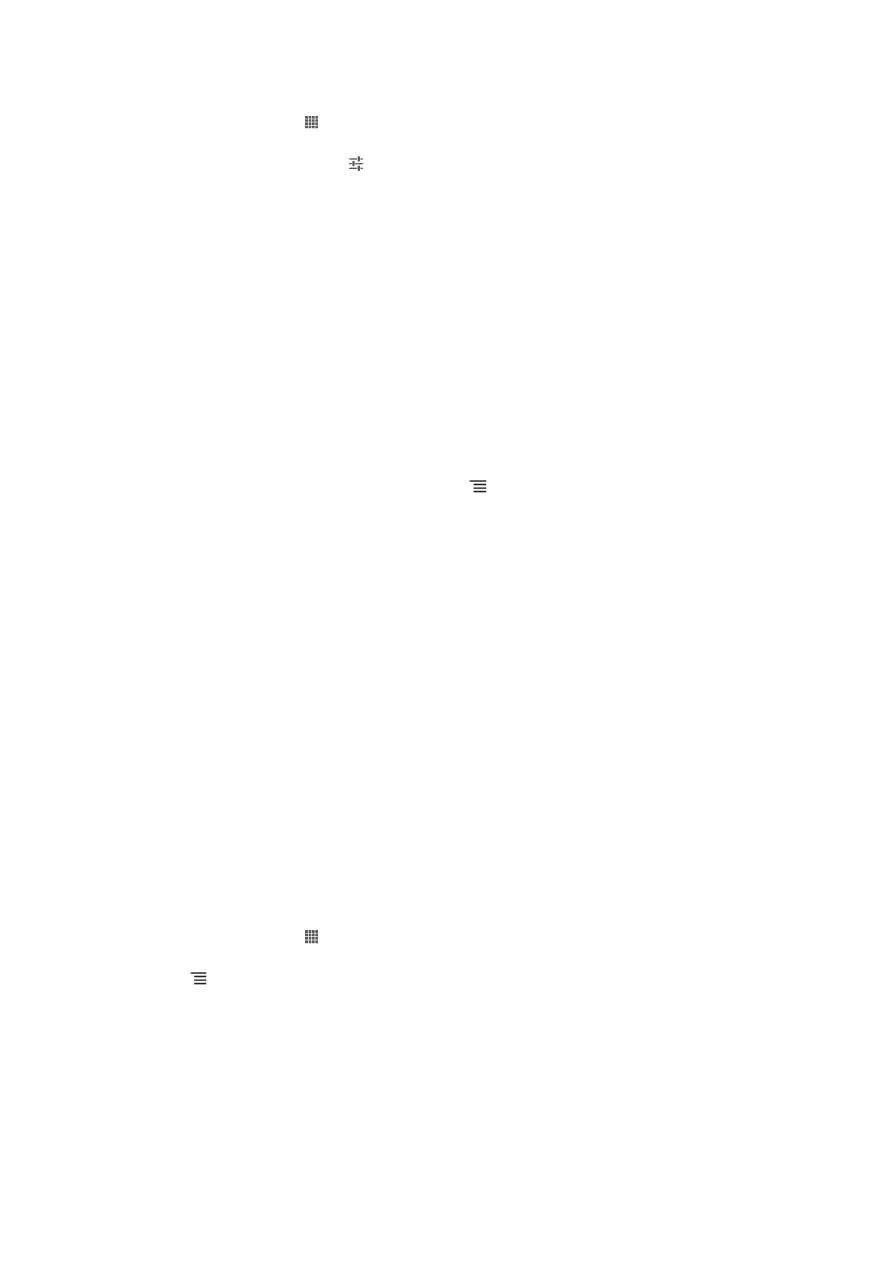
การเชื่อมตอโทรศัพทเขากับคอมพิวเตอร
ต่อโทรศัพท์กับคอมพิวเตอร์และเริ่มโอนไฟล์ภาพ เพลงและไฟล์อื่น ๆ วิธีการที่ง่ายดายที่สุดในการเชื่อมต่อคือการใช้
สาย USB หรือเทคโนโลยีไร้สายบลูทูธ
93
นี่คือเวอร์ชันอินเทอร์เน็ตของเอกสารนี้ © พิมพ์เพื่อใช้เป็นการส่วนตัวเท่านั้น
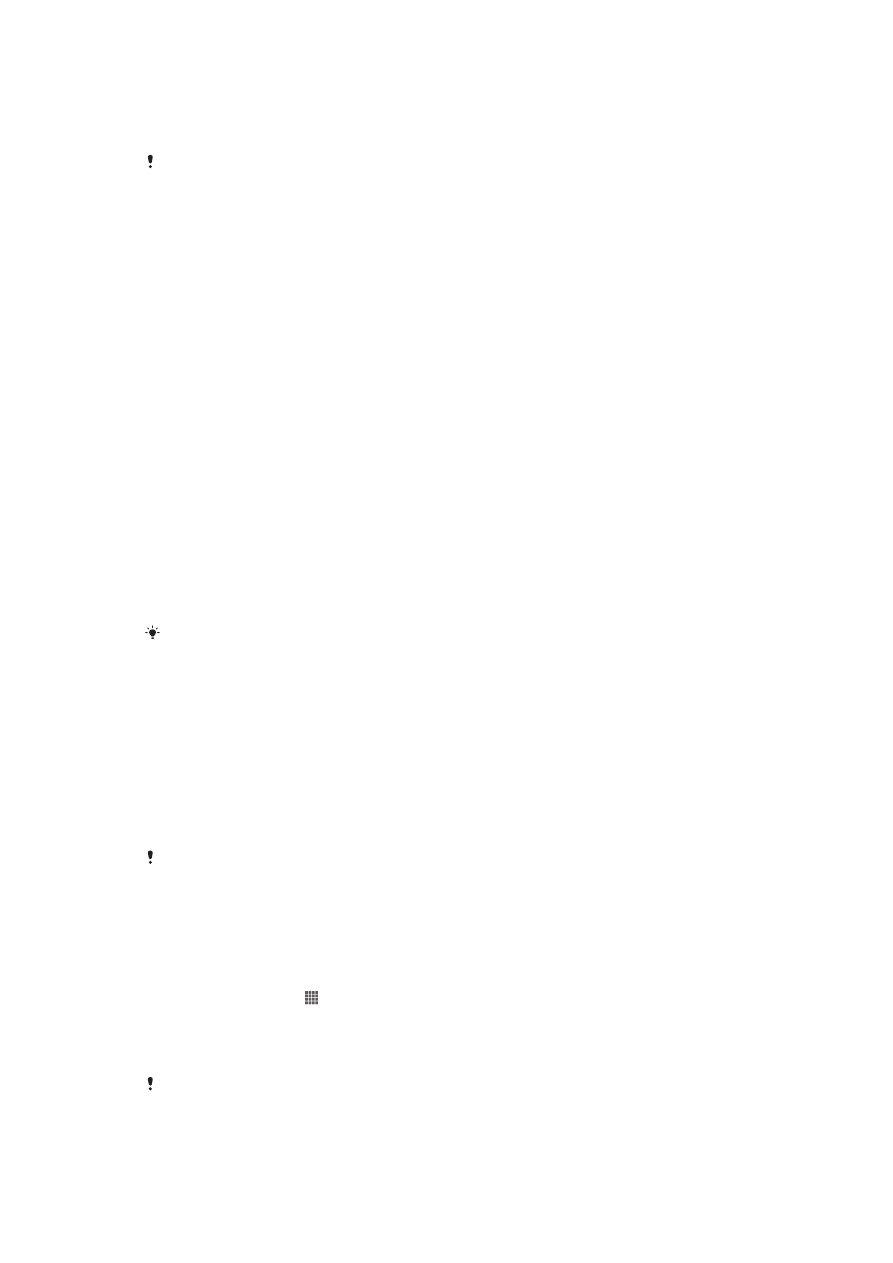
เมื่อคุณเชื่อมต่อโทรศัพท์ของคุณเข้ากับคอมพิวเตอร์โดยใช้สาย USB คุณจะได้รับการแจ้งเตือนให้ติดตั้งโปรแกรม
การPC Companion ที่เครื่องคอมพิวเตอร์ของคุณ PC Companion สามารถช่วยให้คุณเข้าถึงโปรแกรมคอมพิวเตอร์
อื่นๆ เพื่อโอนและจัดระเบียบไฟล์สื่อ อัปเดตโทรศัพท์ของคุณ ซินโครไนซ์ข้อมูลในโทรศัพท์ และอื่นๆ อีกมากมาย
คุณไม่สามารถโอนข้อมูลลิขสิทธิ์บางส่วนได้ระหว่างโทรศัพท์และคอมพิวเตอร์
การโอนและการจัดการเนื้อหาโดยใช้สาย USB
ใช้สาย USB เชื่อมต่อระหว่างเครื่องคอมพิวเตอร์และโทรศัพท์เพื่อสามารถโอนถ่ายและจัดการไฟล์ของคุณได้อย่าง
ง่ายดาย เมื่ออุปกรณ์ทั้งสองเชื่อมต่อกันแล้ว คุณจะสามารถลากและวางเอกสารระหว่างอุปกรณ์ทั้งสองได้โดยใช้
โปรแกรมจัดการไฟล์ของเครื่องคอมพิวเตอร์ หากคุณโอนถ่ายเพลง วิดีโอ ภาพ และไฟล์มีเดียอื่นๆ ไปยังโทรศัพท์
ของคุณ การใช้โปรแกรม Media Go™ จากเครื่องคอมพิวเตอร์ของคุณนั้นจะเหมาะสมที่สุด Media Go™ จะทำการ
แปลงไฟล์มีเดียของคุณให้ใช้งานบนโทรศัพท์ของคุณได้
วิธีการถ่ายโอนเนื้อหาระหว่างโทรศัพท์และเครื่องคอมพิวเตอร์โดยใช้สาย USB
1
ใช้สาย USB เชื่อมต่อโทรศัพท์ของคุณเข้ากับคอมพิวเตอร์ จะมีสัญลักษณ์
เชื่อมต่อที่เก็บข้อมูลภายใน
แล้ว ปรากฏขึ้นที่แถบสถานะ
2
คอมพิวเตอร์: เปิด Microsoft® Windows® Explorer จากเดสก์ทอปแล้วรอจนกระทั่งการ์ดหน่วยความจำ
ของโทรศัพท์ปรากฏขึ้นเป็นดิสก์ภายนอกใน Microsoft® Windows® Explorer
3
คอมพิวเตอร์: ลากและวางไฟล์ที่ต้องการระหว่างโทรศัพท์และคอมพิวเตอร์
การโอนไฟล์โดยใช้โหมดการโอนถ่ายไฟล์มีเดียผ่าน Wi-Fi
®
คุณสามารถโอนไฟล์ระหว่างโทรศัพท์และอุปกรณ์ที่สามารถใช้ MTP อื่นๆ เช่น คอมพิวเตอร์ โดยใช้การเชื่อมต่อ Wi-
Fi
®
คุณต้องจับคู่อุปกรณ์ทั้งสองตัวก่อนเชื่อมต่อ หากคุณโอนเพลง วิดีโอ รูปภาพ หรือไฟล์มีเดียอื่นๆ ระหว่าง
โทรศัพท์และคอมพิวเตอร์ การใช้โปรแกรม Media Go™ จากเครื่องคอมพิวเตอร์นั้นจะเหมาะสมที่สุด Media Go™
จะทำการแปลงไฟล์มีเดียของคุณให้ใช้งานบนโทรศัพท์ของคุณได้
ในการใช้คุณสมบัตินี้ คุณต้องมีอุปกรณ์ที่เปิดใช้งาน Wi-Fi
®
ที่สนับสนุนการโอนถ่ายไฟล์มีเดีย ตัวอย่างเช่น คอมพิวเตอร์ที่ใช้
Microsoft
®
Windows Vista
®
หรือ Windows
®
7
การจับคู่โทรศัพท์กับคอมพิวเตอร์แบบไร้สายโดยใช้โหมดการโอนถ่ายไฟล์มีเดีย
1
ตรวจสอบว่ามีการเปิดใช้งานโหมดการโอนถ่ายไฟล์มีเดียบนโทรศัพท์ของคุณแล้ว โดยปกติแล้วระบบจะเปิด
ใช้โหมดนี้เป็นค่าเริ่มต้น
2
เชื่อมต่อโทรศัพท์กับคอมพิวเตอร์โดยใช้สาย USB
3
คอมพิวเตอร์: เมื่อชื่อโทรศัพท์ปรากฏขึ้นบนหน้าจอ ให้คลิก การกำหนดค่าเครือข่าย และทำตามคำแนะนำ
เพื่อจับคู่คอมพิวเตอร์
4
เมื่อคุณจับคู่เสร็จ ให้ถอดสาย USB ออกจากอุปกรณ์ทั้งสองตัว
คำแนะนำที่กล่าวมาจะใช้ได้ในกรณีที่มีการติดตั้ง Windows
®
7 ในคอมพิวเตอร์ของคุณ และคอมพิวเตอร์มีการเชื่อมต่อกับจุดเชื่อม
ต่อ Wi-Fi
®
ผ่านสายเคเบิลเครือข่าย
การเชื่อมต่ออุปกรณ์ที่จับคู่ไว้แล้วแบบไร้สายในโหมดการโอนถ่ายไฟล์มีเดีย
1
ตรวจสอบว่ามีการเปิดใช้งานโหมดการโอนถ่ายไฟล์มีเดียบนโทรศัพท์ของคุณแล้ว โดยปกติแล้วระบบจะเปิด
ใช้โหมดนี้เป็นค่าเริ่มต้น
2
จาก หน้าจอเริ่มต้น ให้แตะ
3
ค้นหาและแตะ
ตั้งค่า > Xperia™ > การเชื่อมต่อ
4
แตะที่อุปกรณ์ที่จับคู่ไว้ที่คุณต้องการเชื่อมต่อใต้
อุปกรณ์ที่เชื่อถือได้
5
แตะ
เชื่อมต่อ
ตรวจสอบว่าเปิดฟังก์ชัน Wi-Fi
®
ของโทรศัพท์แล้ว
94
นี่คือเวอร์ชันอินเทอร์เน็ตของเอกสารนี้ © พิมพ์เพื่อใช้เป็นการส่วนตัวเท่านั้น
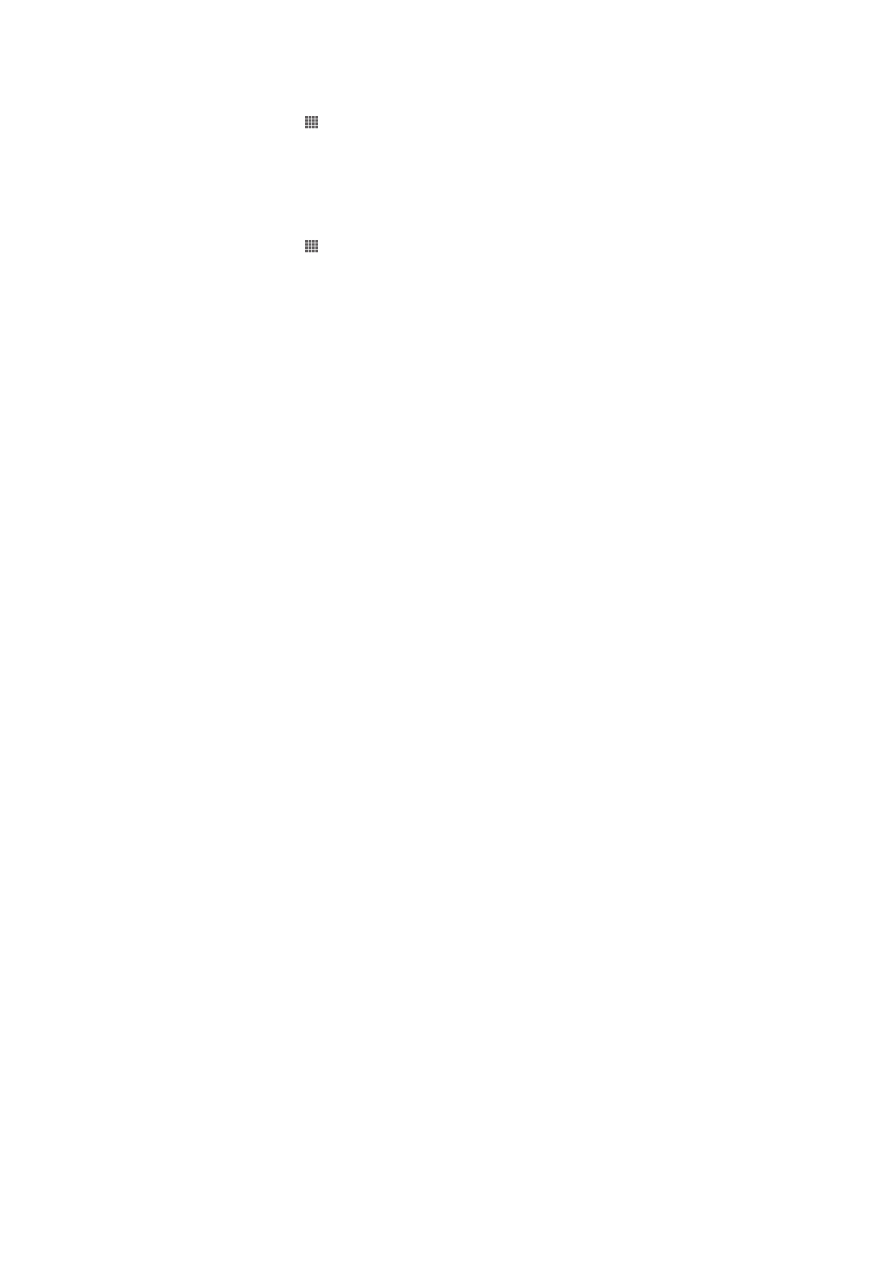
การเลิกเชื่อมต่ออุปกรณ์ที่จับคู่ไว้แล้วแบบไร้สายในโหมดการโอนถ่ายไฟล์มีเดีย
1
จาก หน้าจอเริ่มต้น ให้แตะ
2
ค้นหาและแตะ
ตั้งค่า > Xperia™ > การเชื่อมต่อ
3
แตะที่อุปกรณ์ที่จับคู่ไว้ที่คุณต้องการเลิกเชื่อมต่อใต้
อุปกรณ์ที่เชื่อถือได้
4
แตะ
เลิกเชื่อมต่อ
การลบการจับคู่กับอุปกรณ์อื่น
1
จาก หน้าจอเริ่มต้น ให้แตะ
2
ค้นหาและแตะ
ตั้งค่า > Xperia™ > การเชื่อมต่อ
3
แตะที่อุปกรณ์ที่จับคู่ไว้ที่คุณต้องการลบ
4
แตะ
ไม่สนใจ
PC Companion
PC Companion คือแอพพลิเคชั่นคอมพิวเตอร์ที่ช่วยให้คุณสามารถเข้าถึงคุณสมบัติและบริการเพิ่มเติมซึ่งจะช่วยให้
คุณโอนถ่ายเพลง วิดีโอ และภาพถ่ายระหว่างโทรศัพท์กับเครื่องคอมพิวเตอร์ได้ นอกจากนี้คุณยังสามารถใช้ PC
Companion เพื่ออัปเดตโทรศัพท์เพื่อใช้ซอฟต์แวร์ล่าสุดที่มีให้ ไฟล์ที่ติดตั้งสำหรับ PC Companion จะถูกบันทึกไว้ใน
โทรศัพท์ของคุณ และระบบจะทำการติดตั้งจากโทรศัพท์เมื่อคุณเชื่อมต่อกับเครื่องคอมพิวเตอร์ผ่านทางสาย USB
คุณต้องมีคอมพิวเตอร์ที่ใช้หนึ่งในระบบปฏิบัติการต่อไปนี้ในการใช้แอพพลิเคชั่น PC Companion:
•
Microsoft® Windows® 7
•
Microsoft® Windows Vista®
•
Microsoft® Windows® XP (Service Pack 3 หรือสูงกว่า)
การเริ่ม PC Companion
1
ตรวจสอบให้แน่ใจว่ามีการติดตั้ง PC Companion บน PC ของคุณแล้ว
2
เปิดแอปพลิเคชัน PC Companion บน PC นั้น แล้วคลิก
เริ่ม เพื่อเปิดคุณสมบัติอย่างใดอย่างหนึ่งที่คุณ
ต้องการใช้
Media Go™
แอปพลิเคชัน Media Go™ ของคอมพิวเตอร์จะช่วยให้คุณสามารถโอนและจัดการเนื้อหาสื่อในโทรศัพท์และ
คอมพิวเตอร์ได้ คุณสามารถติดตั้งและเข้าถึง Media Go™ ได้จากแอปพลิเคชัน PC Companion
คุณต้องใช้หนึ่งในระบบปฏิบัติการต่อไปนี้เพื่อที่จะใช้แอปพลิเคชัน Media Go™:
•
Microsoft® Windows® 7
•
Microsoft® Windows Vista®
•
Microsoft® Windows® XP, Service Pack 3 หรือสูงกว่า
ถ้าต้องการโอนย้ายเนื้อหาโดยใช้แอปพลิเคชัน Media Go™
1
เชื่อมต่อโทรศัพท์ของคุณเข้ากับคอมพิวเตอร์โดยใช้สาย USB ที่รองรับ
2
โทรศัพท์: ในแถบสถานะ เชื่อมต่อที่เก็บข้อมูลภายในแล้ว ปรากฏขึ้น
3
คอมพิวเตอร์: ขั้นแรกให้เปิดแอปพลิเคชัน PC Companion บนคอมพิวเตอร์ขึ้นมา ใน PC Companion
คลิก Media Go เพื่อเริ่มแอปพลิเคชัน Media Go™ ในบางกรณี คุณอาจจะต้องรอเพื่อติดตั้ง Media Go™
4
ในการใช้ Media Go™ ให้ลากและวางไฟล์ระหว่างคอมพิวเตอร์และโทรศัพท์