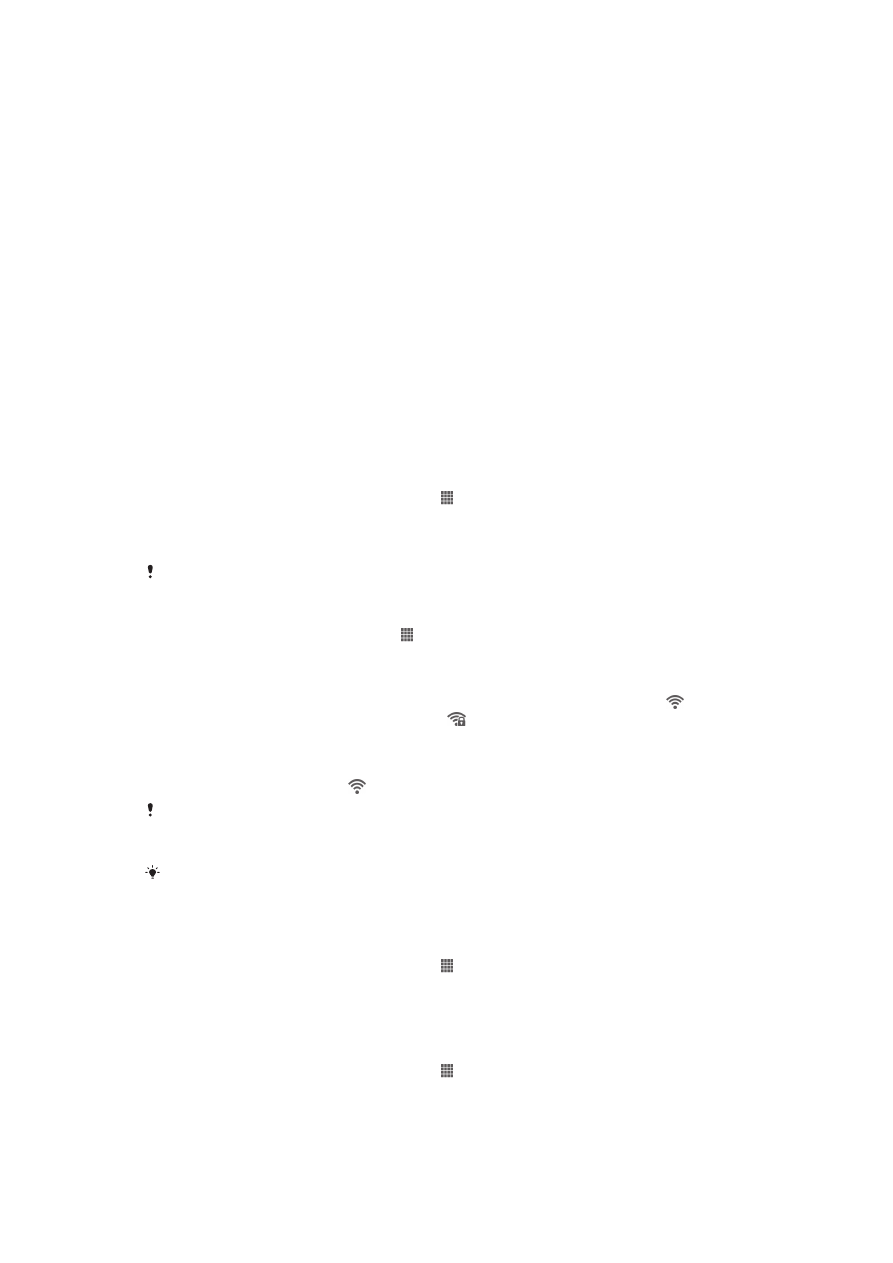
Kumukonekta sa mga wireless network
Maaari mong i-access ang Internet ng wireless mula sa iyong telepono gamit ang
teknolohiyang Wi-Fi®. Sa paraang ito maaari mong i-browse ang web at mag-access
ng mas murang tawag at mga rate ng data.
Kung ang iyong kumpanya o samahan ay may virtual private network (VPN), maaari
kang kumonekta sa network na ito gamit ang iyong telepono. Maaari kang gumamit ng
VPN upang i-access ang mga intranet at iba pang panloob na mga serbisyo sa iyong
kumpanya.
Wi-Fi®
Gamit ang Wi-Fi® technology maa-access mo ang Internet nang wireless sa iyong
telepono. Upang i-access ang Internet gamit ang isang Wi-Fi® connection, dapat ka
munang maghanap ng at kumonekta sa isang available na Wi-Fi® network. Ang lakas
ng signal ng network ng Wi-Fi® ay maaaring mag-iba-iba depende sa lokasyon ng
iyong telepono. Ang paglapit sa access point ng Wi-Fi® ay maaaring magpalakas sa
signal.
Upang i-on ang Wi-Fi®
1
Mula sa iyong Home screen, tapikin ang .
2
Hanapin at tapikin ang Mga Setting.
3
Tapikin ang 〇 sa tabi ng Wi-Fi upang magbabago ang 〇 sa |. Nag-i-scan ang
telepono para sa mga available na Wi-Fi® network.
Maaaring tumagal nang ilang segundo bago mapagana ang Wi-Fi®.
Upang kumonekta sa isang Wi-Fi® network
1
Mula sa Home screen, tapikin ang .
2
Hanapin at tapikin ang Mga Setting.
3
Tiyaking naka-on ang function ng Wi-Fi®. Tapikin ang Wi-Fi.
4
Ipinapakita ang mga available na Wi-Fi® network. Maaaring bukas o secure
ang mga magagamit na network. Isinasaad ang mga bukas na network ng at
isinasaad ang mga secure na network ng sa tabi ng pangalan ng Wi-Fi®
network.
5
I-tap ang isang Wi-Fi® network upang kumonekta rito. Kung sinusubukan mong
kumonekta sa isang secure na Wi-Fi® network, hihilingin sa iyong magpasok ng
password. Ipinapakita ang sa status bar sa sandaling nakakonekta ka na.
Natatandaan ng iyong telepono ang mga Wi-Fi® network na iyong kinokonektahan. Sa
susunod na pagkakataong malapit ka sa abot ng isang nakaraang kinonektahang Wi-Fi®
network, awtomatikong kokonekta ang iyong telepono dito.
Sa ilang lokasyon, hinihiling ng mga bukas na Wi-Fi® network sa iyo na mag-log in sa isang
web page bago ka maaaring makakuha ng access sa network. Makipag-ugnay sa may-
katuturang administrator ng Wi-Fi® network para sa higit pang impormasyon.
Upang kumonekta sa isa pang Wi-Fi® network
1
Mula sa iyong Home screen, tapikin ang .
2
Hanapin at tapikin ang Mga Setting > Wi-Fi. Ipinapakita ang mga nakitang Wi-
Fi® network.
3
Tapikin ang isa pang Wi-Fi® network upang kumonekta rito.
Upang manu-manong mag-scan ng mga Wi-Fi® network
1
Mula sa iyong Home screen, tapikin ang .
2
Hanapin at tapikin ang Mga Setting > Wi-Fi.
3
Tapikin ang I-scan. Mag-i-scan ang telepono para sa mga Wi-Fi® network at
ipinapakita ang available na mga network sa isang listahan.
4
Tapikin ang isang Wi-Fi® network sa listahan upang kumonekta rito.
95
Ito ay isang internet na bersyon ng lathalang Internet. © Ilimbag lang para sa personal na gamit.
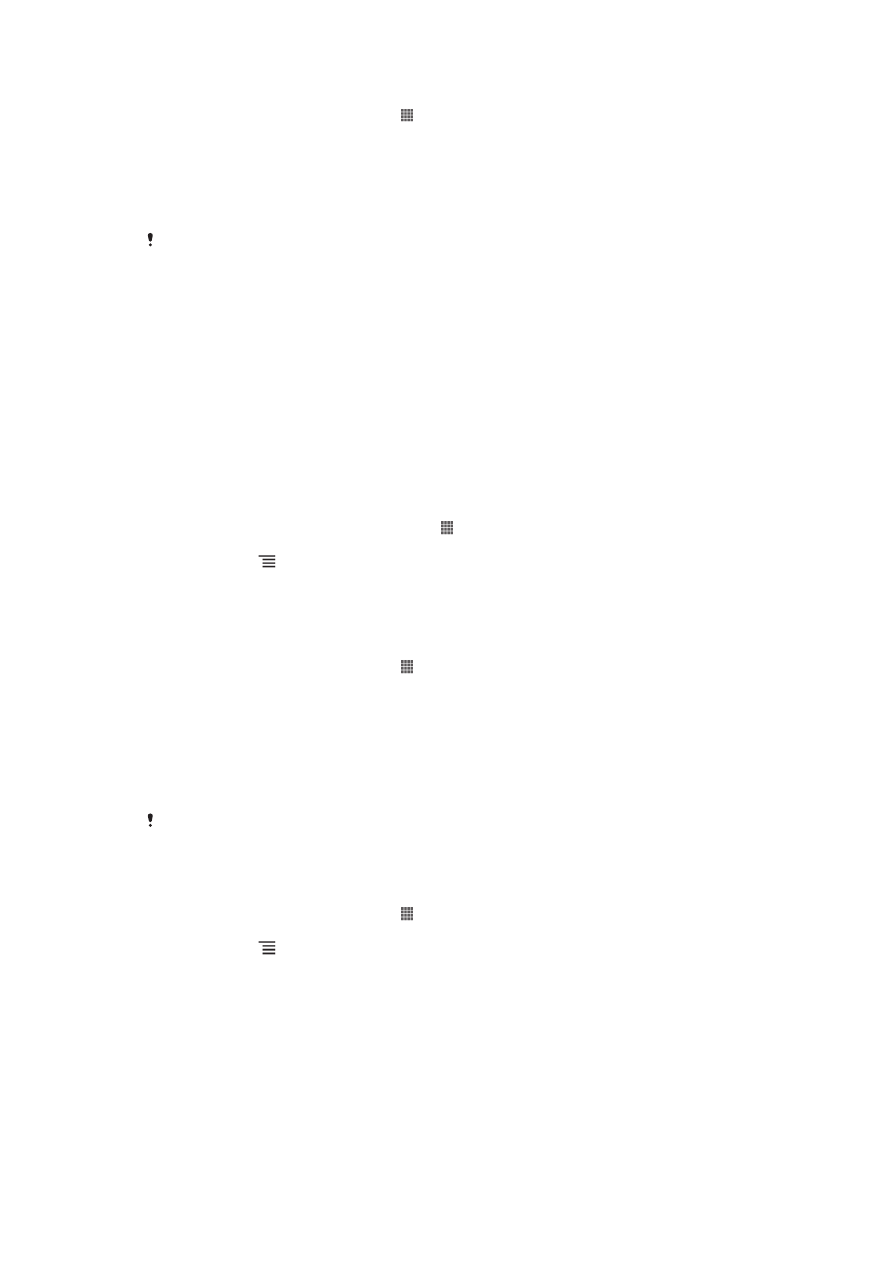
Upang manu-manong magdagdag ng Wi-Fi® network
1
Mula sa Home screen, tapikin ang .
2
Hanapin at tapikin ang Mga Setting > Wi-Fi.
3
Tapikin ang Magdagdag ng network.
4
Ipasok ang Network SSID para sa network.
5
I-tap ang field na Seguridad upang pumili ng uri ng seguridad.
6
Kung kailanganin, magpasok ng password.
7
Tapikin ang I-save.
Makipag-ugnayan sa iyong Wi-Fi® network administrator upang makuha ang pangalan at
password ng Network SSID.
Mga advanced na setting ng Wi-Fi®
Bago ka magdagdag ng network ng Wi-Fi® nang manu-mano, kinakailangan mong i-
on ang setting ng Wi-Fi® sa iyong telepono.
Katayuan ng Wi-Fi® network
Kapag konektado ka sa isang Wi-Fi® network o kapag mayroong available na mga
Wi-Fi® network sa iyong lugar, posibleng makita ang katayuan ng mga Wi-Fi®
network na ito. Maaari mo ring paganahin ang telepono upang abisuhan ka kapag
may isang nakitang bukas na Wi-Fi® network.
Upang paganahin ang mga abiso sa Wi-Fi® network
1
I-on ang Wi-Fi®, kung hindi pa ito naka-on.
2
Mula sa iyong Home screen, tapikin ang .
3
Hanapin at tapikin ang Mga Setting > Wi-Fi.
4
Pindutin ang .
5
Tapikin ang Advanced.
6
Markahan ang checkbox na Abiso sa network.
Upang tingnan ang detalyadong impormasyon tungkol sa nakakonektang Wi-Fi®
network
1
Mula sa Home screen, tapikin ang .
2
Hanapin at tapikin ang Mga Setting > Wi-Fi.
3
Tapikin ang Wi-Fi® network kung saan ka kasalukuyang nakakonekta.
Ipinapakita ang detalyadong impormasyon ng network.
Patakaran sa pag-sleep ng Wi-Fi®
Sa pamamagitan ng pagdagdag ng patakaran sa pag-sleep ng Wi-Fi®, maaari mong
tukuyin kung kailan lilipat mula sa Wi-Fi patungo sa mobile data.
Kung hindi ka nakakonekta sa isang Wi-Fi® network, gumagamit ang telepono ng koneksyon
sa mobile data upang i-access ang Internet (kung na-set up mo at pinagana ang koneksyon ng
mobile data sa iyong telepono).
Upang magdagdag ng patarakaran sa pag-sleep ng Wi-Fi®
1
Mula sa Home screen, tapikin ang .
2
Hanapin at tapikin ang Mga Setting > Wi-Fi.
3
Pindutin ang .
4
Tapikin ang Advanced.
5
Tapikin ang Panatilihin on Wi-Fi pag sleep.
6
Pumili ng opsyon.
Pagbabahagi ng koneksyon ng data sa mobile ng iyong telepono
Maaari mong ibahagi ang koneksyon ng data sa mobile ng iyong telepono sa isang
computer gamit ang isang USB cable. USB tethering ang tawag sa prosesong ito.
Maaari mo ring ibahagi ang koneksyon ng data ng iyong telepono sa hanggang
walong device nang sabay-sabay, sa pamamagitan ng paggawang isang portable na
Wi-Fi® hotspot ang iyong telepono.
96
Ito ay isang internet na bersyon ng lathalang Internet. © Ilimbag lang para sa personal na gamit.
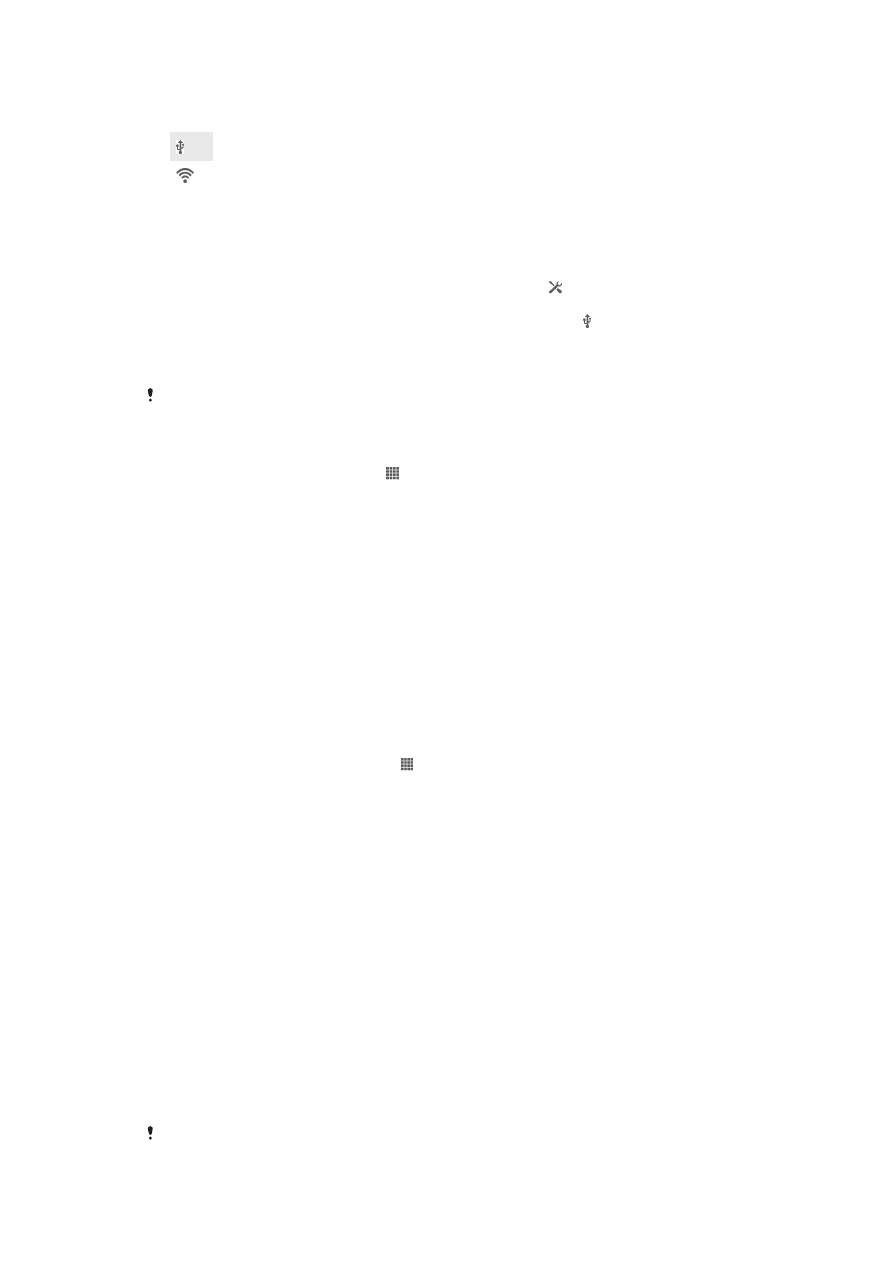
Kapag ang iyong telepono ay nagbabahagi ng koneksyon ng data, maaaring lumitaw
ang sumusunod na mga icon sa status bar o sa Notification panel:
Aktibo ang USB tethering
Aktibo ang portable Wi-Fi® hotspot
Upang ibahagi ang iyong koneksyon ng data gamit ang isang USB cable
1
Ideaktibo ang lahat ng koneksyon sa USB cable sa iyong device.
2
Gamit ang USB cable na kasama ng iyong device, ikonekta ang iyong device sa
isang computer.
3
I-drag ang status bar pababa, pagkatapos ay tapikin ang .
4
Tapikin ang Higit pa... > Tethering & portable hotspot.
5
Markahan ang checkbox na Pag-tether ng USB. Ipapakita ng sa status bar
kapag nakakonekta ka na.
6
Upang ihinto ang pagbabahagi ng iyong koneksyon ng data, alisin ang marka
ng checkbox na Pag-tether ng USB o idiskonekta ang USB cable.
Hindi mo maibabahagi ang koneksyon ng data ng iyong telepono at SD card sa USB cable
nang magkasabay.
Upang magamit ang iyong device bilang isang portable Wi-Fi® hotspot
1
Mula sa Home screen, i-tap ang .
2
Hanapin at i-tap ang Mga setting > Higit pa... > Tethering & portable hotspot.
3
Tapikin ang Setting ng portable na Wi-Fi hotspot > I-configure ang hotspot
ng Wi-Fi
.
4
Ipasok ang Network SSID para sa network. Tapikin ang field na Seguridad
upang pumili ng uri ng seguridad.
5
Kung kailanganin, ipasok ang password.
6
Tapikin ang I-save.
7
Markahan ang Portable na hotspot ng Wi-Fi na checkbox. Magsisimulang
mag-broadcast ang device ng pangalan ng Wi-Fi network nito (SSID).
Hanggang walong computer o ibang mga device ang maaari nang kumunekta
sa network na ito.
8
Tanggalin ang marka ng Portable na hotspot ng Wi-Fi checkbox kapag nais
mong itigil ang pagbahagi ng iyong data connection sa pamamagitan ng Wi-
Fi®.
Upang palitan ang pangalan o i-secure ang iyong portable hotspot
1
Mula sa Home screen, tapikin ang .
2
Hanapin at tapikin ang Mga setting > Higit pa... > Tethering & portable
hotspot
.
3
Tapikin ang I-configure ang hotspot ng Wi-Fi.
4
Ipasok ang Network SSID para sa network.
5
Upang pumili ng uri ng seguridad, tapikin ang field na Seguridad.
6
Kung kailanganin, magpasok ng password.
7
Tapikin ang I-save.