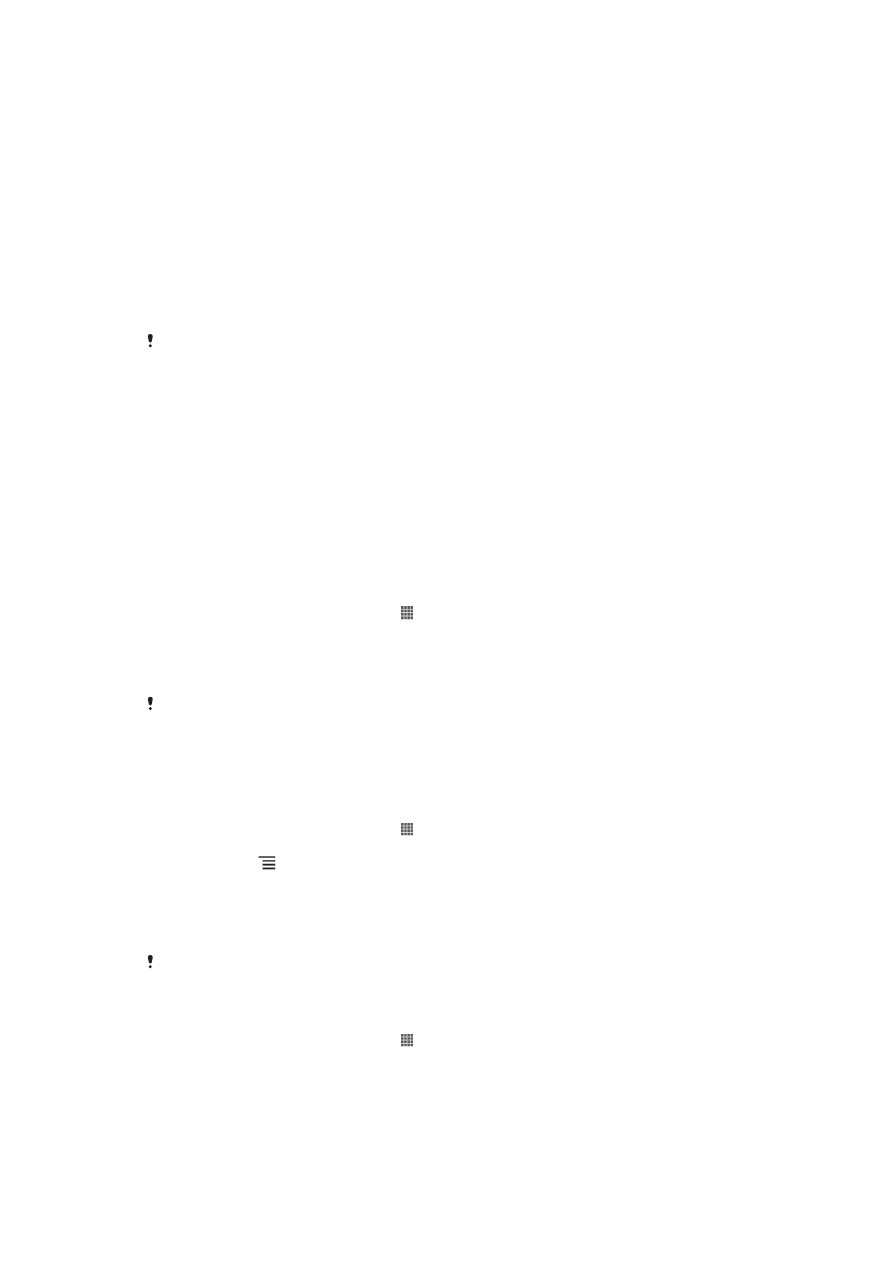
Pag-update ng iyong telepono
I-update ang iyong telepono sa pinakabagong bersyon ng software upang makuha
ang pinakamainam na pagganap at mga pinakabagong pagpapahusay.
Maaari mong gamitin ang application na Update center sa iyong telepono upang
magpatakbo ng wireless na update o maaari mong gamitin ang application na PC
Companion sa isang computer upang magpatakbo ng update gamit ang koneksyong
USB cable. Kung nag-update ka nang wireless, maaari mong gamitin ang koneksyon
sa mobile network o Wi-Fi
®
network. Tiyakin lamang na i-back up mo at i-save ang
lahat ng data na nakaimbak sa iyong telepono bago ka mag-update.
Kapag nagpatakbo ka ng update gamit ang application na Update center, itinataguyod ang
koneksyon sa data at maaaring maipon ang mga kaugnay na singil. Gayundin, nakadepende
ang availability ng mga update sa isang mobile network sa iyong operator. Makipag-ugnay sa
iyong network operator para sa higit pang impormasyon.
Pag-update ng iyong telepono nang wirelessly
Gamitin ang application ng Update center upang i-update ang iyong telepono nang
wireless. Mada-download mo ang mga update ng software nang manu-mano, o
maaari mong payagan ang serbisyo ng Update upang i-update ang iyong telepono
nang awtomatiko tuwing magiging available ang mga download. Kapag na-aktibo ang
awtomatikong feature ng update, lumilitaw ang isang notification sa status bar sa
tuwing magiging available ang isang update.
Upang manu-manong mag-download ng mga update sa software mula sa Update
center
1
Mula sa Home screen, tapikin ang .
2
Hanapin at tapikin ang Update Center.
3
Piliin ang nais na application o update sa system at tapikin ang I-downoad, o
tapikin ang Update all upang i-download ang lahat ng mga update sa
application.
Awtomatikong nalulunsad ang mga update sa application pagkatapos ng pag-download. Sa
mga update sa system, hintaying mag-restart ang iyong telepono, pagkatapos ay manu-
manong i-install ang update. Gayundin, maaari Kang makaipon ng mga singil sa koneksyon ng
data kapag nagda-download ng mga update sa mga 3G/mobile network.
Upang isaaktibo ang mga awtomatikong update sa software mula sa Update
center
1
Mula sa Home screen, tapikin ang .
2
Hanapin at tapikin ang Update Center.
3
Pindutin ang , pagkatapos ay tapikin ang Mga setting.
4
Tapikin ang Payagan ang mga awtomatikong download at piliin kung magda-
download ng mga update sa pamamagitan ng 3G at Wi-Fi
®
network, o sa
pamamagitan ng mga Wi-Fi
®
network lamang. Awtomatiko na ngayong nada-
download ang mga update sa sandaling maging available ang mga iyon.
Maaari kang makaipon ng mga singil sa koneksyon ng data kapag nagda-download ng mga
update sa mga 3G/mobile network.
Upang i-install ang mga update sa system
1
Mula sa Home screen, tapikin ang .
2
Hanapin at tapikin ang Update Center.
3
Pumili ng isang update sa system na nais mong i-install, tapikin pagkatapos ang
I-install
.
113
Ito ay isang internet na bersyon ng lathalang Internet. © Ilimbag lang para sa personal na gamit.
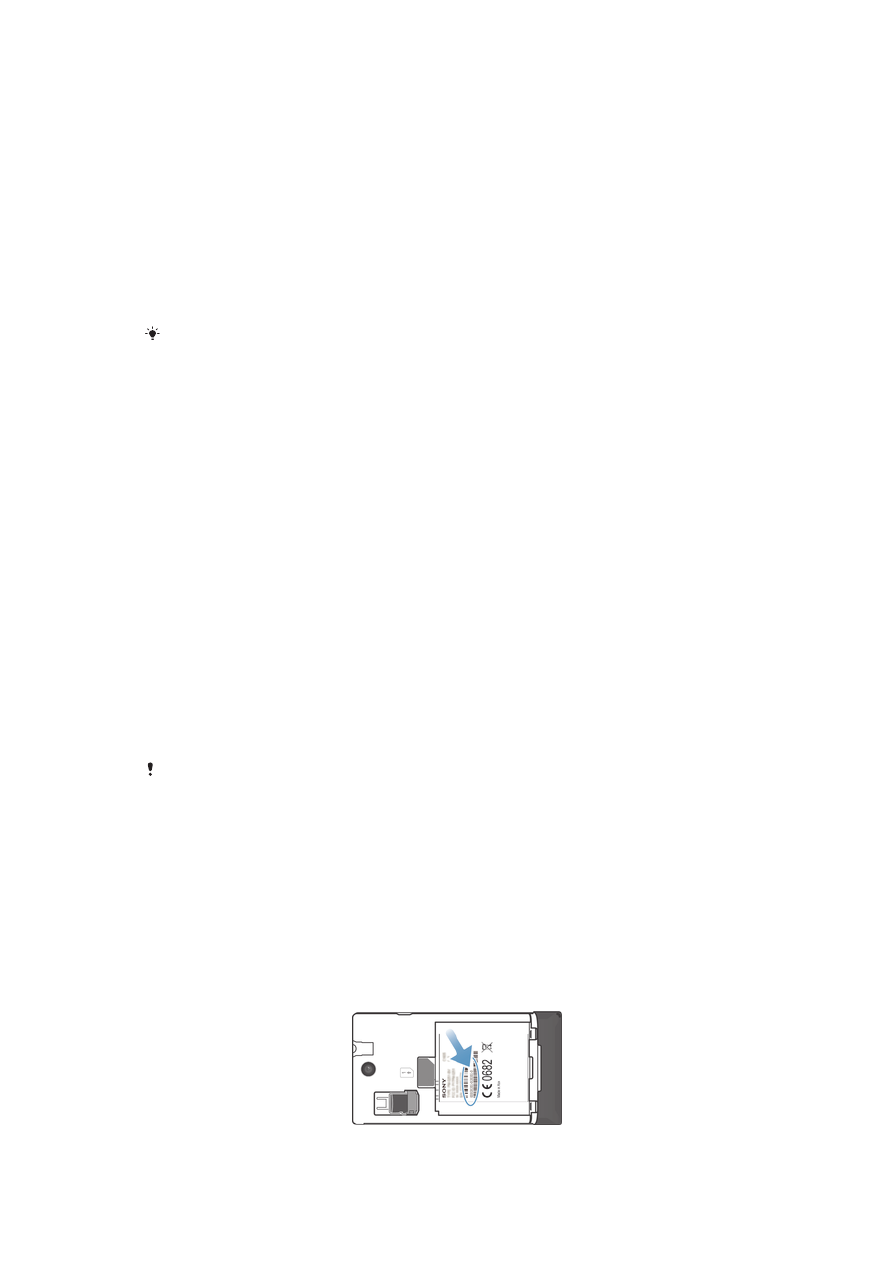
Pag-update ng iyong telepono gamit ang koneksyong USB cable
Hindi available ang ilang update para sa wireless na download. Lumilitaw ang mga
notification sa status bar upang ipaalam sa iyo ang mga naturang update. Upang i-
download at patakbuhin ang mga update, kailangan mo ng isang USB cable at isang
computer na nagpapatakbo ng PC Companion application. Makakapag-install ka ng
PC Companion sa computer na gumagamit ng mga file ng pag-install na naka-save sa
iyong telepono, o mada-download mo ang application nang direkta mula sa
PC Companion.
Upang i-download ang application na PC Companion mula sa iyong telepono
1
Ikonekta ang iyong telepono sa isang computer gamit ang USB cable.
2
Kapag na-prompt, sundin ang mga tagubilin sa telepono upang ilunsad ang
pag-install ng PC Companion sa computer.
Maaari ring ma-download ang PC Companion mula sa
PC Companion
.
Upang mag-download ng mga update sa software gamit ang USB cable na
koneksyon
1
I-nstall ang application na PC Companion sa computer na iyong ginagamit,
kung hindi pa ito naka-install.
2
Ikonekta ang iyong telepono sa computer gamit ang USB cable.
3
Computer
: Ilunsad ang application na PC Companion. Pagkatapos ng ilang
sandali, makikita ng PC Companion ang iyong telepono at maghahanap ng
bagong software ng telepono.
4
Telepono
: Kapag lumitaw ang mga abiso sa status bar, sundin ang mga
tagubilin sa screen upang gawin ang mga may-katuturang update sa software.
Upang ma-update ang iyong telepono gamit ang isang Apple® Mac® computer
1
I-install ang application na Bridge for Mac sa Apple
®
Mac
®
computer na iyong
ginagamit, kung hindi pa ito naka-install.
2
Gamit ang isang USB cable, ikonekta ang iyong telepono sa Apple
®
Mac
®
computer.
3
Computer
: Ilunsad ang application na Bridge for Mac. Pagkalipas ng ilang
sandali, matutukoy ng Bridge for Mac ang iyong telepono at maghahanap ng
bagong software ng telepono.
4
Computer
: Kung natukoy ang bagong software ng telepono, may lilitaw na
popup na window. Sundin ang mga tagubilin sa screen upang isagawa ang mga
may-katuturang update sa software.
Mada-download ang application na Bridge for Mac mula sa
Bridge for mac
.