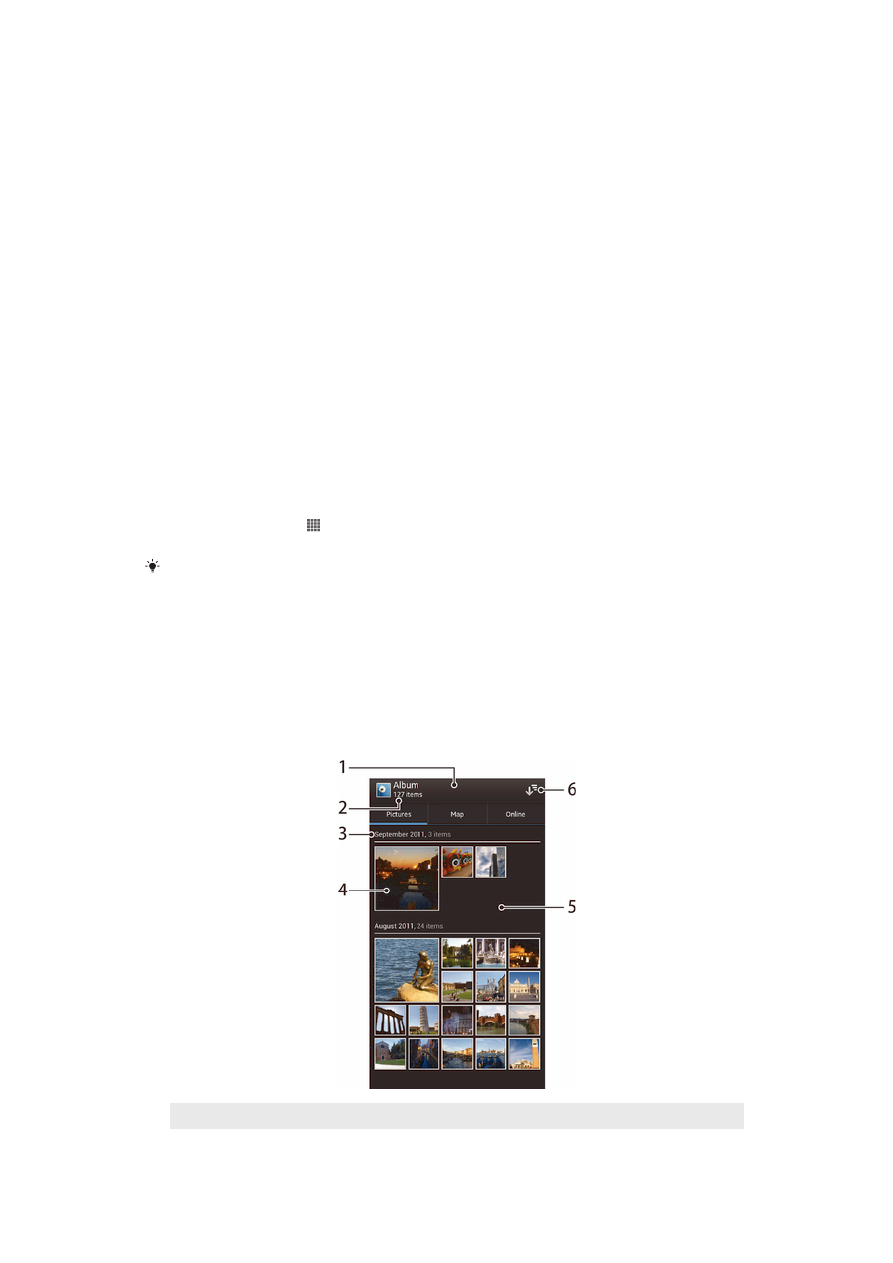
Telefonda kayıtlı fotoğrafları ve videoları görüntüleme
Albüm'deki Resimler sekmesinin ızgara görünümünde, fotoğrafların veya videoların
küçük resimlerini görüntüleyebilirsiniz. Ayrıca, tüm albümlerin liste görünümüne
gidebilir ve her klasörde içerik bulabilirsiniz.
Resimler sekmesine genel bakış
1
Fotoğraf ve videoların ızgara görünümü
2
Fotoğraf ve videoların toplam sayısı
74
Bu, ilgili yayının İnternet sürümüdür. © Sadece kişisel kullanım amacıyla yazdırılabilir.
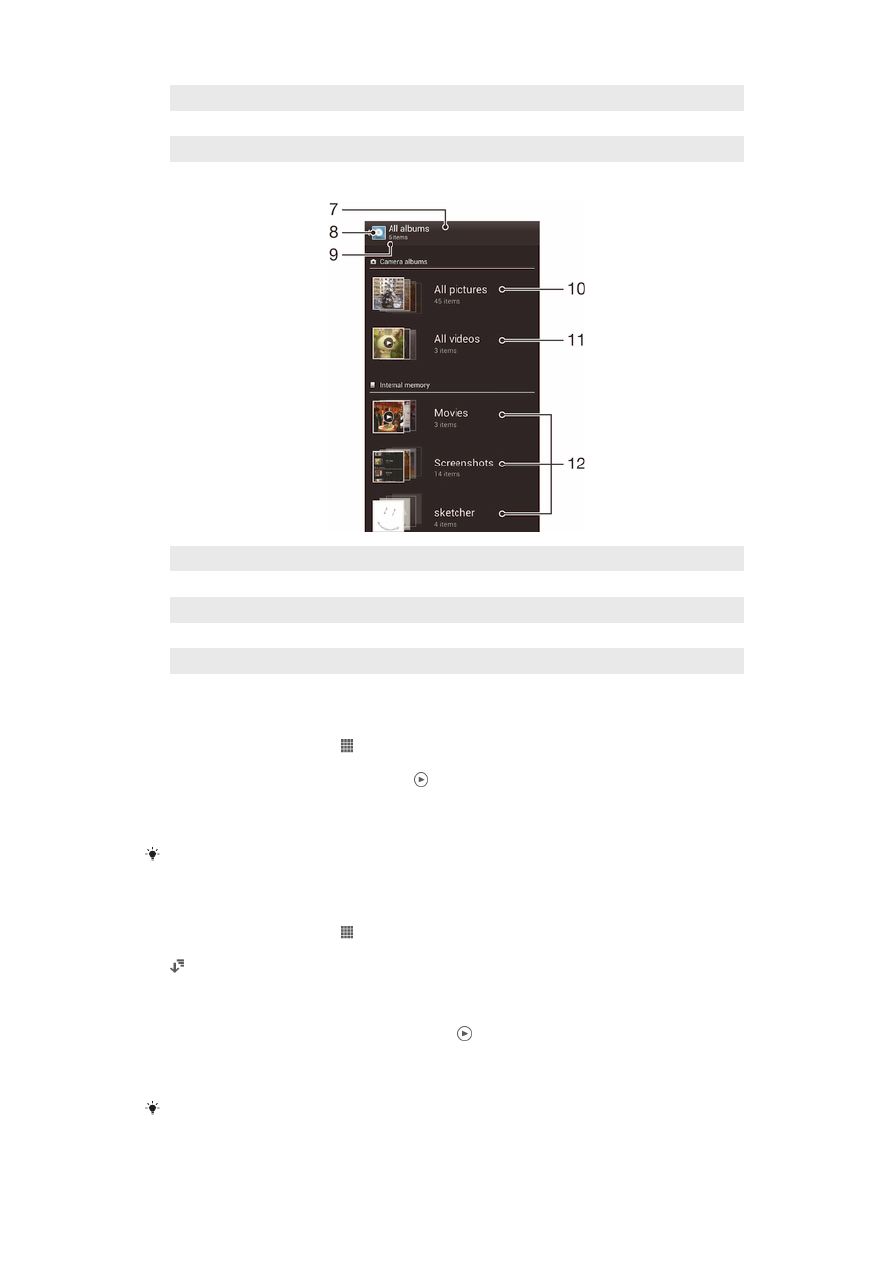
3
Aşağıdaki grupta bulunan öğelerin tarihleri ve sayıları.
4
Görüntülemek için bir fotoğrafa ya da videoya dokunun.
5
İçeriği görmek için yukarı veya aşağı kaydırın.
6
Telefonunuza kaydedilen resim ve videoları içeren tüm klasörlerin liste görünümüne geçiş yapın.
7
Telefonunuza kaydedilen resim ve videoları içeren tüm klasörlerin liste görünümü.
8
Resimler
sekmesinde ızgara görünümüne geri dönmek için dokunun.
9
Resim ve video içeren klasörlerin sayısı.
10 Telefon kameranızla çekilen tüm fotoğrafları içeren klasör.
11 Telefon kameranızla çekilen tüm videoları içeren klasör.
12 Telefonunuza indirdiğiniz veya kopyaladığınız resim ve/veya videoları içeren tüm diğer klasörler.
Fotoğrafları ve videoları kılavuz görünümünde görüntülemek için
1
Ana ekran konumunuzda öğesine dokunun.
2
Albüm
öğesini bulup dokunun. Tüm fotoğraflar ve videolar kronolojik
sıralamayla görüntülenirler. Videolar simgesiyle belirtilir.
3
Görüntülemek için bir fotoğrafa ya da videoya dokunun.
4
Bir sonraki fotoğrafı ya da videoyu görüntülemek için ekranı sola doğru kaydırın.
Önceki fotoğrafı veya videoyu görüntülemek için sola veya hafifçe kaydırın.
Telefonu yan çevirdiğinizde ekran doğrultusu otomatik olarak değişmiyorsa, Ayarlar > Ekran
altındaki Ekranı otomatik döndür onay kutusunu işaretleyin.
Fotoğrafları ve videoları liste görünümünde görüntülemek için
1
Ana ekran konumunuzda öğesine dokunun.
2
Albüm
> Resimler öğelerine sırasıyla dokunun.
3
öğesine dokunun. Telefonun kamerasıyla çekilmiş fotoğrafları ve videoları
içeren klasörler en üstte gösterilir. Telefonunuzda kayıtlı fotoğrafları ve videoları
içeren klasörler alfabetik sırayla dizilmiş bir liste halinde görüntülenir.
4
Açmak istediğiniz klasöre hafifçe vurun. Klasörün içeriği kronolojik sıraya sahip
bir ızgara görünümünde gösterilir. Videolar simgesiyle belirtilir.
5
Görüntülemek için bir fotoğrafa ya da videoya dokunun.
6
Bir sonraki fotoğrafı ya da videoyu görüntülemek için ekranı sola doğru kaydırın.
Önceki fotoğrafı veya videoyu görüntülemek için sola veya hafifçe kaydırın.
Telefonu yan çevirdiğinizde ekran doğrultusu otomatik olarak değişmiyorsa, Ayarlar > Ekran
altındaki Ekranı otomatik döndür onay kutusunu işaretleyin.
75
Bu, ilgili yayının İnternet sürümüdür. © Sadece kişisel kullanım amacıyla yazdırılabilir.
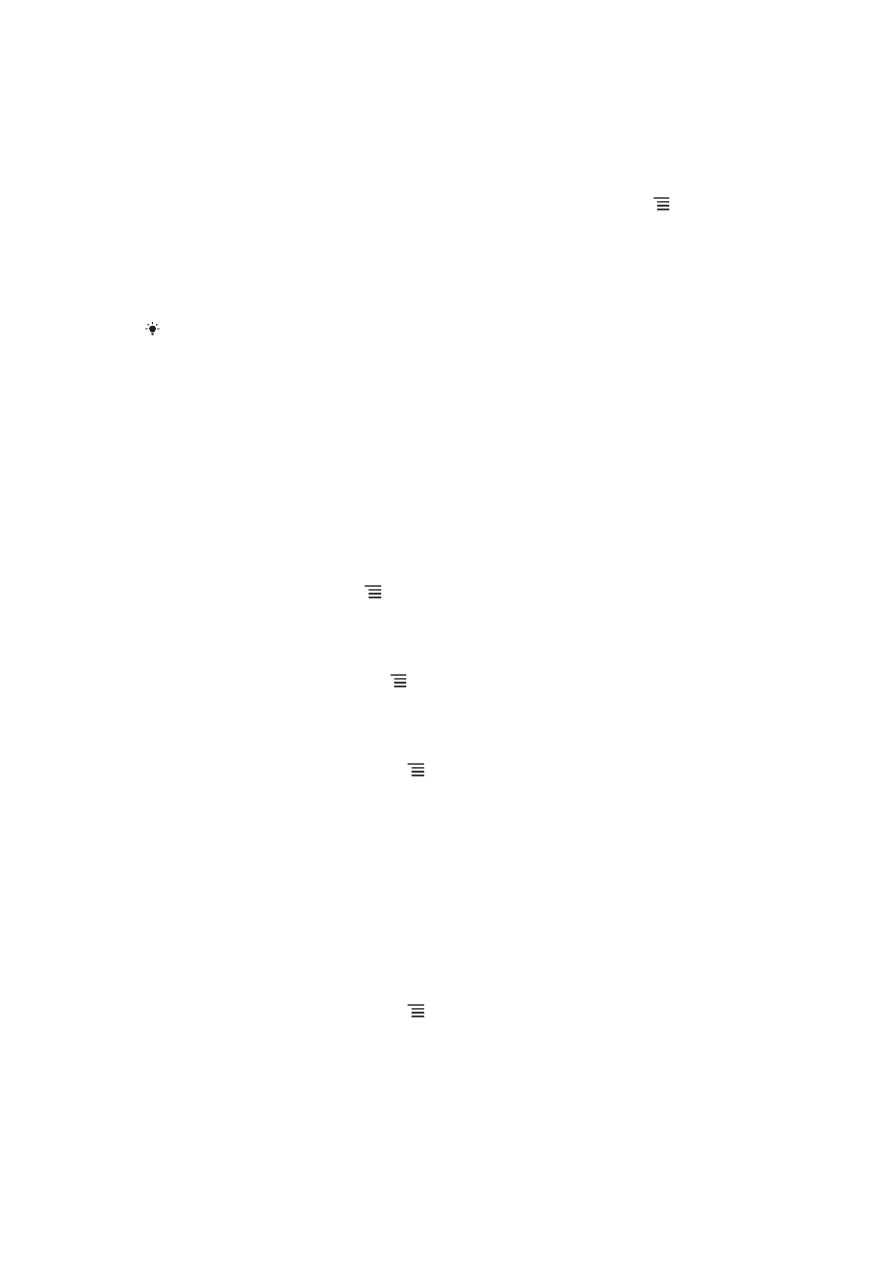
Albüm'deki küçük resimlerin boyutunu değiştirmek için
•
Bir Albüm'deki fotoğrafların veya videoların küçük resimlerini görüntülerken,
yaklaştırmak için iki parmağınızı ayırın, uzaklaştırmak için iki parmağınızı
birleştirin.
Albüm'de fotoğraf veya videolarla toplu olarak çalışmak için
1
Albüm'deki fotoğrafların ve videoların küçük resimlerini görüntülüyorken,
öğesine basın ve seçim modunu etkinleştirmek için Öğe seç öğesine hafifçe
vurun.
2
Çalışmak istediğiniz öğelerin üzerine hafifçe vurun. Seçilen öğeler mavi bir
çerçeveyle belirtilir.
3
Seçilen öğelerinizle çalışmak için ekranın en üst kısmındaki araç çubuğunda
bulunan araçları kullanın.
Seçim modunu etkinleştirmek için öğenin çerçevesi mavi olana kadar öğeye basılı
tutabilirsiniz. Ardından, seçmek için diğer öğelere hafifçe vurabilirsiniz.
Albüm'deki fotoğraflarla çalışma
Albüm'deki fotoğrafları düzenleyebilirsiniz. Örneğin fotoğrafları kırpabilir, kişi resmi ya
da duvar kağıdı olarak kullanabilirsiniz.
Bir fotoğrafı yakınlaştırmak veya uzaklaştırmak için
•
Bir fotoğraf görüntülerken, yaklaştırmak için ekrana iki kez hafifçe vurun.
Uzaklaştırmak için yeniden iki kez hafifçe vurun.
•
Bir fotoğraf görüntülerken, yaklaştırmak için iki parmağınızı ayırın, uzaklaştırmak için
iki parmağınızı birleştirin.
Fotoğraflarınıza ait bir slayt gösterisi izlemek için
1
Bir fotoğraf görüntülüyorken, öğesine basın ve albümdeki tüm fotoğrafları
görüntülemek için Slayt gösterisi öğesine hafifçe vurun.
2
Slayt gösterisini sonlandırmak için bir fotoğrafa hafifçe vurun.
Fotoğrafı döndürmek için
1
Fotoğrafı görüntülediğiniz sırada öğesine basın.
2
Sola döndür
veya Sağa döndür seçeneğini seçin. Fotoğraf yeni doğrultusunda
kaydedilir.
Bir fotoğrafı kırpmak için
1
Bir fotoğrafı görüntülediğiniz sırada tuşuna basın, ardından Kırp simgesine
hafifçe vurun.
2
Kırpma çerçevesini ayarlamak için, kırpma çerçevesinin kenarına dokunun ve
basılı tutun. Kenarlardaki kareler kaybolunca, çerçeveyi yeniden boyutlandırmak
için içeri veya dışarı doğru sürükleyin.
3
Çerçevenin tüm kenarlarını aynı zamanda boyutlandırmak için dört köşeden
birine dokunarak kenarlardaki karelerin kaybolmasını bekleyin ve köşe
kısmından dilediğiniz gibi sürükleyin.
4
Kırpma çerçevesini fotoğrafın başka bir alanına taşımak için, çerçevenin içine
dokunarak bekleyin, ardından çerçeveyi istediğiniz konuma taşıyın.
5
Kırparken fotoğrafın bir kopyasını kaydetmek için Kırp öğesine hafifçe vurun.
Kırpılmamış orijinal fotoğraf telefonunuzun bellek kartında saklanır.
Fotoğrafı kayıt resmi olarak kullanmak için
1
Bir fotoğrafı görüntülediğiniz sırada öğesine basın, ardından Farklı kullan >
Kişi resmi
öğesine hafifçe vurun.
2
Fotoğrafla ilişkilendirmek istediğiniz kaydı seçin.
3
Gerekirse fotoğrafı kırpın.
4
Kırp
seçeneğine hafifçe vurun.
76
Bu, ilgili yayının İnternet sürümüdür. © Sadece kişisel kullanım amacıyla yazdırılabilir.
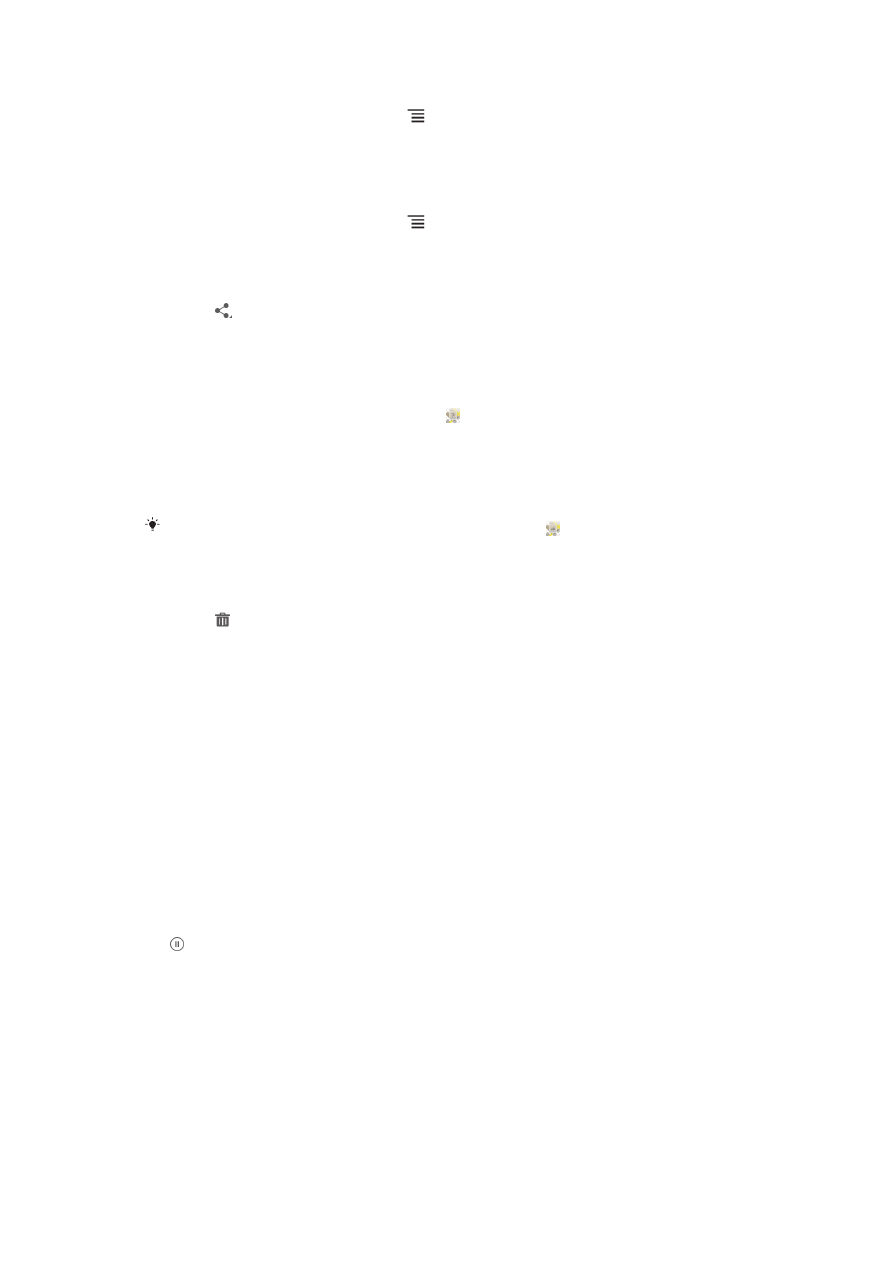
Fotoğrafı duvar kağıdı olarak kullanmak için
1
Bir fotoğrafı görüntülediğiniz sırada öğesine basın, ardından Farklı kullan >
Duvar kağıdı
öğesine hafifçe vurun.
2
Gerekirse fotoğrafı kırpın.
3
Kırp
seçeneğine hafifçe vurun.
Bir fotoğrafı düzenlemek için
•
Bir fotoğrafı görüntülediğiniz sırada tuşuna basın, ardından Fotoğrafı
düzenle
simgesine hafifçe vurun.
Fotoğraf paylaşmak için
1
Bir fotoğraf görüntülerken, araç çubuklarını görüntülemek için ekrana hafifçe
vurun, öğesine hafifçe vurun.
2
Açılan menüde, seçilen fotoğrafı paylaşmak için kullanmak istediğiniz
uygulamaya hafifçe vurun ve gönderimle ilgili adımları uygulayın.
Bir fotoğrafa coğrafi etiket eklemek için
1
Bir fotoğraf görüntülerken, araç çubuklarını görüntülemek için ekrana hafifçe
vurun, arından harita ekranını açmak için sembolüne hafifçe vurun.
2
Fotoğrafı haritaya koymak için istenen konumu bulun ve hafifçe vurun.
3
Fotoğrafın konumunu ayarlamak için, fotoğrafı taşımak istediğiniz harita
üzerindeki yere hafifçe vurun.
4
Bitince, coğrafi etiketi kaydetmek ve fotoğraf görüntüleyiciye dönmek için
Tamam
simgesine hafifçe vurun.
Bir fotoğrafa coğrafi etiket konunca, konum bilgileriyle birlikte görüntülenir. Bir harita
üzerindeki fotoğrafı görüntülemek için bu simgeye hafifçe vurabilirsiniz.
Fotoğrafı silmek için
1
Bir fotoğraf görüntülerken, araç çubuklarını görüntülemek için ekrana hafifçe
vurun, öğesine hafifçe vurun.
2
Tamam
seçeneğine hafifçe vurun.
Albüm'deki videolarla çalışma
Albüm'ü, kamera ile çektiğiniz, indirdiğiniz veya bellek kartınıza kopyaladığınız
videoları izlemek için kullanın. Ayrıca videolarınızı arkadaşlarınızla paylaşabilir ya da
YouTube™'a yükleyebilirsiniz.
Video oynatmak için
1
Albüm'de Resimler sekmesini açın.
2
Izgara veya liste görünümünü kullanarak, açmak istediğiniz videoyu bulun.
3
Oynatmak için videoya hafifçe vurun.
4
Herhangi bir kontrol simgesi görüntülenmezse, kontrol simgelerini görüntülemek
üzere ekrana hafifçe vurun. Kontrolleri gizlemek için ekrana yeniden hafifçe
vurun.
Bir videoyu duraklatmak için
1
Videonun oynatıldığı sırada kontrolleri görüntülemek için ekrana hafifçe vurun.
2
simgesine hafifçe vurun.
Videoyu hızlı ileri sarmak veya geri almak için
1
Videonun oynatıldığı sırada kontrolleri görüntülemek için ekrana hafifçe vurun.
2
Geri almak için ilerleme çubuğunu sola ya da hızlı ileri sarmak için sağa
sürükleyin.
Bir videonun ses seviyesini ayarlamak için
•
Ses seviyesi tuşuna basın.
77
Bu, ilgili yayının İnternet sürümüdür. © Sadece kişisel kullanım amacıyla yazdırılabilir.
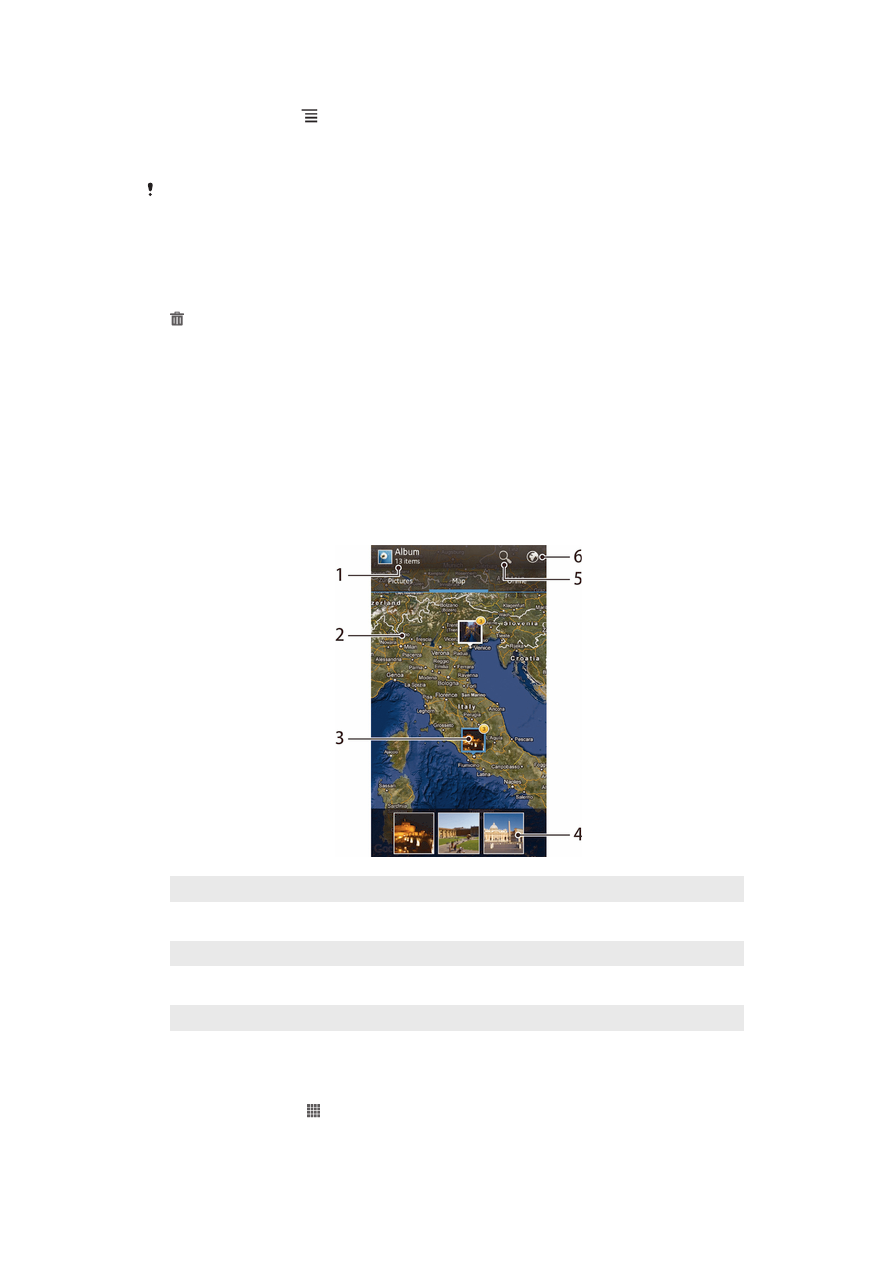
Video paylaşmak için
1
Film oynatılıyorken öğesine basın ve ardından Paylaş seçeneğine hafifçe
vurun.
2
Açılan menüde, seçilen videoyu paylaşmak için kullanmak istediğiniz
uygulamaya hafifçe vurun ve gönderimle ilgili adımları uygulayın.
Telif hakkıyla korunan öğeleri kopyalamanız, göndermeniz veya aktarmanız mümkün
olmayabilir. Ayrıca, çok büyük dosyalar gönderilemeyebilir.
Videoyu silmek için
1
Albüm'de, silmek istediğiniz videoyu bulun.
2
Seçim modunu etkinleştirmek için videoya dokunarak bekleyin. Seçildiği zaman
video küçük resminin çerçevesi mavi olur.
3
ve ardından Tamam seçeneğine hafifçe vurun.