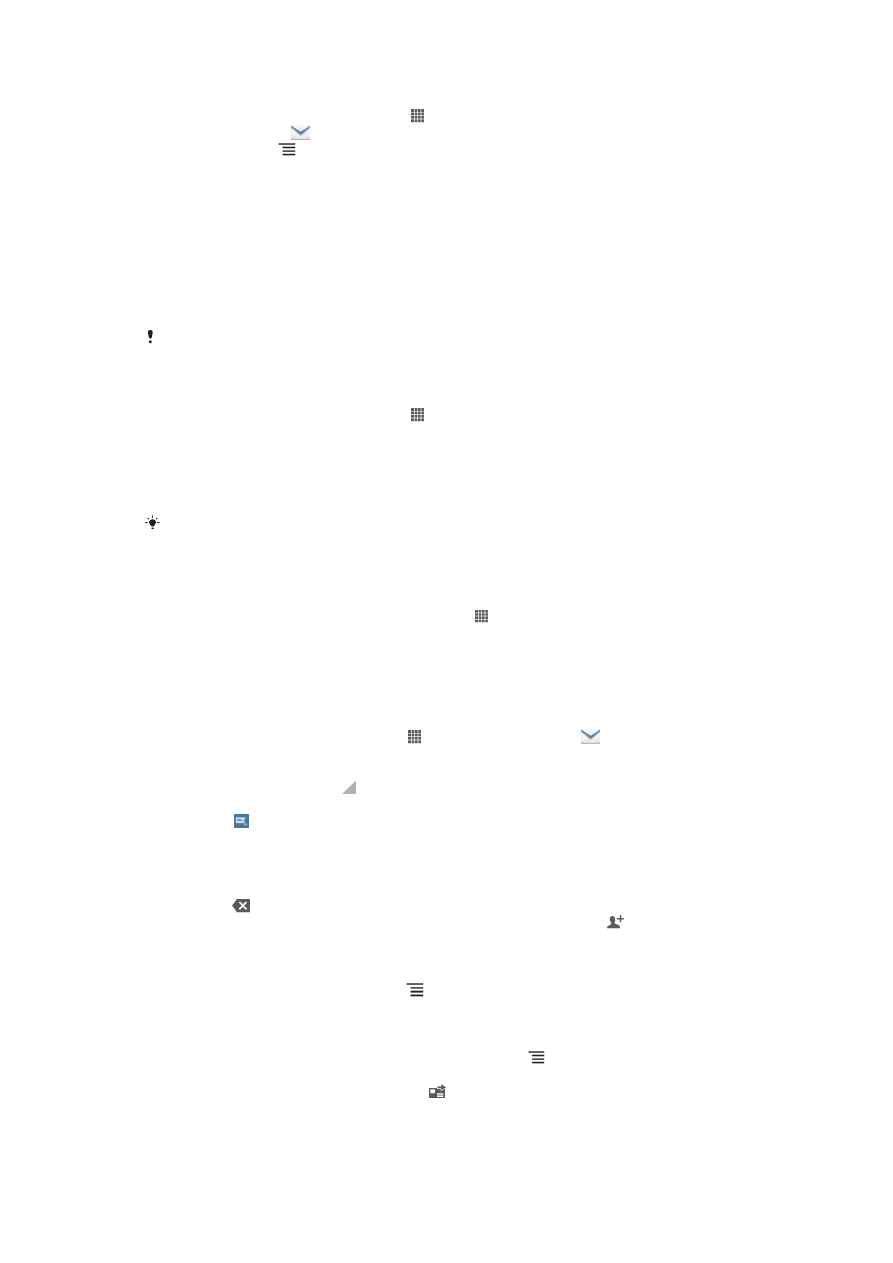
Використання електронної пошти
Створення і надсилання електронного листа
1
Перейдіть на Головний екран, торкніться , потім знайдіть і торкніться
. Відобразиться
папка «Вхідні» вашого стандартного облікового запису електронної пошти. Щоб
скористатись іншим обліковим записом електронної пошти, який налаштовано в телефоні,
торкніться панелі, що містить , а потім виберіть обліковий запис, з якого потрібно
надіслати повідомлення.
2
Торкніться .
3
Торкніться Кому й почніть вводити адресу електронної пошти одержувача. У динамічному
списку ви побачите збіги з адресою, яку ви вводите. Торкніться потрібного варіанта або
продовжуйте вводити адресу електронної пошти. Щоб додати інших одержувачів, введіть
кому (,) або крапку з комою (;) та почніть вводити інше ім'я. Щоб видалити одержувача,
торкніться .
4
Щоб вибрати адресу електронної пошти, збережену в контактах, торкніться , а потім
знайдіть і позначте поле одержувача. Щоб додати кілька одержувачів, позначте потрібних
одержувачів. Завершивши, торкніться Готово.
5
Торкніться поля теми та введіть тему електронного листа.
6
Щоб приєднати файл, натисніть клавішу
, а потім торкніться Приєднати файл.
Виберіть тип файлу, який ви бажаєте приєднати, потім торкніться потрібного файлу у
списку, що відобразиться.
7
Торкніться поля тексту повідомлення та введіть потрібний текст.
8
Щоб додати поля «Копія/Прихована копія», натисніть клавішу
, а потім торкніться Дод.
копію/прих. копію.
9
Щоб надіслати електронний лист, торкніться .
52
Перед вами онлайн-версія цього видання. © Роздруковувати його можна лише для власного користування.
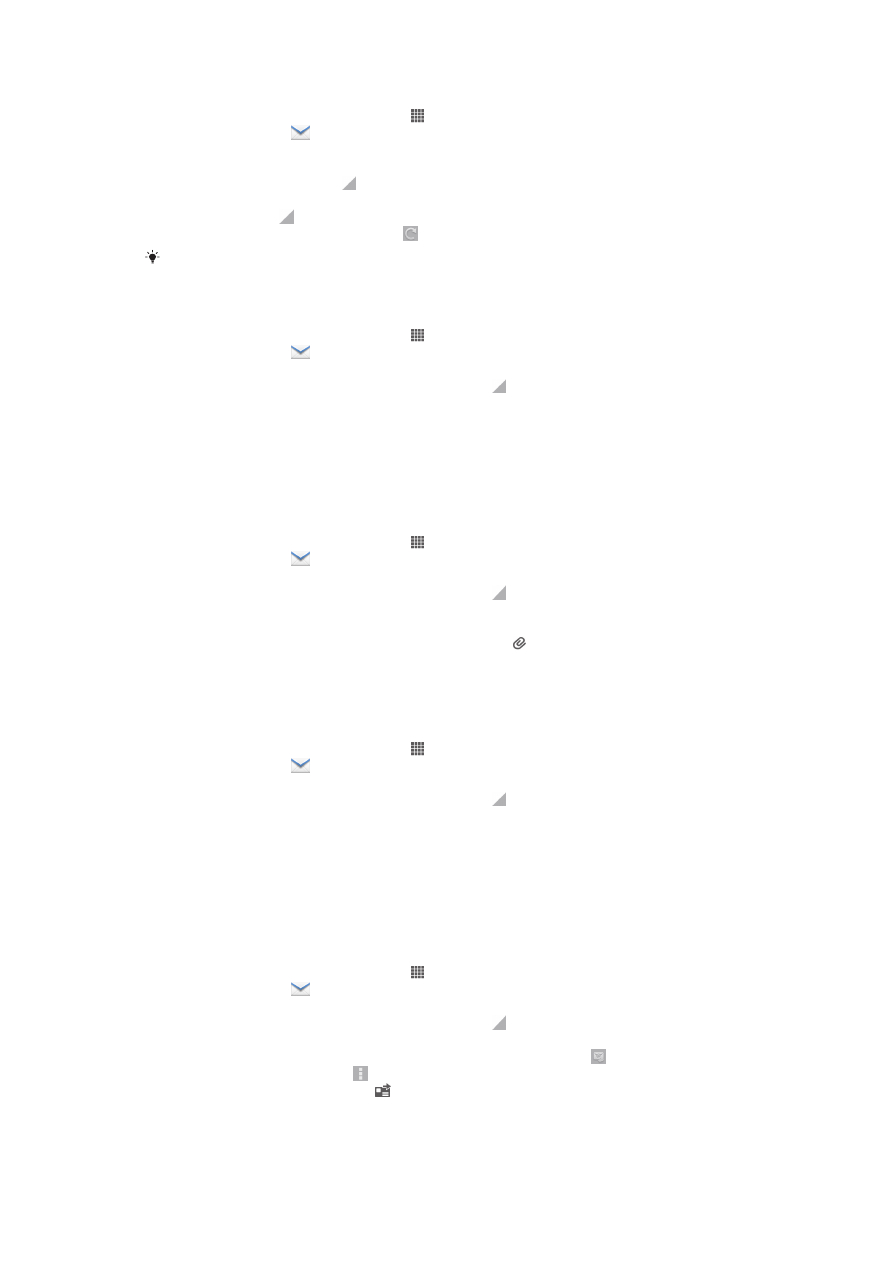
Отримання електронних листів
1
Перейдіть на Головний екран і торкніться .
2
Знайдіть і торкніться
. Відобразиться папка «Вхідні» вашого стандартного облікового
запису електронної пошти.
3
Щоб перевірити інший обліковий запис електронної пошти, який налаштовано в телефоні,
торкніться панелі, що містить , а потім виберіть обліковий запис, який потрібно
перевірити. Щоб перевірити всі свої облікові записи електронної пошти одразу, торкніться
панелі, що містить , а потім торкніться Об’єднаний перегляд.
4
Щоб завантажити нові листи, торкніться .
Якщо у вас налаштовано корпоративний обліковий запис електронної пошти, для частоти
перевірки можна встановити значення Автоматичн. (примус.).
Читання електронних листів
1
Перейдіть на Головний екран і торкніться .
2
Знайдіть і торкніться
. Відобразиться папка «Вхідні» вашого стандартного облікового
запису електронної пошти. Щоб перевірити інший обліковий запис електронної пошти, який
налаштовано в телефоні, торкніться панелі, що містить , і виберіть обліковий запис, який
потрібно перевірити.
3
У папці «Вхідні» електронної пошти виконайте прокрутку вгору або вниз і торкніться
електронного листа, який потрібно прочитати.
4
У полі тексту листа розведіть або зведіть два пальці, щоб збільшити або зменшити
масштаб.
5
Використовуйте стрілки вперед і назад, щоб прочитати наступний або попередній лист.
Перегляд вкладення електронного листа
1
Перейдіть на Головний екран і торкніться .
2
Знайдіть і торкніться
. Відобразиться папка «Вхідні» вашого стандартного облікового
запису електронної пошти. Щоб перевірити інший обліковий запис електронної пошти, який
налаштовано в телефоні, торкніться панелі, що містить , а потім виберіть обліковий
запис, який потрібно перевірити.
3
Знайдіть і торкніться потрібного повідомлення в папці «Вхідні» електронної пошти.
Електронні листі з вкладеннями позначаються піктограмою .
4
Торкніться вкладки вкладення в тілі електронного листа. Відобразиться список вкладень.
5
Торкніться Завантаж. під вкладеним об’єктом.
6
Після завантаження вкладення торкніться Перегл. або Зберегти.
Збереження адреси електронної пошти відправника в контактах
1
Перейдіть на Головний екран і торкніться .
2
Знайдіть і торкніться
. Відобразиться папка «Вхідні» вашого стандартного облікового
запису електронної пошти. Щоб перевірити інший обліковий запис електронної пошти, який
налаштовано в телефоні, торкніться панелі, що містить , а потім виберіть обліковий
запис, який потрібно перевірити.
3
Знайдіть і торкніться потрібного повідомлення в папці «Вхідні» електронної пошти.
4
Торкніться імені відправника.
5
Торкніться OK, коли вам буде запропоновано додати ім'я до контактів.
6
Виберіть наявний контакт або торкніться піктограми Створити новий контакт, щоб
створити новий контакт.
7
Відредагуйте інформацію про контакт і торкніться Готово.
Відповідь на електронний лист
1
Перейдіть на Головний екран і торкніться .
2
Знайдіть і торкніться
. Відобразиться папка «Вхідні» вашого стандартного облікового
запису електронної пошти. Щоб перевірити інший обліковий запис електронної пошти, який
налаштовано в телефоні, торкніться панелі, що містить , а потім виберіть обліковий
запис, який потрібно перевірити.
3
Знайдіть і торкніться листа, на який потрібно відповісти, потім торкніться .
4
Щоб відповісти всім, торкніться , а потім торкніться Відповісти всім.
5
Введіть текст відповіді й торкніться .
53
Перед вами онлайн-версія цього видання. © Роздруковувати його можна лише для власного користування.
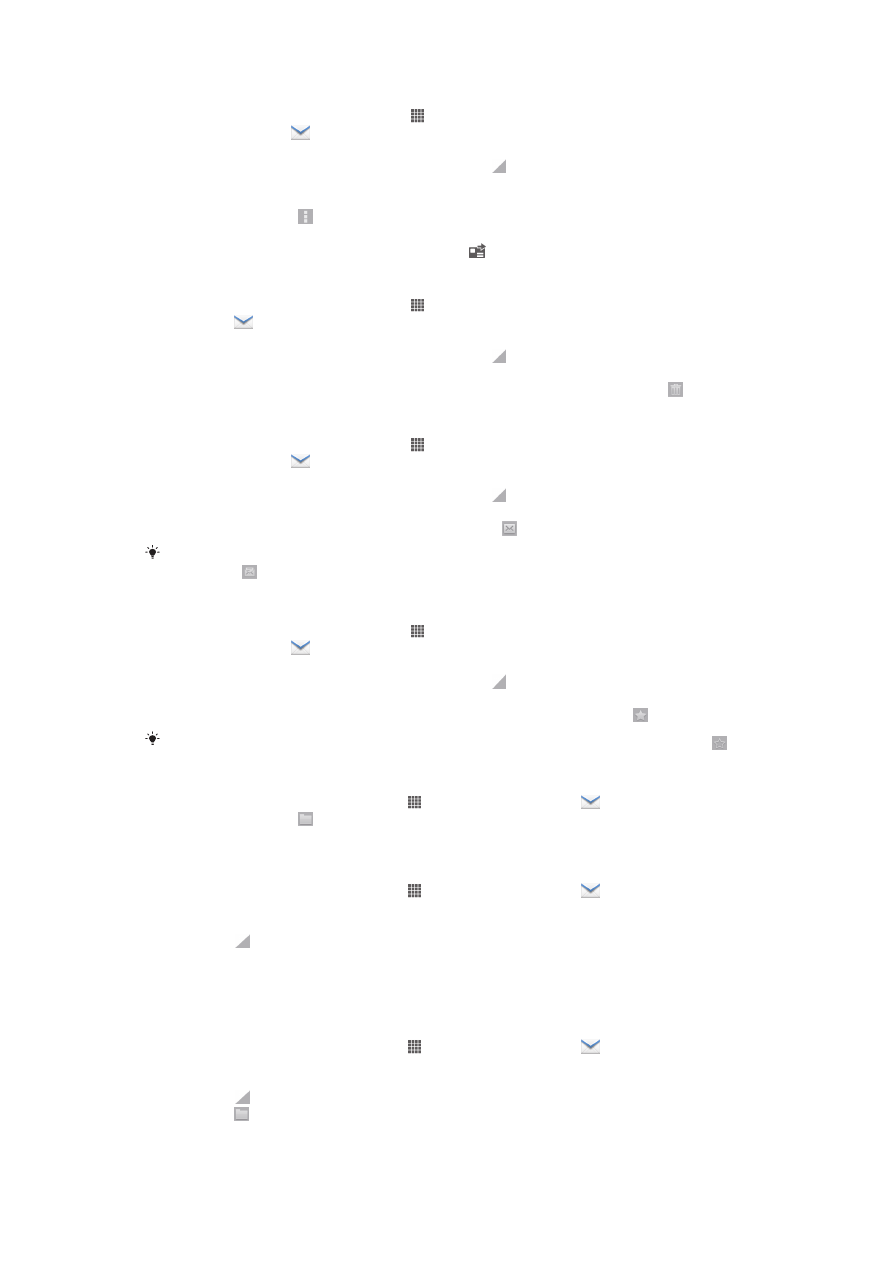
Пересилання електронного листа
1
Перейдіть на Головний екран і торкніться .
2
Знайдіть і торкніться
. Відобразиться папка «Вхідні» вашого стандартного облікового
запису електронної пошти. Щоб перевірити інший обліковий запис електронної пошти, який
налаштовано в телефоні, торкніться панелі, що містить , а потім виберіть обліковий
запис, який потрібно перевірити.
3
Знайдіть і торкніться повідомлення, яке потрібно переслати.
4
Торкніться піктограми , а далі – Переслати.
5
Торкніться Кому і введіть адресу одержувача.
6
Введіть текст повідомлення й торкніться піктограми .
Видалення електронного листа
1
Перейдіть на Головний екран і торкніться .
2
Торкніться
. Відобразиться папка «Вхідні» вашого стандартного облікового запису
електронної пошти. Щоб перевірити інший обліковий запис електронної пошти, який
налаштовано в телефоні, торкніться панелі, що містить , а потім виберіть обліковий
запис, який потрібно перевірити.
3
У папці «Вхідні» позначте електронний лист, який потрібно видалити; потім торкніться .
Позначення прочитаного електронного листа як непрочитаного
1
Перейдіть на Головний екран і торкніться .
2
Знайдіть і торкніться
. Відобразиться папка «Вхідні» вашого стандартного облікового
запису електронної пошти. Щоб перевірити інший обліковий запис електронної пошти, який
налаштовано в телефоні, торкніться панелі, що містить , а потім виберіть обліковий
запис, який потрібно перевірити.
3
Позначте потрібний електронний лист, а потім торкніться .
Щоб позначити непрочитаний електронний лист як прочитаний, позначте його, а потім
торкніться .
Позначення електронного листа зірочкою
1
Перейдіть на Головний екран і торкніться .
2
Знайдіть і торкніться
. Відобразиться папка «Вхідні» вашого стандартного облікового
запису електронної пошти. Щоб перевірити інший обліковий запис електронної пошти, який
налаштовано в телефоні, торкніться панелі, що містить , а потім виберіть обліковий
запис, який потрібно перевірити.
3
Позначте електронний лист, який потрібно позначити зірочкою, потім торкніться .
Щоб зняти позначення електронного листа зірочкою, позначте його, потім торкніться .
Перегляд усіх електронних листів, позначених зірочкою
1
Перейдіть на Головний екран, торкніться , потім знайдіть і торкніться
.
2
Торкніться піктограми , а далі – Позначені зірочкою. Відобразиться список
позначених зірочкою електронних листів з усіх облікових записів.
Керування групами електронних листів
1
Перейдіть на Головний екран, торкніться , потім знайдіть і торкніться
. Відобразиться
папка «Вхідні» вашого стандартного облікового запису електронної пошти. Щоб перевірити
інший обліковий запис електронної пошти, який налаштовано в телефоні, торкніться панелі,
що містить , а потім виберіть обліковий запис, який потрібно перевірити.
2
Позначте електронні листи, які потрібно вибрати.
3
Завершивши, торкніться однієї з піктограм на панелі інструментів, щоб, наприклад,
перемістити вибрані електронні листи в іншу папку.
Перегляд усіх папок одного облікового запису електронної пошти
1
Перейдіть на Головний екран, торкніться , потім знайдіть і торкніться
. Відобразиться
папка «Вхідні» вашого стандартного облікового запису електронної пошти. Щоб перевірити
інший обліковий запис електронної пошти, який налаштовано в телефоні, торкніться панелі,
що містить , а потім виберіть обліковий запис, який потрібно перевірити.
2
Торкніться , щоб переглянути всі папки облікового запису.
54
Перед вами онлайн-версія цього видання. © Роздруковувати його можна лише для власного користування.
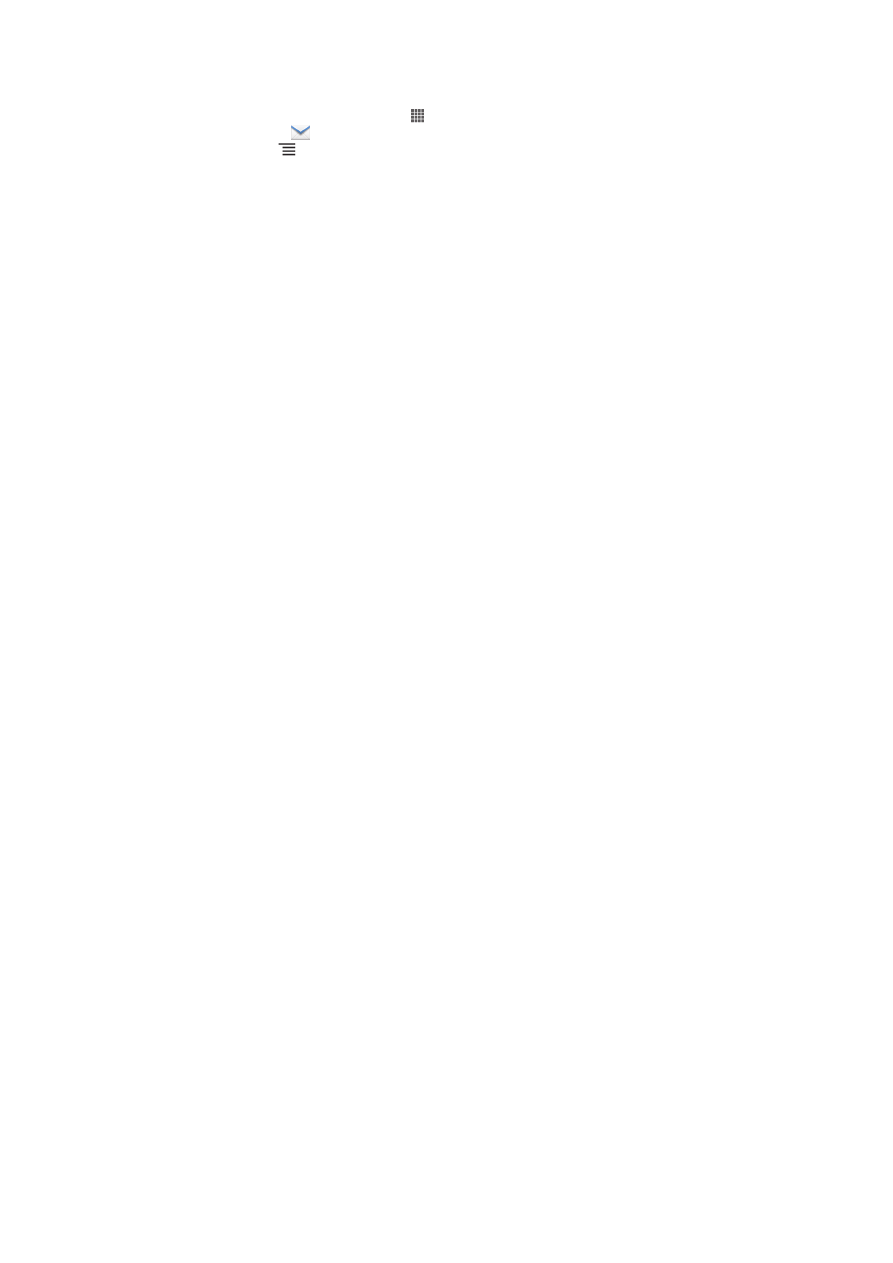
Зміна частоти перевірки папки «Вхідні»
1
Перейдіть на Головний екран і торкніться .
2
Знайдіть і торкніться
.
3
Натисніть клавішу
, потім торкніться Установки.
4
Якщо у вас є кілька облікових записів електронної пошти, торкніться того, який потрібно
налаштувати.
5
Торкніться Частота перевірки «Вхідні» і виберіть потрібний параметр.
55
Перед вами онлайн-версія цього видання. © Роздруковувати його можна лише для власного користування.