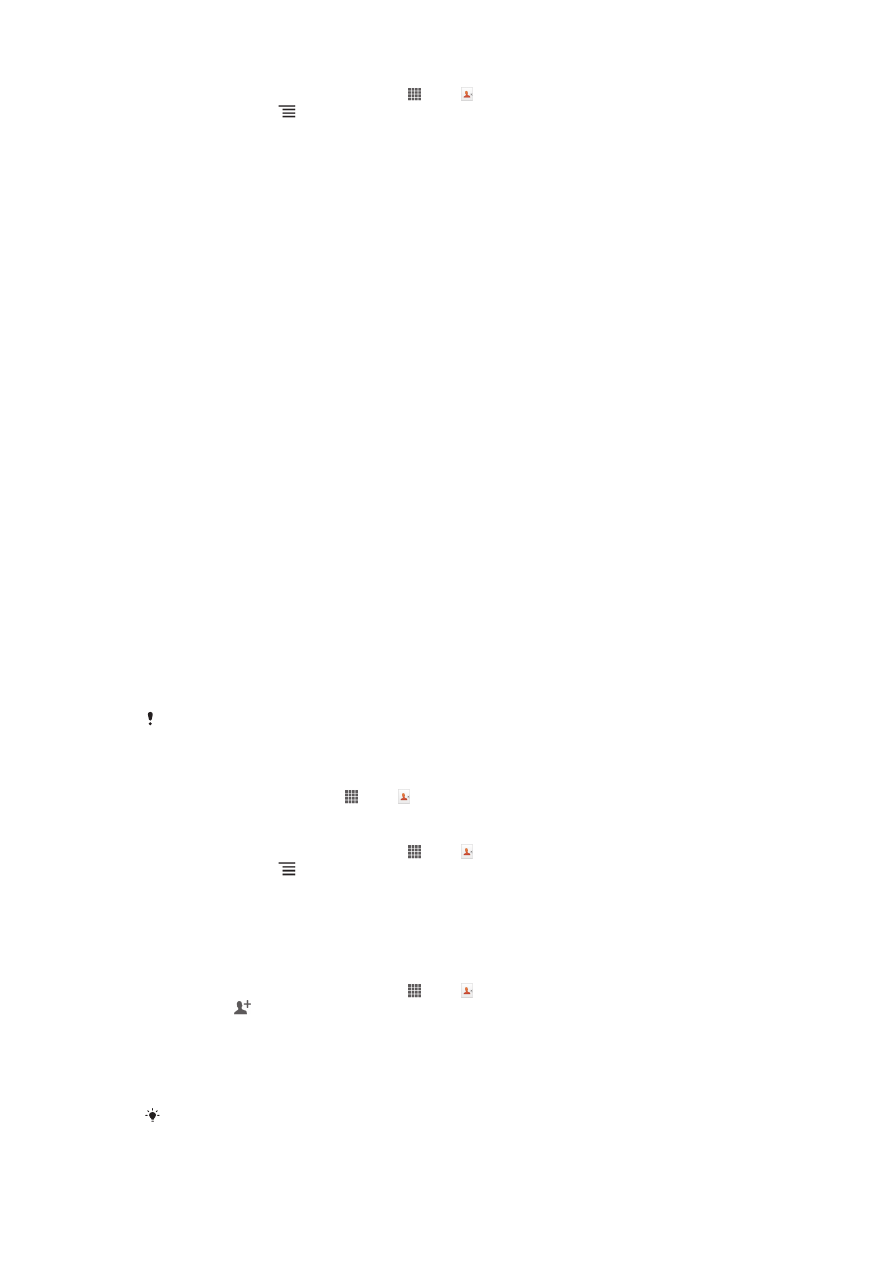
Керування контактами
Створюйте, редагуйте та синхронізуйте свої контакти у декілька простих кроків. Можна вибрати
контакти, що зберігаються у різних облікових записах та керувати їх відображенням на телефоні.
Якщо ви синхронізуєте свої контакти з більш ніж одним обліковим записом, можна для уникнення
копій об'єднати контакти в телефоні.
Деякі служби синхронізації, наприклад деякі служби соціальних мереж, не дозволяють
редагувати інформацію про контакти.
Перегляд контактів
•
На Головний екран торкніться , потім . Ви побачите список своїх контактів.
Вибір контактів для відображення в програмі «Контакти»
1
Перейдіть на Головний екран, торкніться , потім .
2
Натисніть клавішу
, потім торкніться Фільтр.
3
У списку, що відобразиться, позначте та скасуйте позначення потрібних параметрів. Якщо
ви вже синхронізували контакти з обліковим записом синхронізації, цей обліковий запис
відобразиться в списку. Ви можете торкнутися облікового запису, щоб розкрити список
параметрів. Завершивши, торкніться OK.
Додавання контакту
1
Перейдіть на Головний екран, торкніться , потім .
2
Торкніться .
3
Якщо ви синхронізували свої контакти з одним чи декількома обліковими записами,
виберіть обліковий запис, до якого ви бажаєте додати цей контакт, або торкніться
Локальний контакт, якщо ви бажаєте використовувати цей контакт у телефоні.
4
Уведіть чи виберіть необхідну інформацію для контакту.
5
Завершивши, торкніться Готово.
Якщо додати знак «плюс» і код країни перед номером телефону контакту, можна буде
використовувати цей номер при дзвінках з інших країн.
44
Перед вами онлайн-версія цього видання. © Роздруковувати його можна лише для власного користування.
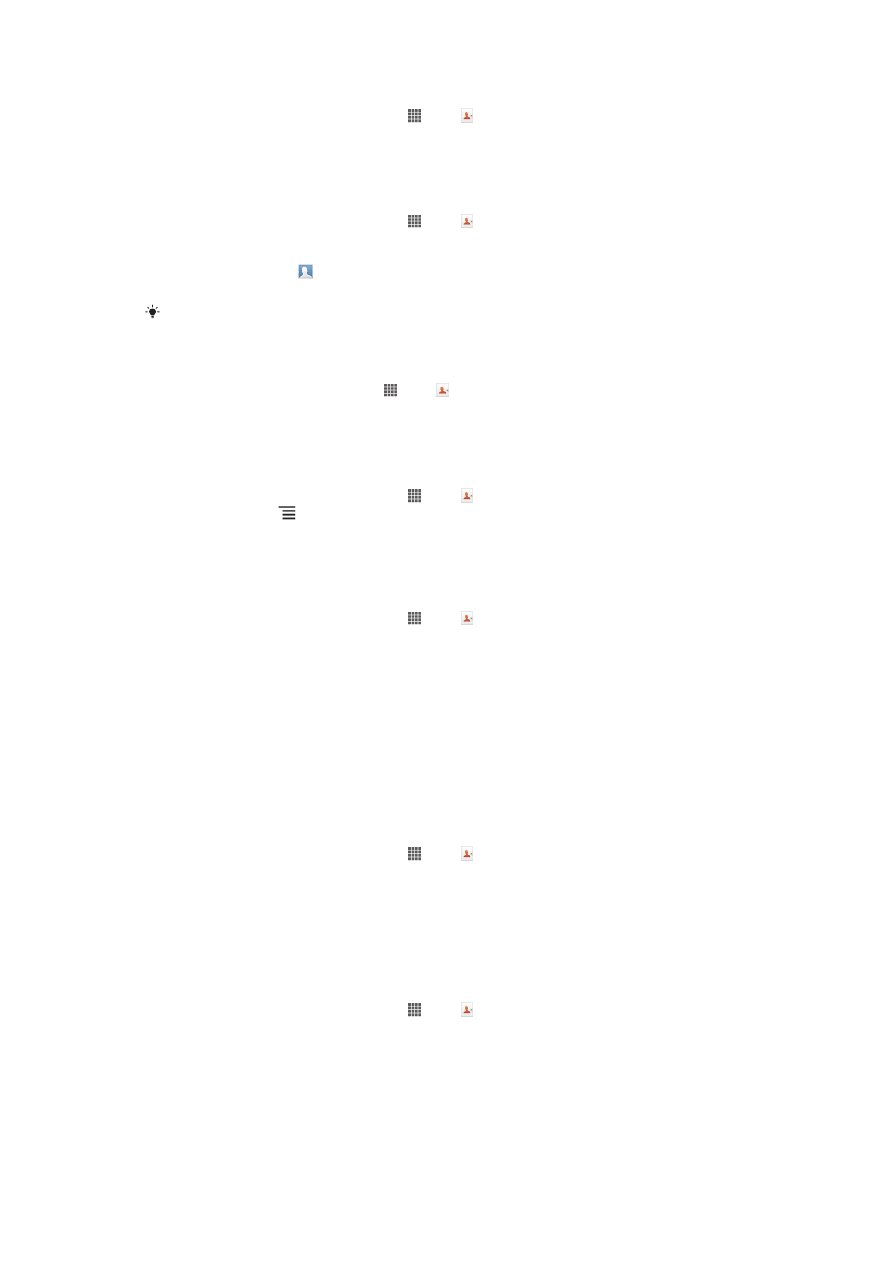
Змінення контакту
1
Перейдіть на Головний екран, торкніться , потім .
2
Торкніться й утримуйте контакт, який ви бажаєте редагувати, потім торкніться Змінити
контакт.
3
Змініть потрібну інформацію. Завершивши, торкніться Готово.
Як зв'язати зображення з контактом
1
Перейдіть на Головний екран, торкніться , потім .
2
Торкніться й утримуйте контакт, який ви бажаєте редагувати, потім торкніться Змінити
контакт.
3
Торкніться піктограми та виберіть потрібний спосіб додавання зображення контакту.
4
Додавши зображення, торкніться Готово.
Також до контакту можна додати зображення безпосередньо з програми Галерея
Xperia™.
Перегляд історії спілкування з контактом
1
На екрані Головний екран торкніться , потім .
2
Торкніться контакту, який ви бажаєте переглянути.
3
Щоб переглянути історію спілкування з контактом для різноманітних засобів, торкайтеся
елементів фільтру внизу екрана або проводьте по ним пальцем.
Видалення контактів
1
Перейдіть на Головний екран, торкніться , потім .
2
Натисніть клавішу
, потім торкніться Видалення контактів.
3
Позначте контакти, які слід видалити, або натисніть Позначити все, якщо потрібно
видалити всі контакти.
4
Торкніться Видалити > OK.
Змінення особистої контактної інформації
1
Перейдіть на Головний екран, торкніться , потім .
2
Торкніться й утримуйте Мої номери вгорі списку контактів, потім торкніться Змінити
контакт.
3
Введіть нову інформацію або внесіть потрібні зміни.
4
Завершивши, торкніться Готово.
Як уникнути дублювання записів у програмі "Контакти"
Якщо ви синхронізуєте свої контакти з новим обліковим записом або імпортуєте інформацію про
контакти іншими способами, у програмі "Контакти" можуть з'являтися дубльовані записи. У такому
разі ви можете об'єднувати ці записи для створення одного запису. А якщо ви об'єднали записи
помилково, їх завжди можна роз'єднати знову пізніше.
Приєднання контактів
1
Перейдіть на Головний екран, торкніться , потім .
2
Торкніться й утримуйте контакт, який ви бажаєте приєднати до іншого контакту, потім
торкніться Поєднати контакт.
3
У списку, що відобразиться, торкніться контакту, інформацію якого ви бажаєте приєднати
до першого контакту, потім торкніться OK для підтвердження свого вибору. Інформацію
другого контакту буде об'єднано з першим контактом, а другий контакт більше не
відображатиметься у списку контактів.
Як розділити приєднані контакти
1
Перейдіть на Головний екран, торкніться , потім .
2
Доторкніться й утримуйте приєднаний контакт, який потрібно змінити, потім торкніться
Змінити контакт.
3
Торкніться елемента Зняти поєднання.
4
Торкніться елемента OK.
45
Перед вами онлайн-версія цього видання. © Роздруковувати його можна лише для власного користування.
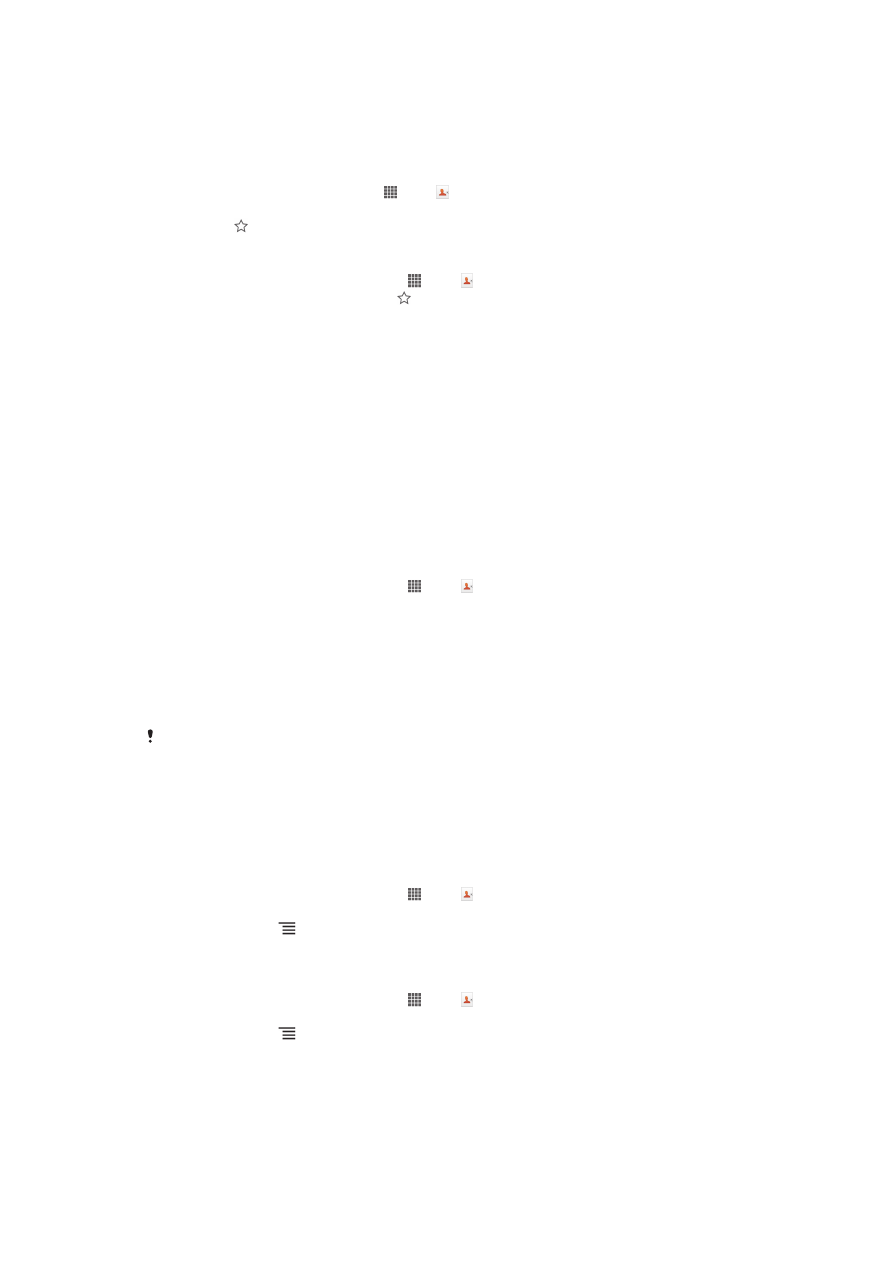
Вибране
Контакти можна позначати як вибрані, щоб отримувати до них швидкий доступ із програми
«Контакти».
Позначення та скасування позначення контакту як вибраного
1
На екрані Головний екран торкніться , потім .
2
Торкніться контакту, який потрібно додати або видалити з вибраного.
3
Торкніться .
Перегляд вибраних контактів
1
Перейдіть на Головний екран, торкніться , потім .
2
Торкніться піктограми Групи, а далі – .
Групи
Ви можете групувати контакти для швидшого доступу до них з програми "Контакти".
Як занести контакт до групи
1
У програмі "Контакти" торкніться й утримуйте контакт, який ви бажаєте призначити групі.
2
Торкніться Змінити контакт, потім торкніться полоси прямо під Призначити групі.
3
Позначте прапорцями ті групи, до яких ви бажаєте додати контакт, а потім торкніться
Готово.
4
Торкніться елемента Готово.