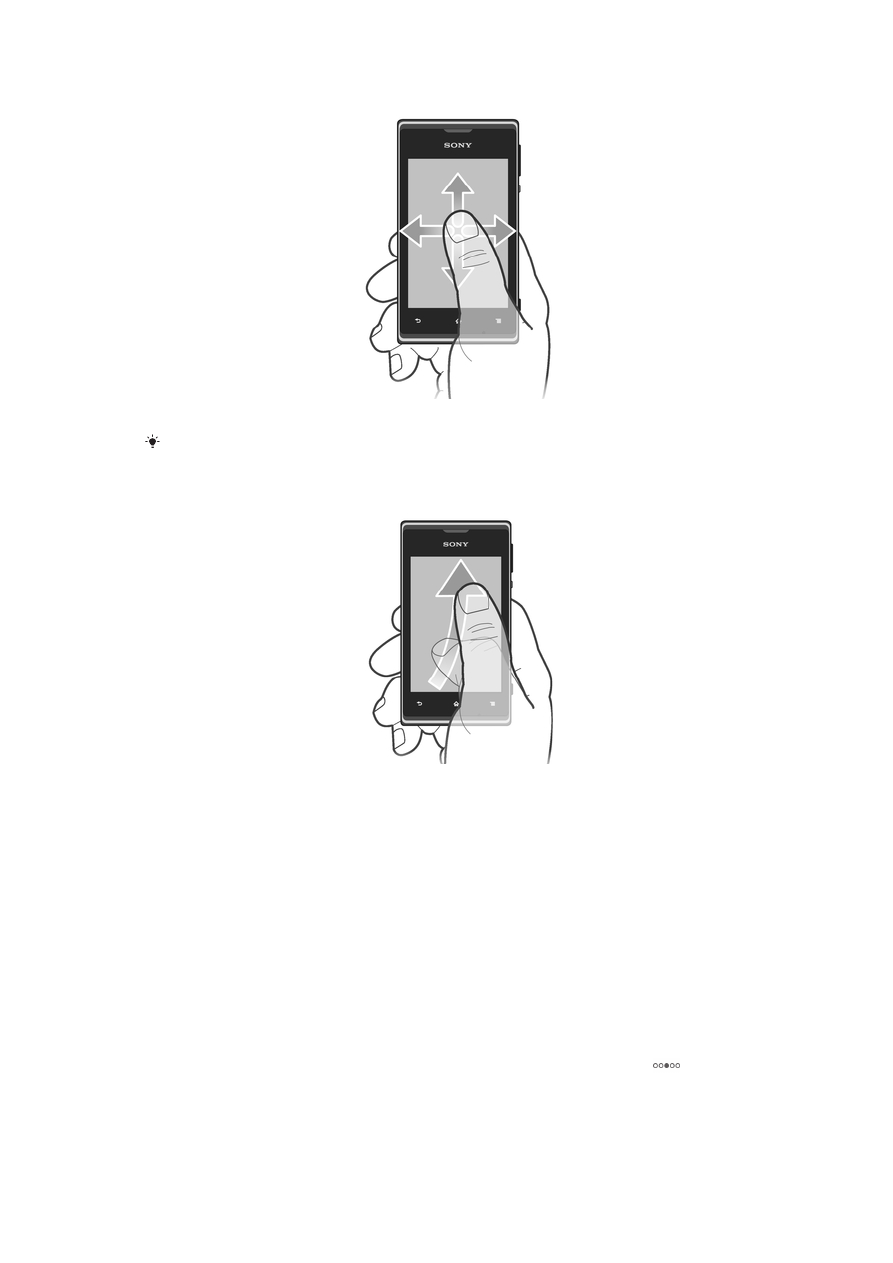
Головний екран
Головний екран вашого телефону – це аналог робочого стола на комп'ютері. Це ваш ключ до
основних функцій телефону. Головний екран можна персоналізувати за допомогою міні-програм,
клавіш швидкого доступу, папок, шпалер та інших елементів.
Головний екран перевищує за своєю шириною звичайний екран, тож для перегляду вмісту на
чотирьох розширеннях екрана проводьте пальцем по екрану ліворуч або праворуч.
показує, у
якій частині Головний екран ви перебуваєте.
17
Перед вами онлайн-версія цього видання. © Роздруковувати його можна лише для власного користування.
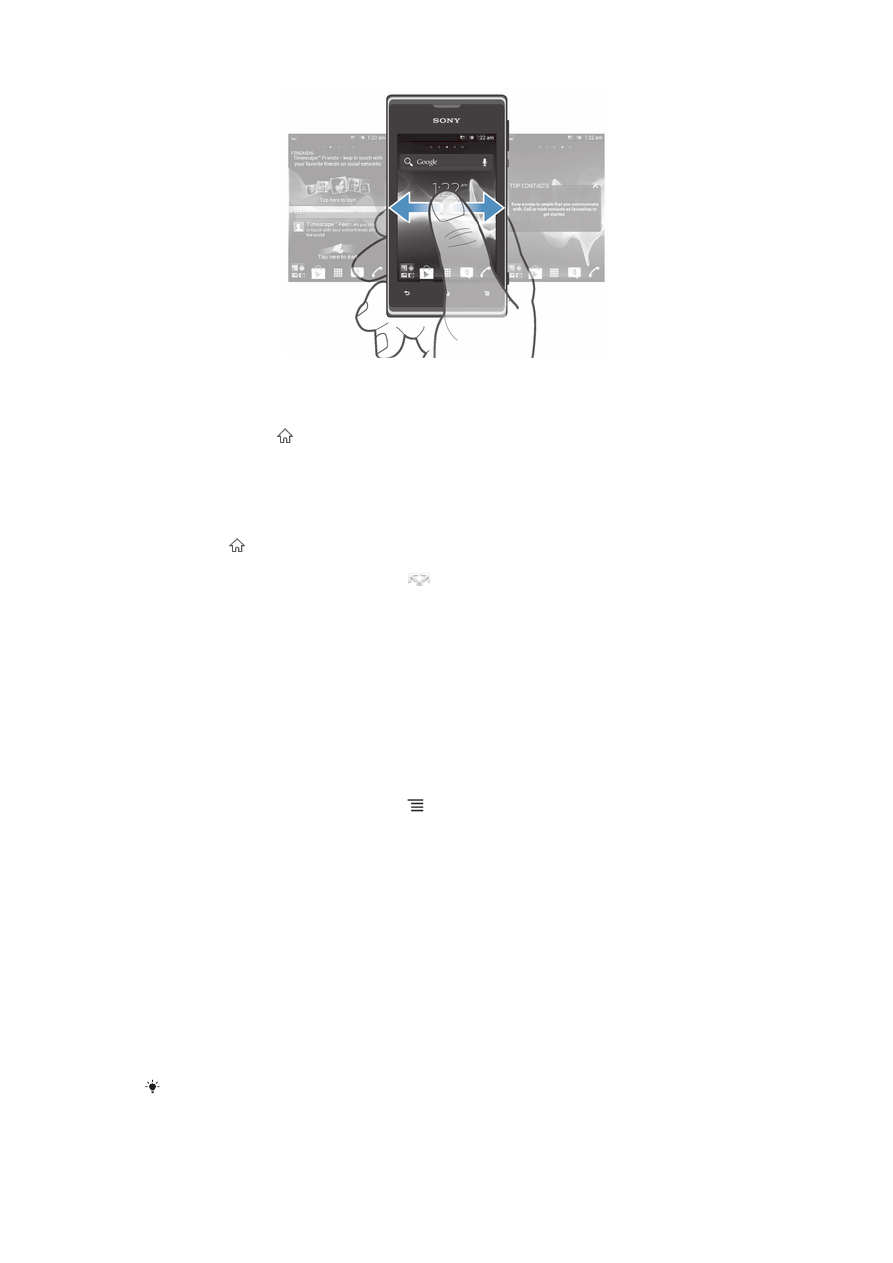
До об'єктів на панелі в нижній частині екрана завжди можна швидко отримати доступ.
Перехід на головний екран
•
Натисніть клавішу .
Перегляд головного екрана
•
Проведіть пальцем по екрану праворуч або ліворуч.
Надання загального доступу до об'єкта з Головного екрана
1
Натисніть , щоб відкрити Головний екран.
2
Доторкніться й утримуйте об'єкт доти, доки його зображення не збільшиться, а телефон не
завібрує. Потім перетягніть цей об'єкт до
.
3
Виберіть параметр і за потреби підтвердьте його. Тепер ви можете надати доступ до
улюблених програм і міні-програм своїм друзям для завантаження й використання.
Міні-програми
Міні-програми – це невеликі програми, користуватися якими можна безпосередньо на Головний
екран. Наприклад, міні-програма «Музичний плеєр» дозволяє напряму запускати відтворення
музики.
Розмір деяких міні-програм можна змінювати, тобто збільшувати для перегляду більшої кількості
вмісту або зменшувати для економії місця на екрані Головний екран.
Додавання міні-програми на Головний екран
1
Перейдіть на Головний екран і натисніть
.
2
Торкніться Додати > Міні-програми.
3
Торкніться потрібної міні-програми.
Змінення розміру міні-програми
1
Доторкніться й утримуйте міні-програму, доки вона не збільшиться, а телефон не завібрує,
після цього відпустіть міні-програму. Якщо розмір міні-програми можна змінити, як,
наприклад, розмір міні-програми «Календар», то з’явиться рамка виділення та маркери
змінення розміру.
2
Перетягніть точки всередину або назовні, щоб збільшити або зменшити розмір вікна міні-
програми.
3
Щоб підтвердити новий розмір міні-програми, торкніться будь-де на Головний екран.
Огляд усіх міні-програм на головному екрані
•
Перейдіть на Головний екран і зведіть два пальці в будь-якій його області. Усі міні-
програми, що містяться в різних частинах Головний екран, відобразяться разом.
Коли всі міні-програми на Головний екран відобразяться разом, торкніться будь-якої з
міні-програм, щоб перейти до частини Головний екран, що містить цю міні-програму.
18
Перед вами онлайн-версія цього видання. © Роздруковувати його можна лише для власного користування.
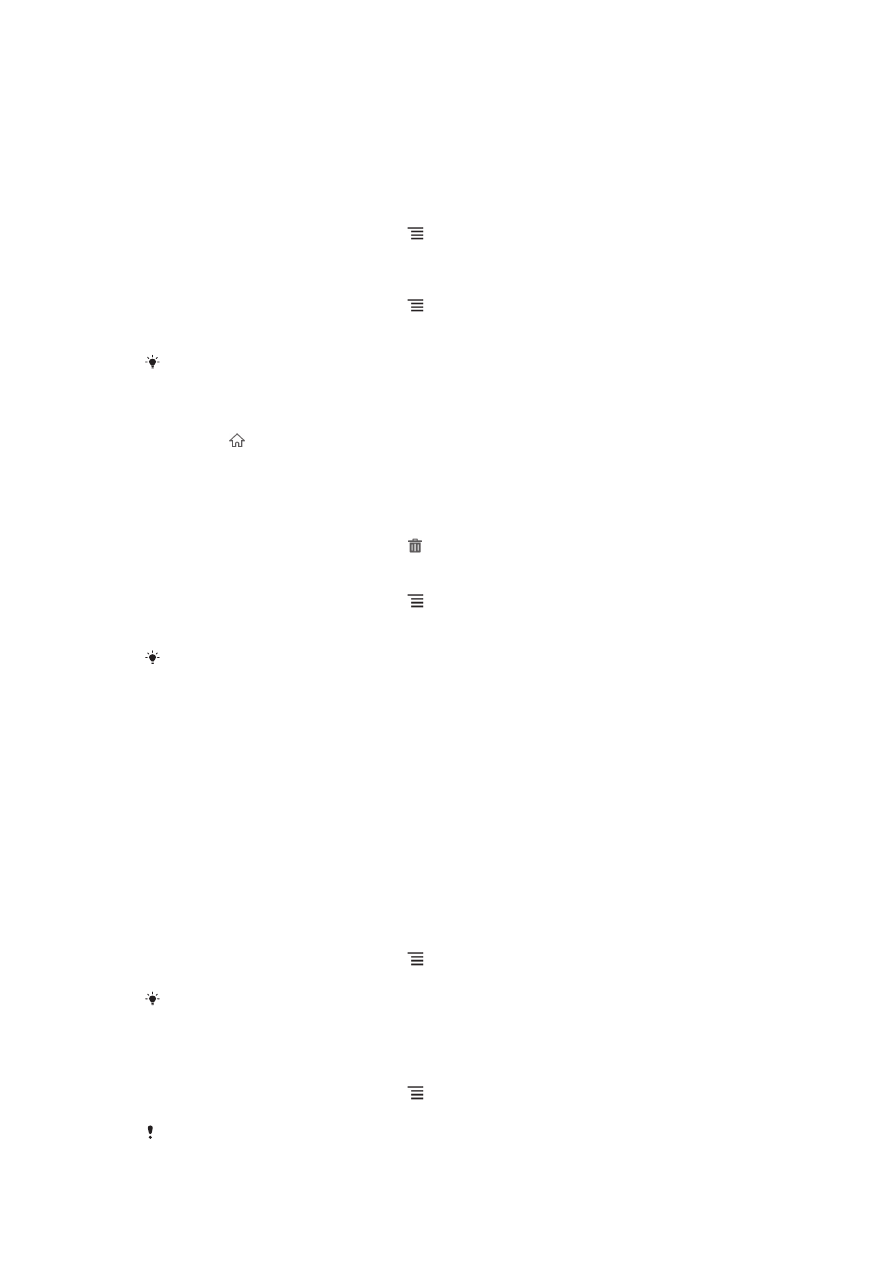
Перевпорядковування головного екрана
Ви можете персоналізувати вигляд головного екрана та змінити доступні на ньому функції.
Наприклад, можна змінювати шпалери, переміщати об'єкти, створювати папки та додавати клавіші
швидкого доступу до контактів.
Відкривання меню параметрів головного екрана
Є два способи відкрити меню параметрів для Головний екран.
•
Перейдіть на Головний екран і натисніть
.
•
Доторкніться й утримуйте будь-яку частину Головний екран.
Додавання ярлика на Головний екран
1
Перейдіть на Головний екран і натисніть
.
2
Торкніться Додати > Ярлики.
3
Знайдіть і виберіть ярлик.
Щоб додати ярлик програми безпосередньо з екрана програм, доторкніться й утримуйте
відповідну програму.
Переміщення об'єкта на головному екрані
1
Натисніть , щоб відкрити Головний екран.
2
Доторкніться й утримуйте об'єкт, доки його зображення не збільшиться, а телефон не
завібрує. Потім перетягніть цей об'єкт у нове місце.
Видалення об'єкта з головного екрана
•
Доторкніться й утримуйте об'єкт доти, доки його зображення не збільшиться, а телефон не
завібрує. Потім перетягніть цей об'єкт до .
Як додати папку на Головний екран
1
Перейдіть на Головний екран і натисніть
.
2
Торкніться Додати > Папка.
3
Введіть ім'я папки, а потім торкніться Готово.
Щоб автоматично створити папку, на Головному екрані перетягніть і відпустіть об'єкт на
інший об'єкт.
Як додати об'єкт до папки
•
Доторкніться й утримуйте об'єкт доти, доки його зображення не збільшиться, а телефон не
завібрує. Потім перетягніть цей об'єкт до папки.
Перейменування папки
1
Торкніться папки, щоб відкрити її.
2
Доторкніться до панелі назви папки, щоб відобразити поле Назва папки.
3
Введіть нову назву папки та торкніться Готово.
Змінення шпалер головного екрана
Персоналізуйте Головний екран за допомогою шпалер і різноманітних тем.
Змінення шпалер головного екрана
1
Перейдіть на Головний екран і натисніть
.
2
Торкніться Шпалери, потім виберіть шпалери.
Як шпалери можна використовувати фотознімок, який ви зробили, або анімацію. Також
можна перейти до Google Play™ або інших джерел і завантажити, наприклад, "живі"
шпалери, що змінюються залежно від часу доби.
Установлення теми
1
Перейдіть на Головний екран і натисніть
.
2
Торкніться Тема, потім виберіть тему.
У разі змінення теми в деяких програмах також змінюється тло.
19
Перед вами онлайн-версія цього видання. © Роздруковувати його можна лише для власного користування.