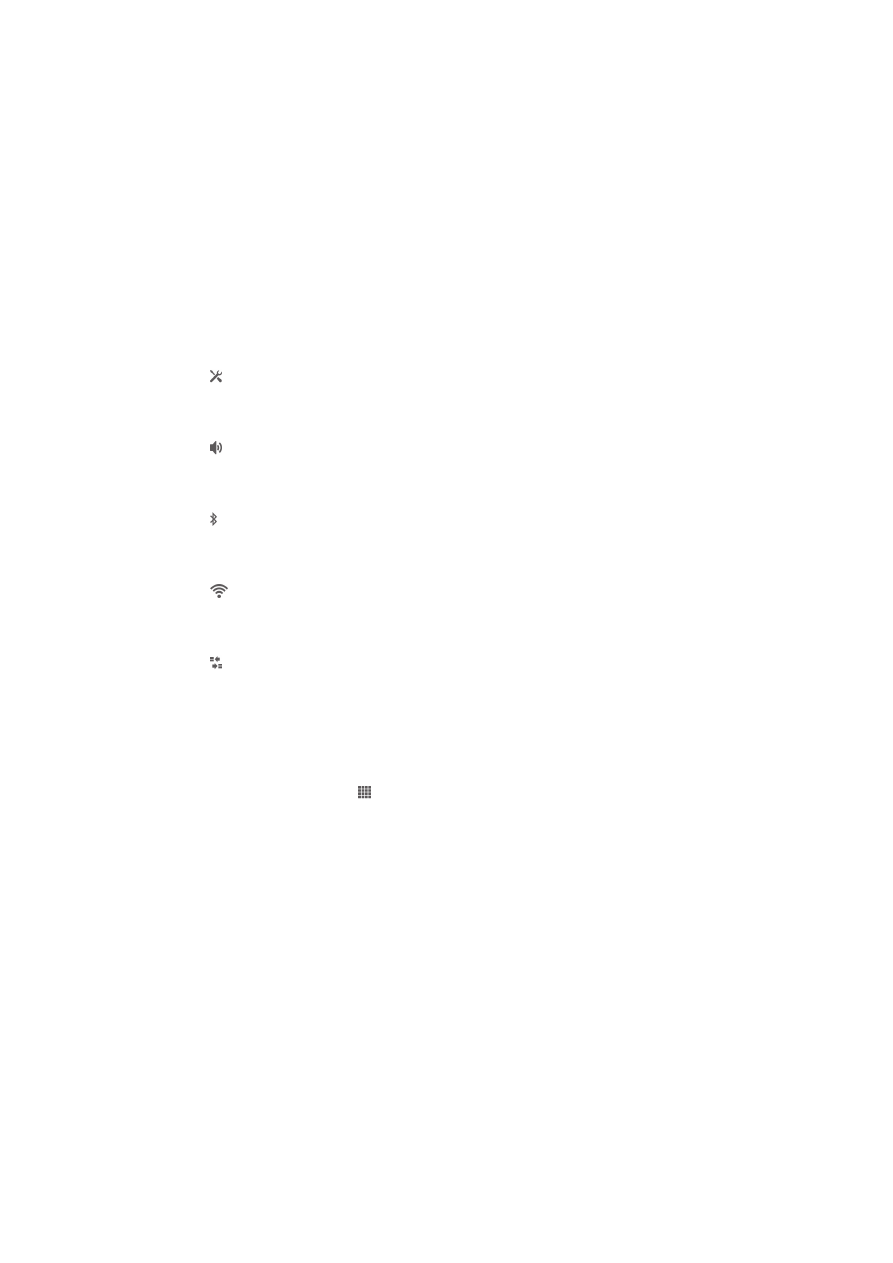
Nhập văn bản
Bàn phím ảo
Nhấn các phím của bàn phím chữ QWERTY trên màn hình để nhập văn bản thuận
tiện. Một số ứng dụng sẽ tự động mở bàn phím ảo. Bạn cũng có thể mở bàn phím
chữ này bằng cách chạm vào trường văn bản.
23
Đây là phiên bản trên Internet của ấn phẩm này. © Chỉ in ra để sử dụng cá nhân.
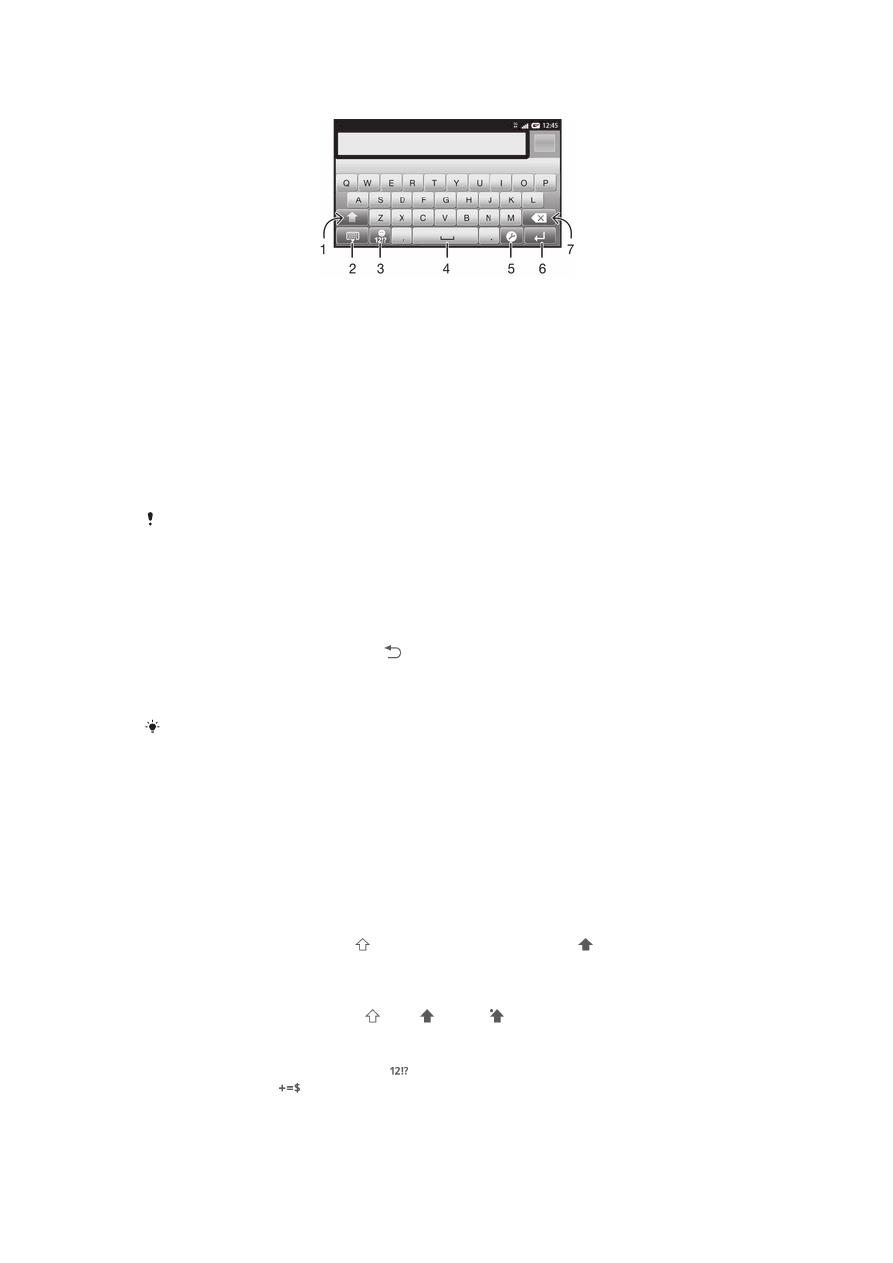
Sử dụng bàn phím chữ trên màn hình
1 Thay đổi dạng ký tự và bật Caps lock. Với một vài ngôn ngữ, phím này được sử dụng để truy cập các
ký tự phụ trong ngôn ngữ đó.
2 Đóng chế độ xem bàn phím chữ trên màn hình
3 Hiển thị số và biểu tượng. Chạm và giữ để hiển thị các biểu tượng cảm xúc.
4 Nhập một dấu cách
5 Mở menu cài đặt nhập liệu để thay đổi, ví dụ: Ngôn ngữ viết. Phím này cũng thay đổi ngôn ngữ viết
khi nhiều ngôn ngữ nhập liệu được chọn.
6 Nhập một dấu xuống dòng hoặc xác nhận việc nhập liệu văn bản
7 Xóa ký tự trước con trỏ
Tất cả các minh họa chỉ nhằm mục đích minh họa và có thể không mô tả chính xác điện thoại
thực tế.
Cách hiển thị bàn phím ảo để nhập văn bản
•
Nhấn vào trường nhập văn bản.
Cách ẩn bàn phím ảo
•
Khi bàn phím ảo đang mở, bấm .
Để sử dụng bàn phím ảo theo hướng ngang
•
Khi bạn nhập văn bản, hãy xoay ngang điện thoại.
Đối với bàn phím chữ hỗ trợ tính năng này, ứng dụng bạn đang sử dụng phải hỗ trợ chế độ
ngang và cài đặt hướng màn hình phải được đặt thành tự động.
Cách nhập văn bản bằng bàn phím ảo
•
Để nhập một ký tự thấy được trên bàn phím chữ, hãy nhấn vào ký tự đó.
•
Để nhập một biến thể của ký tự, hãy chạm và giữ một ký tự thông thường để có
một danh sách các tùy chọn có thể sử dụng được, sau đó chọn từ danh sách
này. Ví dụ, để nhập "é", hãy chạm và giữ "e" cho đến khi các tùy chọn khác
xuất hiện, khi đó trong lúc vẫn giữ ngón tay bạn trên bàn phím chữ, hãy kéo
đến và chọn "é".
Cách chuyển đổi giữa chữ hoa và chữ thường
•
Trước khi nhập ký tự, nhấn để chuyển đổi sang chữ in hoa , hoặc ngược
lại.
Cách bật phím caps lock
•
Trước khi nhập một từ, nhấn hoặc đến khi xuất hiện.
Cách nhập số hoặc biểu tượng
•
Khi bạn nhập văn bản, hãy nhấn
. Một bàn phím có các số và biểu tượng sẽ
xuất hiện. Nhấn
để xem thêm các tuỳ chọn.
24
Đây là phiên bản trên Internet của ấn phẩm này. © Chỉ in ra để sử dụng cá nhân.
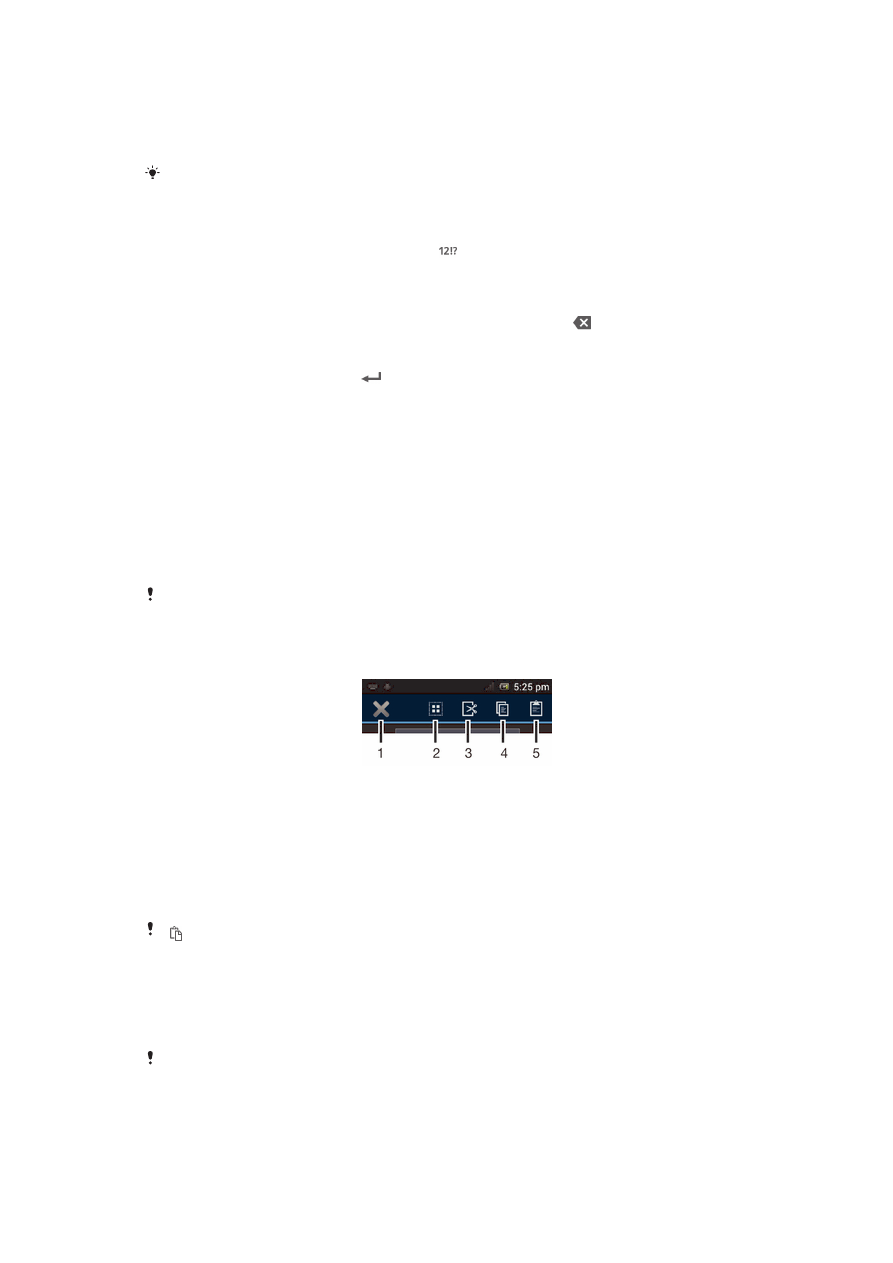
Cách nhập các dấu chấm câu thông thường
1
Khi bạn nhập xong một từ, nhấn vào thanh dấu cách.
2
Chọn một dấu chấm câu từ thanh đề nghị. Dấu đã chọn sẽ được chèn vào
trước dấu cách.
Để nhanh chóng nhập một dấu chấm, hãy nhấn thanh dấu cách hai lần khi bạn đã nhập xong
một từ.
Để chèn mặt cười
1
Khi bạn nhập văn bản, hãy chạm và giữ
.
2
Chọn mặt cười.
Cách xóa các ký tự
•
Nhấn để đặt con trỏ chuột sau ký tự muốn xóa, sau đó nhấn
.
Cách nhập dấu xuống dòng
•
Khi bạn nhập văn bản, nhấn
để nhập dấu xuống dòng.
Cách chọn văn bản
1
Nhập một vài văn bản, sau đó chạm và giữ văn bản. Từ mà bạn nhấn vào sẽ
được tô sáng bởi các thẻ mục ở cả hai bên.
2
Kéo các thẻ mục sang trái hoặc sang phải để chọn thêm văn bản.
Để sửa văn bản theo hướng dọc
1
Khi bạn nhập văn bản, chạm và giữ trường văn bản cho đến khi thanh ứng
dụng xuất hiện.
2
Chọn văn bản bạn muốn sửa, sau đó sử dụng thanh ứng dụng để thực hiện
thay đổi mong muốn.
Để dán văn bản từ bảng ghi tạm, bạn cũng có thể giữ trường văn bản cho đến khi Dán xuất
hiện, sau đó nhấn Dán.
Thanh ứng dụng
1
Đóng thanh ứng dụng
2
Chọn tất cả văn bản
3
Cắt văn bản
4
Sao chép văn bản
5
Dán văn bản
chỉ xuất hiện khi bạn có văn bản lưu trên bảng ghi tạm.
Sử dụng chức năng Lướt để viết để soạn thảo văn bản
Bạn có thể nhập văn bản bằng cách trượt ngón tay của mình qua từng chữ cái trên
bàn phím ảo. Bạn chỉ cần nhấc ngón tay lên giữa các từ để điện thoại có thể nhận biết
chúng.
Lướt để viết chỉ có thể sử dụng được khi bạn đang dùng bàn phím ảo.
25
Đây là phiên bản trên Internet của ấn phẩm này. © Chỉ in ra để sử dụng cá nhân.
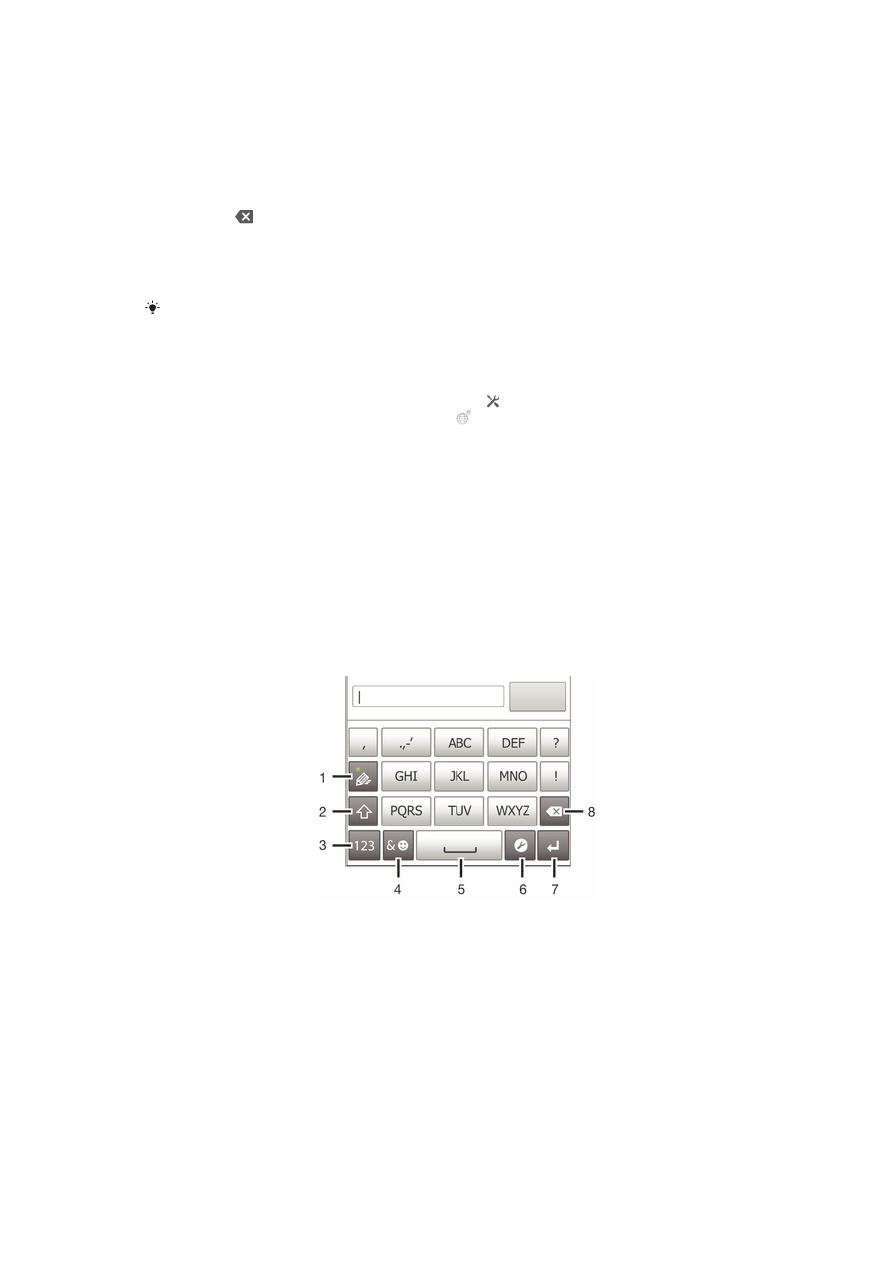
Cách nhập văn bản bằng chức năng Lướt để viết
1
Khi bạn nhập văn bản bằng bàn phím ảo, hãy trượt ngón tay từ chữ cái này
sang chữ cái khác để vạch ra từ bạn muốn viết. Nhấc ngón tay lên khi bạn đã
nhập xong một từ.
2
Điện thoại sẽ đề nghị một từ dựa trên các ký tự bạn đã vạch ra. Nếu cần thiết,
chọn từ đúng trong thanh đề nghị. Để xem thêm các tùy chọn, hãy cuộn sang
phải hoặc trái trong thanh đề nghị. Nếu không thể tìm thấy những từ bạn muốn,
hãy nhấp
một lần để xóa toàn bộ từ. Sau đó thử vạch lại từ đó bằng Lướt
để viết, hoặc nhấn từng chữ cái để nhập vào từ đó.
3
Nếu cài đặt Dấu cách trước từ được kích hoạt, hãy vạch từ kế tiếp mà bạn
muốn nhập vào. Nếu không, hãy nhấn phím cách và sau đó vạch từ kế tiếp mà
bạn muốn nhập vào.
Để nhập các từ ghép được nối khi cài đặt Dấu cách trước từ đang được kích hoạt, bạn cần
phải trượt để nhập phần chữ đầu tiên của từ đó, sau đó nhấn từng chữ để nhập phần còn lại
của từ.
Cách thay đổi cài đặt Lướt để viết
1
Khi bạn nhập văn bản bằng bàn phím ảo, nhấn . Nếu bạn đã chọn nhiều hơn
một ngôn ngữ soạn thảo, hãy chạm và giữ .
2
Nhấn Cài đặt kiểu nhập văn bản.
3
Đánh dấu chọn hoặc bỏ đánh dấu chọn hộp kiểm Lướt để viết.
4
Nếu bạn muốn tự động thêm một dấu cách giữa các cử chỉ mà không cần phải
nhấn vào thanh dấu cách mỗi lần như vậy, hãy đánh dấu chọn vào hộp kiểm
Dấu cách trước từ.
Bàn phím điện thoại
Bàn phím điện thoại giống với bàn phím điện thoại chuẩn 12 phím. Bàn phím này cung
cấp các tuỳ chọn đoán trước từ nhập và nhập thông thường. Bạn có thể kích hoạt
kiểu nhập văn bản của Bàn phím điện thoại thông qua cài đặt bàn phím. Bàn phím
điện thoại chỉ khả dụng theo chiều dọc.
Sử dụng Bàn phím điện thoại
1 Chọn tuỳ chọn nhập văn bản
2 Thay đổi dạng ký tự và bật caps lock
3 Hiển thị số
4 Hiển thị các biểu tượng và biểu tượng cảm xúc
5 Nhập một dấu cách
6 Mở menu cài đặt nhập liệu để thay đổi, ví dụ: Ngôn ngữ viết. Phím này cũng thay đổi ngôn ngữ viết
khi nhiều ngôn ngữ nhập liệu được chọn.
7 Nhập một dấu xuống dòng hoặc xác nhận việc nhập liệu văn bản
26
Đây là phiên bản trên Internet của ấn phẩm này. © Chỉ in ra để sử dụng cá nhân.
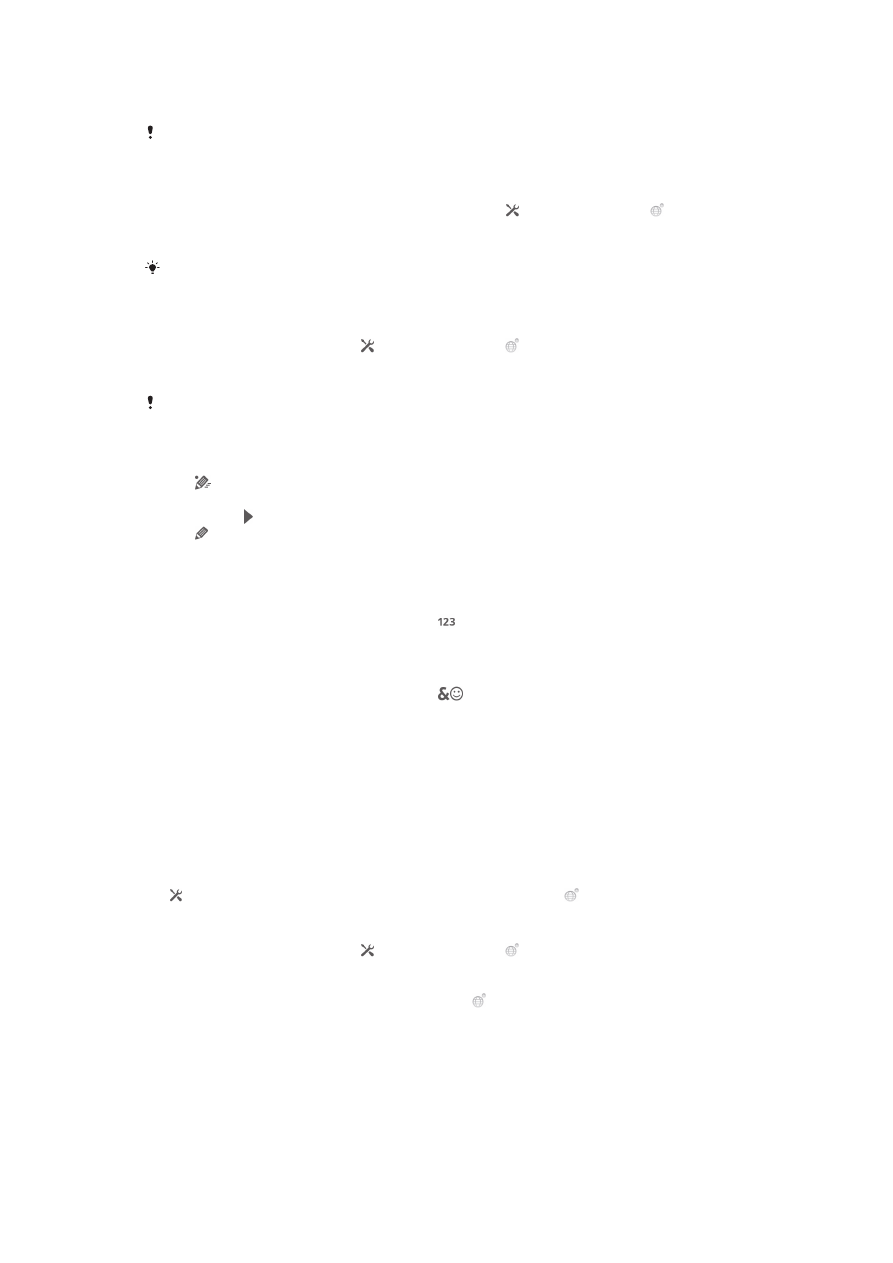
8 Xóa ký tự trước con trỏ
Tất cả các minh họa chỉ nhằm mục đích minh họa và có thể không mô tả chính xác điện thoại
thực tế.
Cách mở Bàn phím điện thoại lần đầu tiên
1
Nhấn vào trường mục nhập văn bản, sau đó nhấn , hoặc chạm và giữ nếu
bạn đã chọn nhiều hơn một ngôn ngữ nhập liệu.
2
Nhấn Bố cục bàn phím và chọn một tùy chọn.
Sau khi bạn đã chọn tùy chọn bố trí bàn phím, bạn có thể kích hoạt Bàn phím điện thoại đơn
giản bằng cách nhấn vào một trường mục nhập văn bản.
Cách chuyển đổi giữa bàn phím ảo và Bàn phím điện thoại
1
Khi bạn nhập văn bản, nhấn , hoặc chạm và giữ nếu bạn đã chọn nhiều
hơn một ngôn ngữ nhập liệu.
2
Nhấn Bố cục bàn phím và chọn một tùy chọn.
Nhớ rằng Bàn phím điện thoại chỉ sử dụng được theo chiều dọc.
Cách nhập văn bản bằng Bàn phím điện thoại
Khi sử dụng Bàn phím điện thoại, bạn có thể chọn từ hai tuỳ chọn nhập:
•
Khi xuất hiện trong Bàn phím điện thoại, nhấn từng phím ký tự chỉ một lần, ngay cả
khi chữ cái bạn muốn không phải chữ cái đầu tiên trên phím. Nhấn vào từ xuất hiện
hoặc nhấn để xem thêm các gợi ý từ và chọn một từ trong danh sách.
•
Khi xuất hiện trong Bàn phím điện thoại, nhấn vào phím ảo cho ký tự bạn muốn
nhập. Tiếp tục bấm phím này cho tới khi ký tự mong muốn được chọn. Sau đó, thực
hiện tương tự với ký tự tiếp theo bạn muốn nhập, v.v...
Cách nhập số bằng Bàn phím điện thoại
•
Khi Bàn phím điện thoại đang mở, nhấn . Một Bàn phím điện thoại có các số
sẽ xuất hiện.
Để chèn biểu tượng và biểu tượng cảm xúc bằng Bàn phím điện thoại
1
Khi Bàn phím điện thoại đang mở, nhấn
. Một lưới các biểu tượng và biểu
tượng cảm xúc xuất hiện.
2
Di chuyển lên hoặc xuống để xem thêm các lựa chọn. Nhấn vào một biểu
tượng hoặc biểu tượng cảm xúc để chọn.
Cài đặt bàn phím chữ và Bàn phím điện thoại
Bạn có thể chọn cài đặt cho bàn phím ảo và Bàn phím điện thoại, như ngôn ngữ viết
và sửa tự động.
Cách truy cập cài đặt bàn phím và Bàn phím điện thoại
•
Khi bạn nhập văn bản bằng bàn phím ảo hoặc Bàn phím điện thoại, hãy nhấn
. Nếu bạn đã chọn nhiều ngôn ngữ viết, hãy chạm và giữ thay thế.
Cách thay đổi ngôn ngữ viết bằng bàn phím ảo hoặc Bàn phím điện thoại
1
Khi bạn nhập văn bản, nhấn , hoặc chạm và giữ nếu bạn đã chọn nhiều
hơn một ngôn ngữ nhập liệu.
2
Nhấn Ngôn ngữ viết và chọn ngôn ngữ bạn muốn dùng để soạn thảo.
3
Nếu bạn có nhiều ngôn ngữ soạn thảo, nhấn để chuyển đổi giữa các ngôn
ngữ soạn thảo lựa chọn.
Cách chuyển bàn phím
1
Khi bạn nhập văn bản, kéo thanh trạng thái xuống dưới để mở bảng Thông
báo.
2
Nhấn Chọn Kiểu nhập Văn bản và chọn tuỳ chọn.
27
Đây là phiên bản trên Internet của ấn phẩm này. © Chỉ in ra để sử dụng cá nhân.
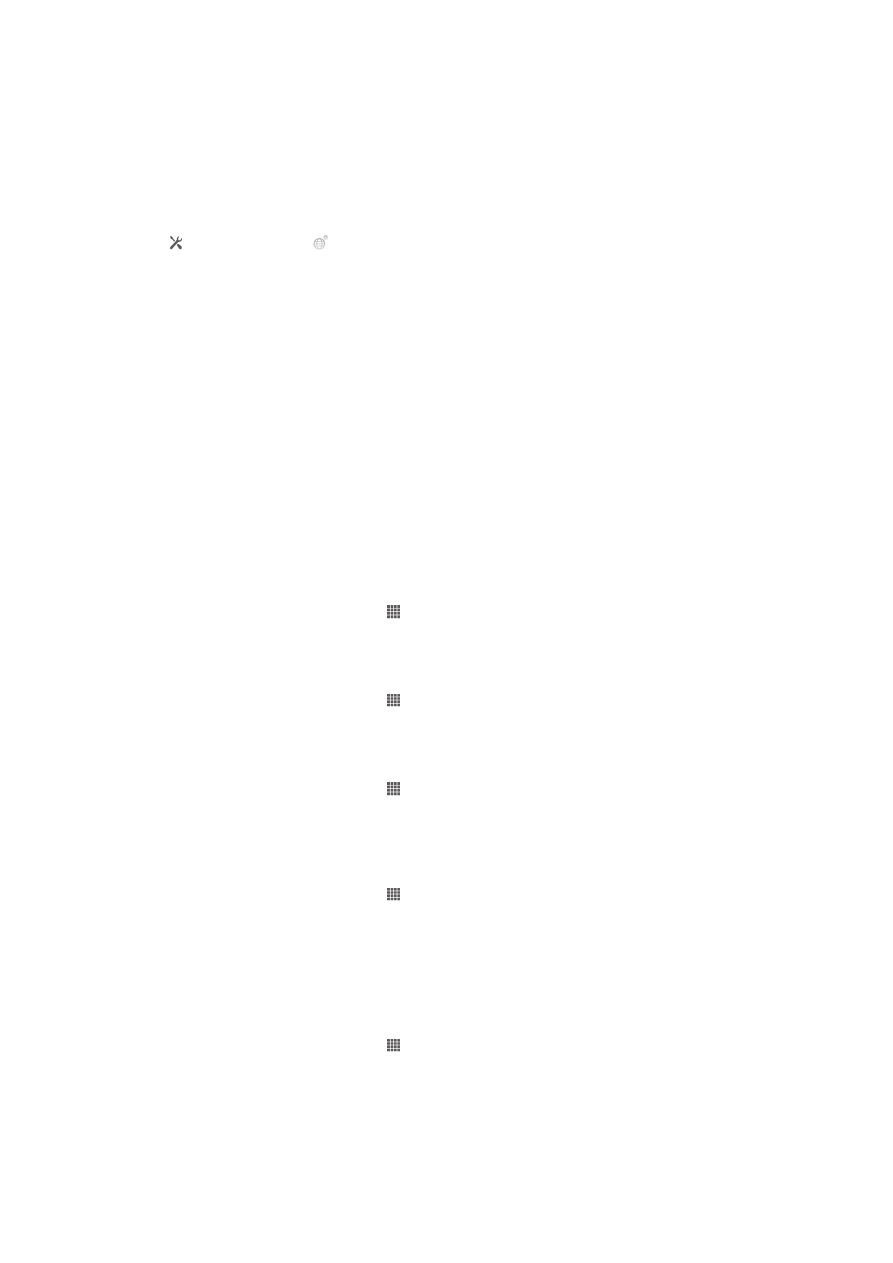
Cài đặt nhập văn bản
Trong khi nhập văn bản, bạn có thể truy cập menu cài đặt nhập văn bản giúp bạn đặt
các tuỳ chọn đoán trước từ nhập. Ví dụ, bạn có thể quyết định cách bạn muốn điện
thoại đưa ra những từ thay thế và những từ đúng khi bạn đang gõ, hoặc kích hoạt
ứng dụng nhập văn bản để nhớ những từ mới bạn đang viết.
Cách thay đổi cài đặt nhập văn bản
1
Khi bạn nhập văn bản bằng bàn phím ảo hoặc Bàn phím điện thoại, hãy nhấn
, hoặc chạm và giữ .
2
Nhấn Cài đặt kiểu nhập văn bản.
3
Chọn các cài đặt mong muốn.