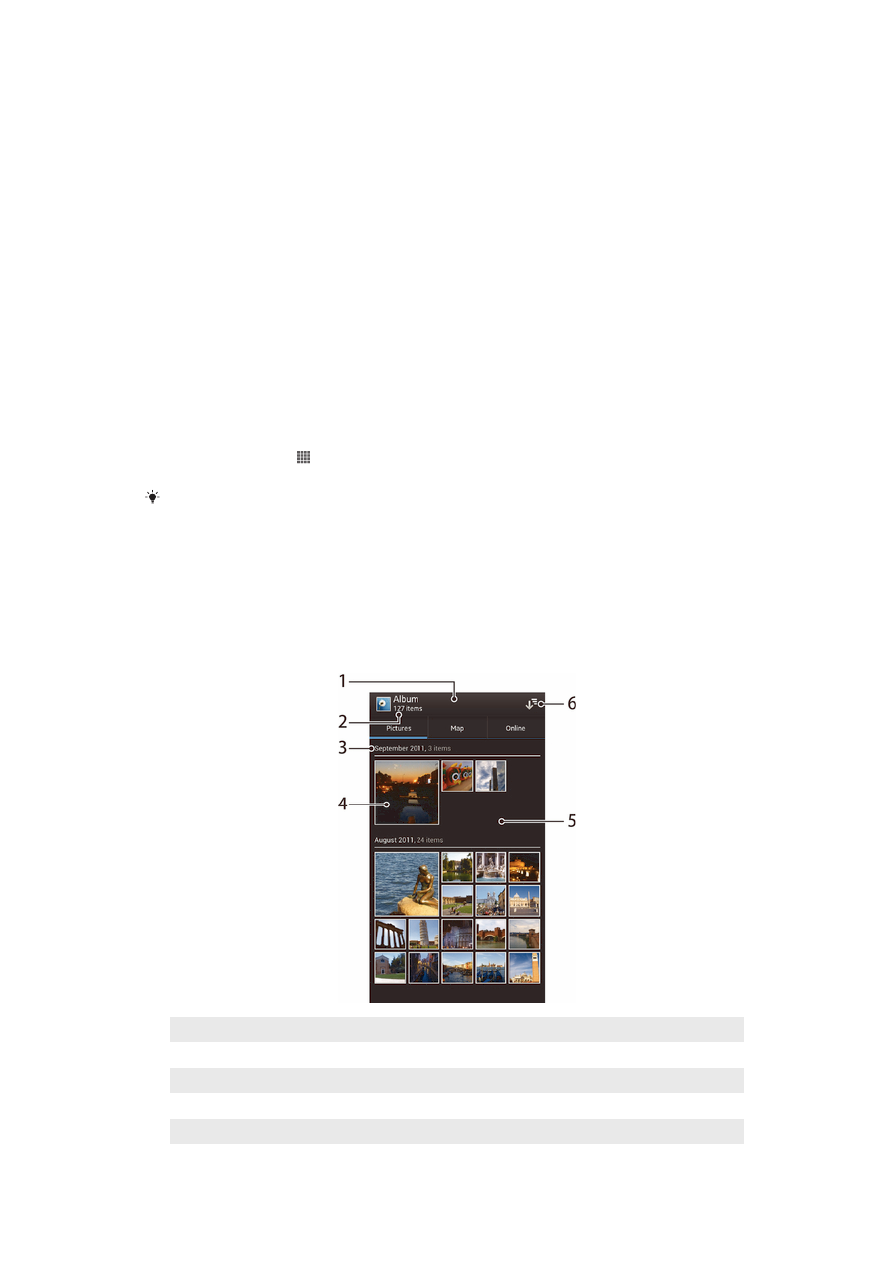
檢視儲存在手機中的相片和影片
在相簿中,於圖片選項標籤的格狀檢視中,您可以檢視相片和影片的縮圖。您也可以移
至所有相簿的清單檢視,並在每個資料夾中尋找內容。
圖片選項標籤概覽
1
相片和影片的格狀檢視。
2
相片和影片總數。
3
下方群組中的項目拍攝日期與數目。
4
輕觸相片或影片即可進行檢視。
5
向上或向下捲動可檢視內容。
65
此為本出版品的網際網路版,
©列印後限供個人使用。
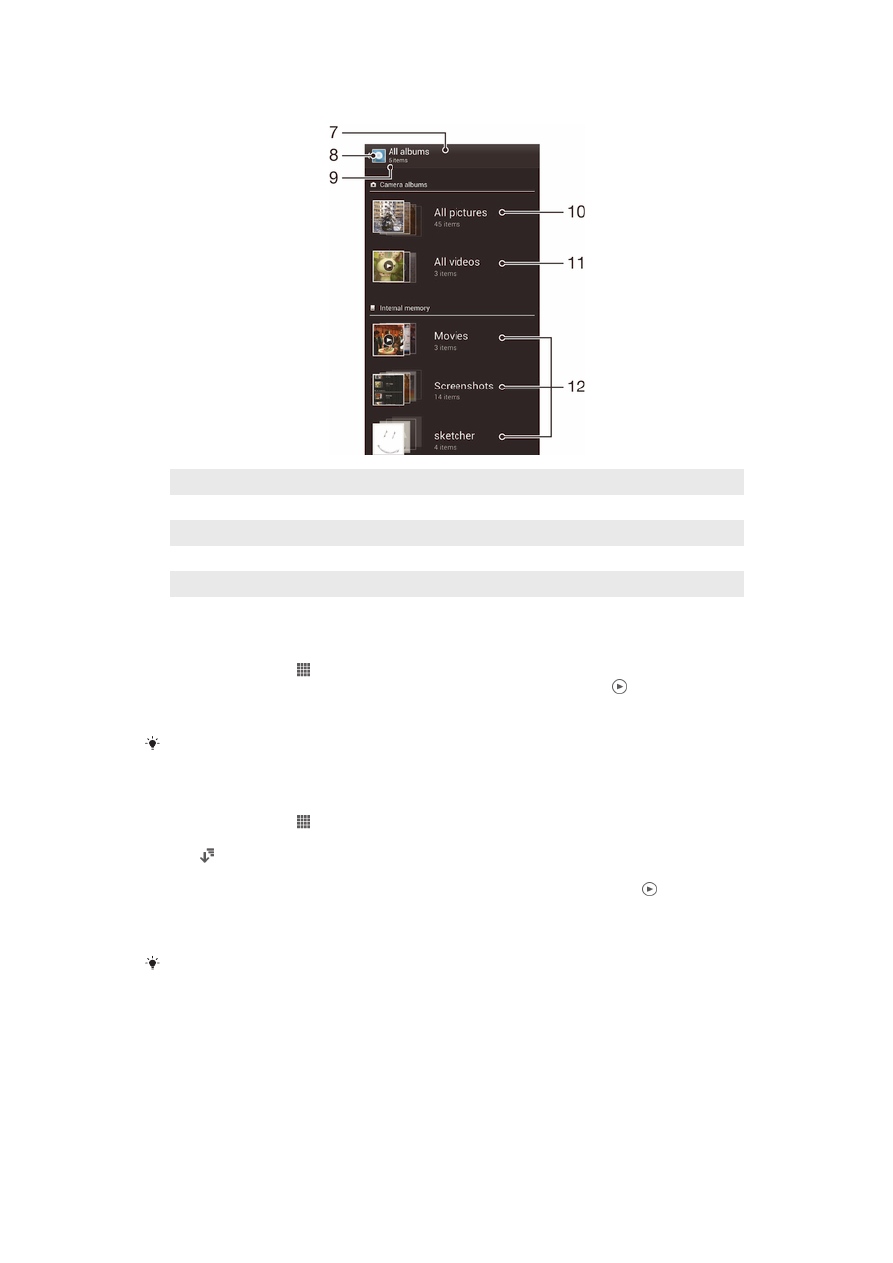
6
切換至所有資料夾的清單檢視,其中包含儲存在手機上的圖片和影片。
7
所有資料夾的清單檢視,其中包含儲存在手機上的圖片和影片。
8
輕觸以返回圖片選項標籤中的格狀檢視。
9
包含圖片和影片的資料夾數目。
10
此資料夾中包含使用手機相機拍攝的所有相片。
11
此資料夾中包含使用手機相機拍攝的所有影片。
12
所有其他資料夾,其中包含您下載或複製至手機的圖片及/或影片。
在格狀檢視中檢視相片和影片
1
在主畫面中,輕觸 。
2
尋找並輕觸相簿。相片和影片會依時間先後順序格狀顯示。影片以 顯示。
3
輕觸相片或影片即可檢視它。
4
向左輕拂以檢視下一個相片或影片。向右輕拂以檢視上一個相片或影片。
如果您將手機轉向另一邊時,螢幕方向沒有自動變更,請在設定
> 顯示下,標示自動旋轉螢幕
核取方塊。
在清單檢視中檢視相片和影片
1
在主畫面中,輕觸 。
2
尋找並輕觸相簿 > 圖片。
3
輕觸 。包含使用手機相機拍攝的相片和影片之資料夾會顯示在最上方。所有其
他包含儲存在手機的圖片和影片之資料夾則會在清單中依字母順序顯示。
4
輕觸您要開啟的資料夾。資料夾的內容會依時間順序格狀顯示。影片以 顯
示。
5
輕觸相片或影片即可檢視它。
6
向左輕拂以檢視下一個相片或影片。向右輕拂以檢視上一個相片或影片。
如果您將手機轉向另一邊時,螢幕方向沒有自動變更,請在設定
> 顯示下,標示自動旋轉螢幕
核取方塊。
如要在相簿中變更縮圖大小
•
在相簿中檢視相片和影片縮圖時,分開雙指可以放大,或收合雙指可以縮小縮
圖。
66
此為本出版品的網際網路版,
©列印後限供個人使用。
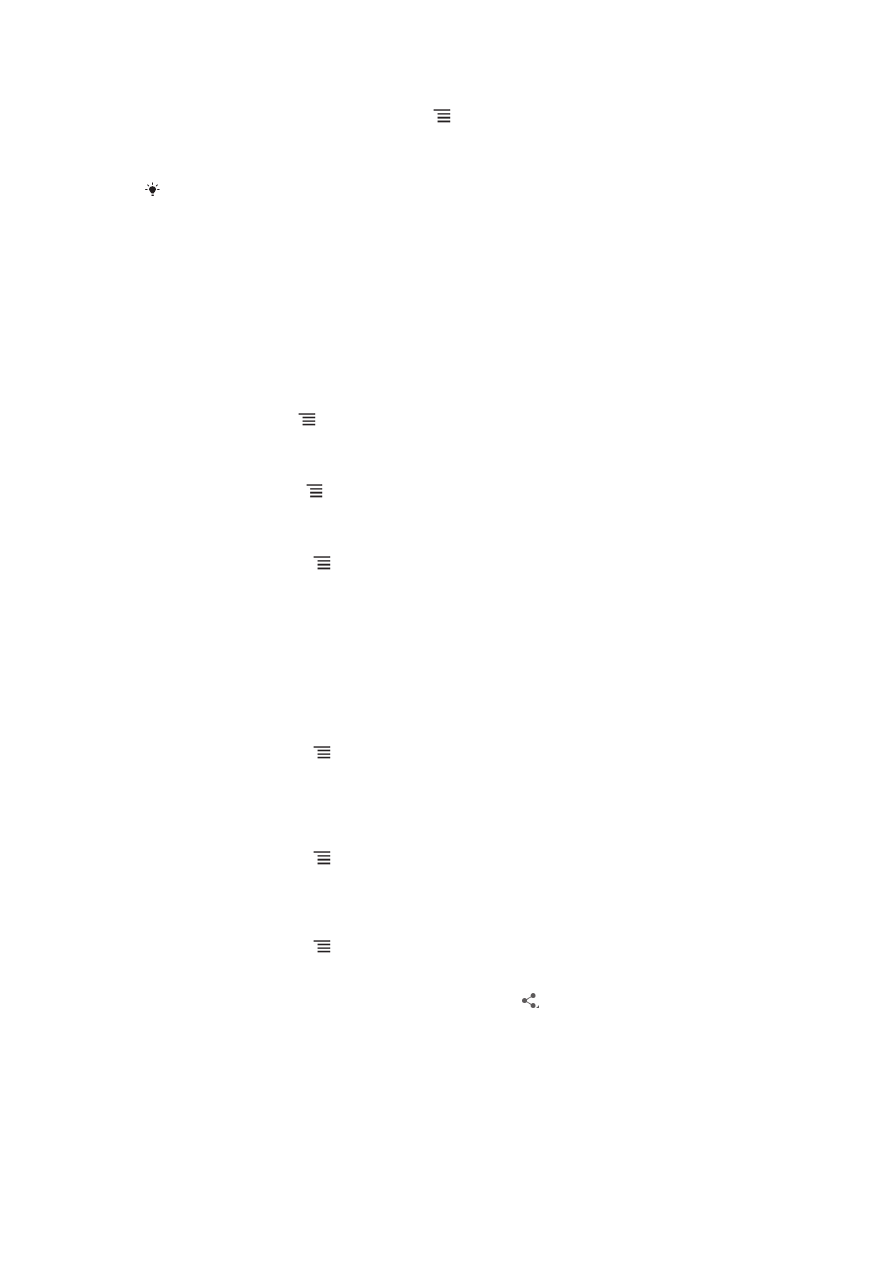
在相簿中使用批次相片或影片
1
在相簿中檢視相片和影片的縮圖時,按
然後輕觸選取項目 以啟動選擇模
式。
2
輕觸要所需項目。選取的項目會以藍框表示。
3
使用螢幕最上方工具列中的工具來處理選取的項目。
如要啟動選擇模式,您也可以長按項目,直到出現其外框變成藍色。然後您可輕觸其他項目以選
取它們。
使用相簿中的相片
您可以編輯相簿中的相片。例如,您可裁剪相片,將它們與連絡人建立關聯,或當成桌
布使用。
縮放相片
•
當您檢視相片時,輕觸兩次螢幕即可放大。再次輕觸兩次以縮小。
•
當您檢視相片時,分開雙指可以放大,或收合雙指可以縮小相片。
觀賞您相片的投影片式播放
1
當檢視相片時,按
然後輕觸投影片播放即可開始播放相簿中的所有相片。
2
輕觸相片以結束投影片式播放。
旋轉相片
1
當您檢視相片時,按
。
2
選擇向左旋轉或向右旋轉。相片會以新的方向儲存。
裁切相片
1
當您檢視相片時,按
,然後輕觸裁剪。
2
若要調整裁切框,請長按裁切框的邊緣。當邊緣的方框消失時,向內或向外拖曳
即可調整框的大小。
3
若要同時調整裁切框所有邊的大小,請長按四個角落的其中一個,使此邊緣的方
框消失,然後拖曳角落。
4
若要將裁切框移動至相片的另一個區域,請長按裁切框內部,然後拖曳至所需位
置。
5
如要在裁切相片時儲存相片副本,請輕觸裁剪。未裁切的原始版本仍儲存在手機
的記憶卡。
將相片使用作連絡人圖片
1
當您檢視相片時,按
,然後輕觸設成 > 連絡人圖片。
2
選取要與相片建立關聯的連絡人。
3
視需要裁切相片。
4
輕觸裁剪。
將相片設定為桌布
1
當您檢視相片時,按
,然後輕觸設成 > 桌布。
2
視需要裁切相片。
3
輕觸裁剪。
編輯相片
•
當您檢視相片時,按
,然後輕觸編輯相片。
分享相片
1
當您檢視相片時,輕觸螢幕以顯示工具列,然後輕觸
。
2
在開啟的目錄時,輕觸您要用來分享選取相片的應用程式,然後依照步驟傳送
它。
67
此為本出版品的網際網路版,
©列印後限供個人使用。
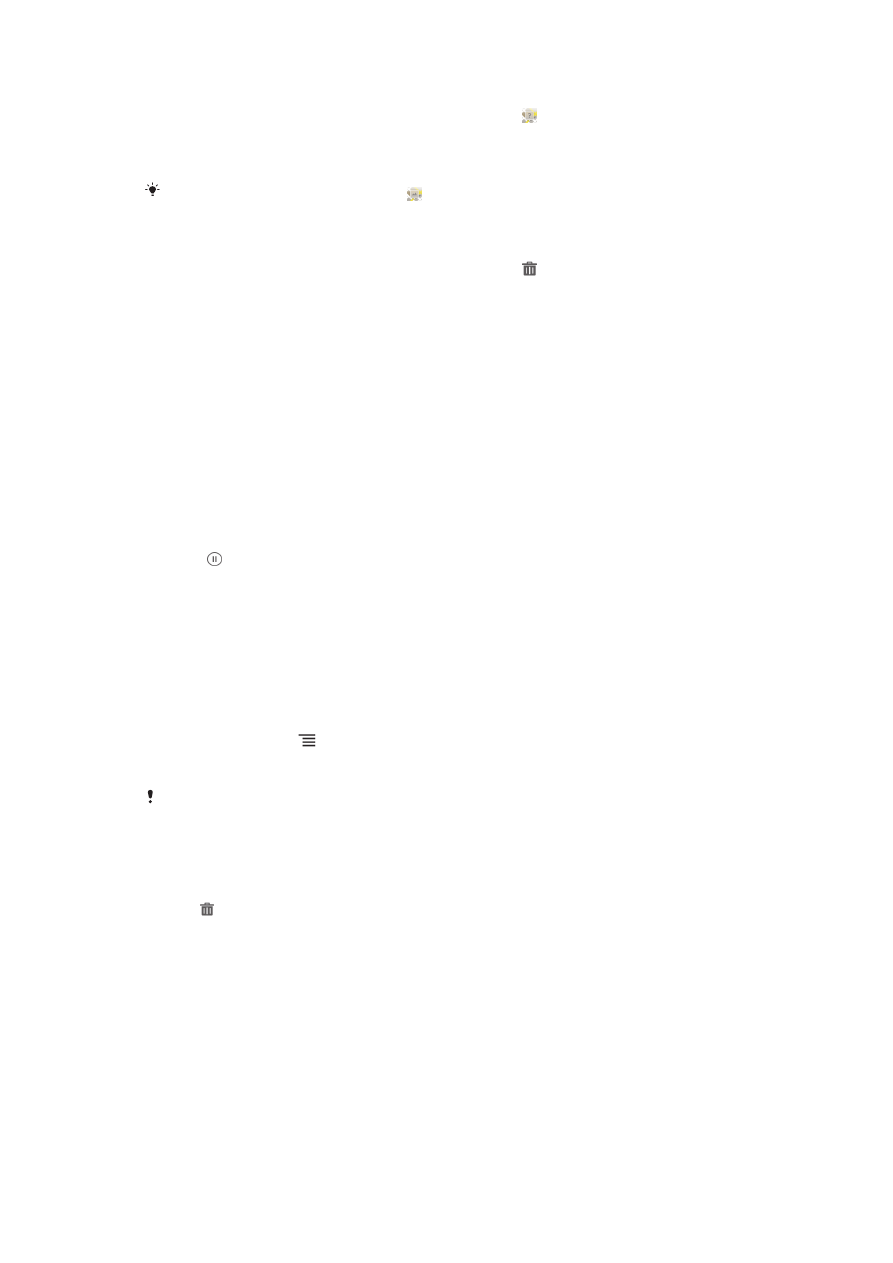
新增地理位置標籤至相片
1
當您檢視相片時,輕觸螢幕以顯示工具列,然後輕觸 以開啟地圖螢幕。
2
尋找並輕觸所需的地點,即可將相片置於地圖上。
3
如要調整相片地點,在地圖上輕觸您要將相片移至的地點。
4
當完成時,輕觸確定以儲存地理位置標籤並返回相片檢視器。
在相片上加入地理位置標籤後,會出現
和地點資訊。您可以輕觸此圖示,以在地圖上檢視相
片。
刪除相片
1
當您檢視相片時,輕觸螢幕以顯示工具列,然後輕觸 。
2
輕觸確定。
使用相簿中的影片
使用相簿來檢視您使用相機拍攝、下載或複製至記憶卡的影片。您也可以與朋友共享影
片,或將它們上傳至 YouTube
™。
播放影片
1
在相簿中開啟圖片選項標籤。
2
使用格狀檢視或清單檢視,找到您要開啟的影片。
3
輕觸影片以進行播放。
4
如果未顯示播放控制項,請輕觸螢幕即可顯示它們。如要隱藏控制項,請再次輕
觸螢幕。
暫停播放影片
1
影片在播放時,請輕觸螢幕以顯示控制項。
2
輕觸 。
快轉和倒轉影片
1
影片在播放時,請輕觸螢幕以顯示控制項。
2
將進度列標記向左拖曳以倒轉,或向右拖曳以快轉。
調整影片音量
•
按下音量鍵。
分享影片
1
在播放影片時,按
,然後輕觸共享。
2
在開啟的目錄時,輕觸您要用來分享選取影片的應用程式,然後依照相關步驟傳
送它。
您可能無法複製、傳送或傳輸受到版權保護的項目。此外,如果檔案過大,有些項目可能無法傳
送。
刪除影片
1
在相簿中,找到您要刪除的影片。
2
長按影片以啟動選擇模式。當選取影片框縮圖時,它會變成藍色。
3
輕觸 ,然後輕觸確定。