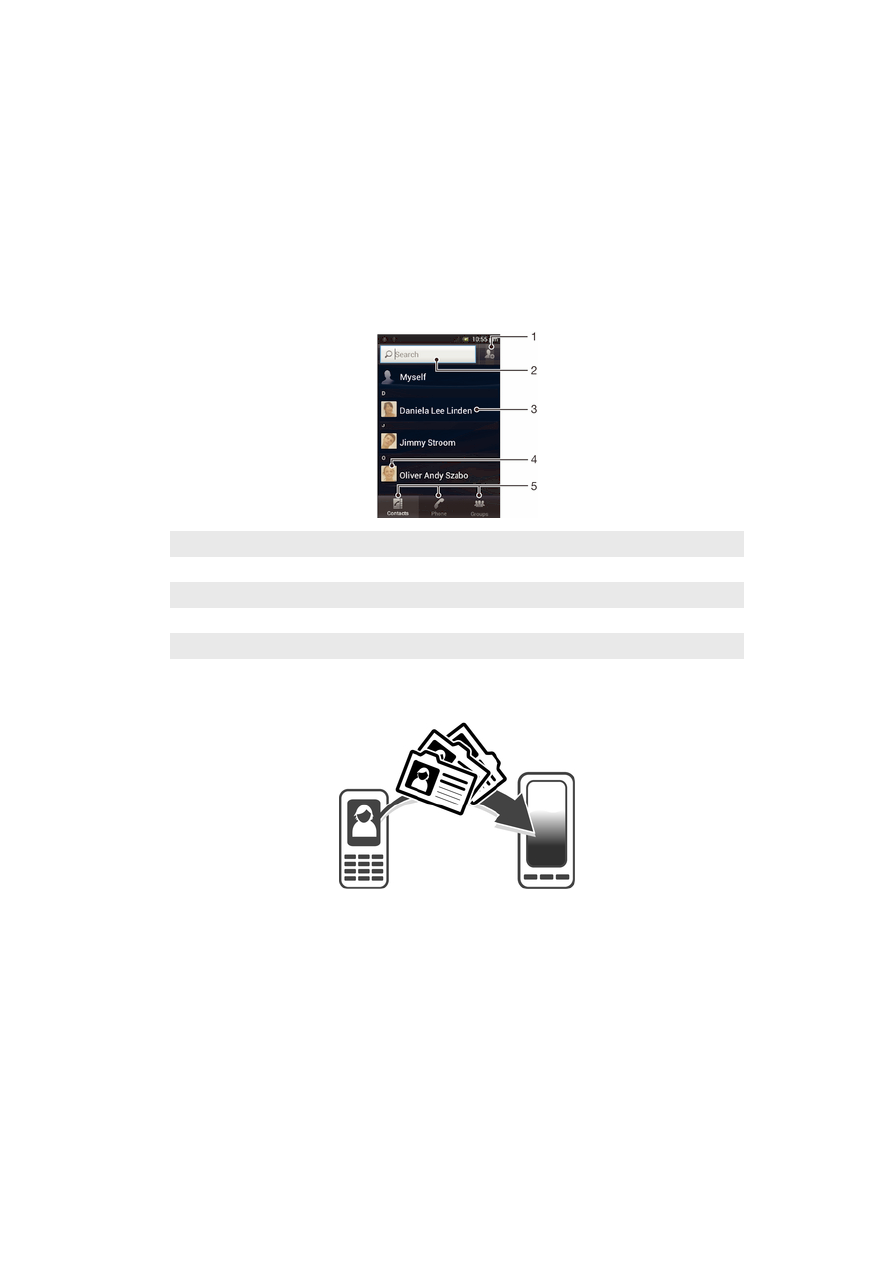
傳輸通訊錄至新手機
將通訊錄傳輸至新手機有幾種方式。選取最符合您情況的傳輸方式。
使用
PC 傳輸內容
您可使用 PC 從多家手機廠牌傳輸通訊錄,包括 iPhone、Samsung、HTC 和 Nokia。
您需要:
•
連接網際網路並使用 Windows
®
的 PC
•
舊手機的 USB 連接線
•
新 Android
™ 手機的 USB 連接線
•
您的舊手機
•
您的新 Android
™ 手機
39
此為本出版品的網際網路版,
©列印後限供個人使用。
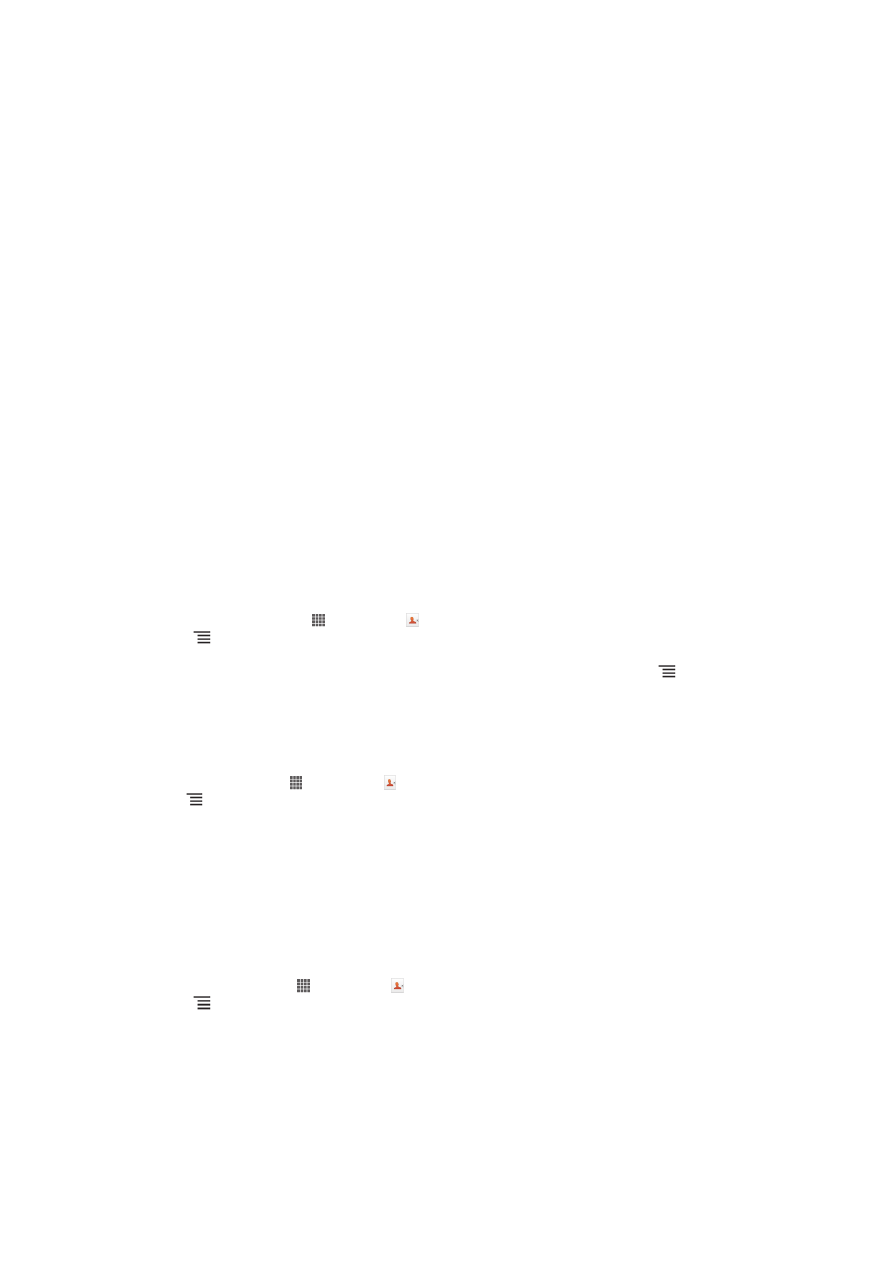
使用
PC Companion 程式傳輸通訊錄
如果您將要使用電腦傳輸通訊錄,請使用 PC Companion 程式。完全免費,且安裝檔案
已經儲存於您的新手機上。PC Companion 還提供其他各種功能,包括協助更新您的手機
軟體。
安裝
PC Companion
1
新手機:啟動您的全新 Android
™ 手機,然後使用 USB 連接線將它連接至
PC。
2
新手機:輕觸安裝即可在 PC 上安裝 PC Companion。
3
電腦:如果出現快顯視窗,請選取
Run Startme.exe。在出現的快顯視窗中,點
選
Install 以開始安裝,然後依照指示完成安裝。
使用
PC Companion 將通訊錄傳輸至新手機
1
確定 PC Companion 已安裝在 PC 上。
2
在 PC 上開啟 PC Companion 程式,點選
Contacts Setup 然後依照指示傳輸通
訊錄。
使用
Apple® Mac® 電腦傳輸通訊錄
有關如何使用 Apple Mac 電腦從舊手機傳輸通訊錄的詳細說明,請移至
Transfer
your contacts。
使用同步化帳號傳輸通訊錄
您的手機適用許多熱門線上同步化帳號,例如 Google Sync
™、Microsoft
®
Exchange
ActiveSync
®
或 Facebook
™。如果您已同步化舊手機中的通訊錄,或您的電腦有線上帳
號,您就可以使用該帳號將通訊錄傳輸至新手機,有關同步化的詳細資訊,請參閱第
84 頁的
同步化您公司的電子郵件、行事曆以及通訊錄。
將手機通訊錄與同步化帳號進行同步化
1
在 主畫面 中,輕觸 ,然後輕觸 。
2
按
,然後輕觸 設定 > 帳號與同步化。
3
如要設定同步化帳號,輕觸 新增帳戶 然後依照螢幕上的指示進行操作。如果您
已設定同步化帳號,而您想要使用該帳號進行同步化,請輕觸該帳號,按
,
然後再輕觸 立即同步化。
從
SIM 卡傳輸通訊錄
從
SIM 卡匯入通訊錄
1
在主畫面中,輕觸 ,然後輕觸 。
2
按
,然後輕觸匯入連絡人 >
SIM 卡。
3
如果您已經設定了一個同步化帳號,您可以選擇將此 SIM 卡上的連絡人新增到
此帳號下。或是您可以選擇只使用這些在您手機中的連絡人。請選取您想要的選
項。
4
如要匯入個別連絡人,請尋找並輕觸該連絡人。如要匯入所有連絡人,輕觸全部
匯入。
從記憶卡傳輸通訊錄
從記憶卡匯入連絡人
1
在主畫面中,輕觸 ,然後輕觸 。
2
按
,然後輕觸匯入連絡人 > 記憶卡。
3
如果您已經設定了一個同步化帳號,您可以將匯入的記憶卡連絡人新增至此帳號
下。或是您可以選擇只使用匯入您手機中的連絡人。請選擇您想要的選項。
4
如果您在記憶卡上有超過一個 vCard 檔案,出現的清單中會顯示不同批次的手
機連絡人,並包含對應的建立日期。選擇您要匯入的批次。
從其他裝置接收通訊錄
接收使用藍牙技術傳送的連絡人資料
40
此為本出版品的網際網路版,
©列印後限供個人使用。
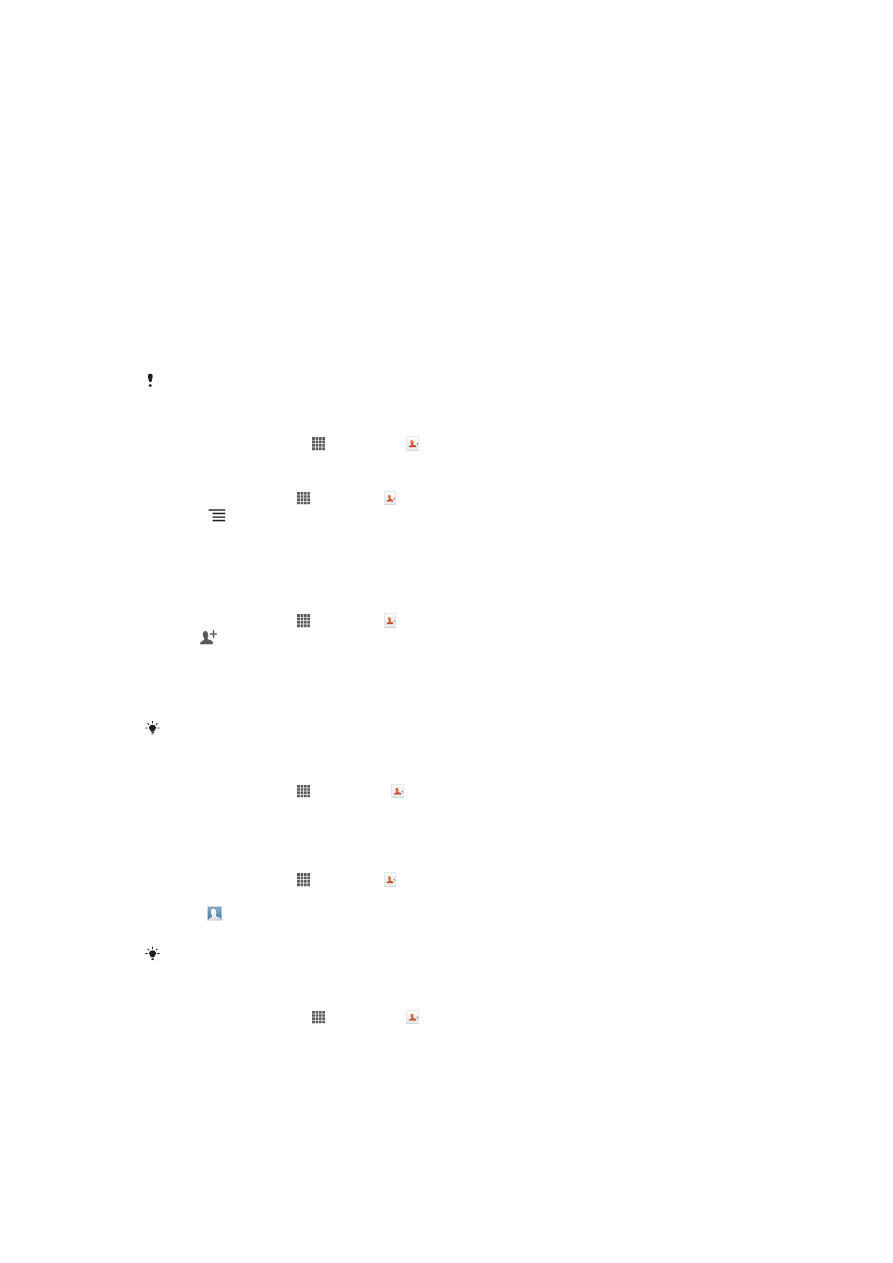
1
請確定您已開啟藍牙功能且將手機設定為顯示。如果沒有,您將無法從其他裝置
接收資料。
2
當請您確認是否要接收檔案時,請輕觸接受。
3
向下拖曳通知面板,然後輕觸您已接收的檔案,以匯入連絡人資料。
接收使用訊息功能服務傳送的通訊錄
1
當您接收到新文字訊息、多媒體訊息或電子郵件訊息時,開啟該訊息。
2
接收的連絡人資料會顯示為 vCard 附件。輕觸或碰觸並按住 vCard 檔案即可開
啟目錄,如此您就可以儲存連絡人資料。